
- •Введение
- •Рабочая программа
- •1. Контрольная работа №1 Тема - «Технические и программные средства обработки информации»
- •Часть 1. Текстовый редактор word
- •Создать текстовый документ – Вычисления в таблице Word.
- •Создать текстовый документ – Работа с шаблоном в Word.
- •Создать текстовый документ – Форматирование текста в Word.
- •Часть 2. Табличный процессор Excel
- •Создать документ в Excel – Вычисление уравнений в Excel
- •Создать документ в Excel – Вычисление функций в Excel
- •Создать документ в Excel – Графики и функции в Excel
- •Часть 3. PowerPoint презентации
- •Темы для самостоятельного изучения.
- •Раздел 1.
- •2. Методические материалы
- •2.1 Работа в среде Microsoft Word Область применения и возможности
- •Режимы представления документа на экране
- •Режим “во весь экран” позволяет представить текст в максимально увеличенном виде. Команда для перехода в данный режим – Вид/ Во весь экран;
- •Создание нового документа
- •Открытие существующего документа
- •Выделение фрагмента текста
- •Перемещение, копирование и удаление текста
- •Проверка правописания
- •Вставка символов, отсутствующих на клавиатуре.
- •Автозамена
- •Автотекст
- •Печать документа.
- •Отмена действия
- •Оформление документа Вставка содержимого одного документа в другой
- •Работа с несколькими документами
- •Табуляция
- •Использование Колонок
- •Перенос слов
- •Разбиение документа на страницы
- •Вставка формул
- •Разделы в документе
- •Структура документа
- •Использование стилей Создание оглавлений на основе стилей заголовков
- •Оформление текстов с помощью стилей
- •Определение текущего стиля
- •Создание стиля текста
- •Применение стиля в документе
- •Изменение стиля документа
- •Шаблоны документов
- •Создание нового файла на основе выбранного шаблона
- •Создание совершенно нового шаблона
- •Сохранение документа в виде шаблона
- •2.2 Работа в среде Microsoft Excel
- •Запуск и завершение работы в Excel
- •Окно Excel и его элементы
- •Основы построения и редактирования таблиц
- •Ввод данных и редактирование содержимого ячейки
- •Оформление таблиц.
- •1 Этап – создание таблицы, рис. 2.
- •3 Этап – оформление и вставка рисунка
- •Дополнительные возможности Excel. Использование списков в таблицах Применение форм и фильтров при работе со списками
- •1. Для работы со списком использовать исходные данные - таблицу, рис.9., в которой поле с именем Оборот является расчетным (Цена * Количество).
- •Работа в PowerPoint презентации Основные понятия Введение
- •Окно приложения PowerPoint
- •Режимы просмотра
- •Создание новой презентации (мастер автосодержания, шаблон оформления, пустая презентация)
- •Мастер автосодержания
- •Шаблон оформления
- •Новая презентация
- •Оформление презентации
- •Ввод текста в Рамку
- •Добавление текста в Надпись
- •Добавление текста в автофигуру
- •Добавления фигурного текста или графического объекта WordArt
- •Форматирование текста на слайдах
- •Форматирование слайда
- •Форматирование образца слайдов и образца заголовков
- •Работа с прикладной программой PowerPoіnt
- •Добавление новой страницы в презентацию
- •Удаление
- •Перестановка
- •Скрытие
- •Перемещение
- •Расширенные возможности PowerPoіnt
- •Рисунки и графические объекты
- •Видеоклипы
- •Вставка звуков
- •Запись речевого сопровождения
- •Анимация
- •Организационные диаграммы
- •Диаграммы
- •Диаграммы на базе электронных таблиц
- •Представление презентаций
- •Установка параметров показа презентации
- •Настройка времени показа слайда
- •Создание управляющих кнопок (метод ветвления)
- •Использование инструментов показа презентаций
- •Эффекты при смене слайдов
- •Скрыть слайды
- •Настройка порядка следования слайдов
- •Контрольная работа №1
- •Номер студенческого билета …
Вставка формул
В Word-документ можно вставлять математические формулы, которые делятся на две категории:
формулы, используемые для вычислений в таблицах;
формулы, используемые как иллюстрации в документах (научных статьях, диссертациях, монографиях).

Выполнять вычисления с помощью таких формул нельзя, но они позволяют готовить научные статьи, не прибегая к ручному вписыванию формул. Формулы этой категории готовятся с помощью специальной утилиты – Редактора формул (Microsoft Equation 3/0).
Вызов редактора формул: Вставка/Объект/Microsoft
Equation 3.0.
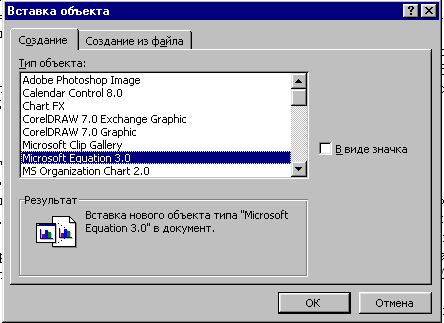
Редактор формул открывает собственное окно и на экране появляется панель инструментов Формула и строка меню, с помощью которой можно работать над вводом и оформлением формул.
После обработки и вставки формулы для завершения работы с Редактором достаточно щелкнуть в окне Word за пределами штриховой рамки формулы Сервисная программа WordArt.
С помощью сервисной программы WordArt можно создавать специальные оформительские эффекты, например, деформировать текст, генерировать тень для текста, наклонять и опрокидывать текст и т.п.
Вставка WordArt – объекта (фигурного текста) осуществляется с помощью команды меню Вставка/Рисунок/Объект WordArt или использовать кнопку Рисование на панели Стандартная.
При работе с WordArt объектом строка меню Word изменяется и добавляется специальная панель инструментов, предназначенная для форматирования WordArt объекта. В диалоговом окне - Коллекция WordArt - надо выбрать нужный стиль надписи и далее ввести текст в диалоговом окне Ввод текста, который следует оформить средствами WordArt. После завершения ввода текста, его надо перенести в документ с помощью кнопки [Ок], и выполнить необходимое форматирование с помощью пунктов меню или кнопок панели инструментов. Диалоговое окно Ввод текста остается открытым, и в любой момент можно вернуться в него, чтобы внести изменения в текст объекта. Для завершения редактирования фигурного текста надо щелкнуть в окне документа вне WordArt объекта. Введенный текст переносится в нужное место документа с помощью перетаскивания его при нажатой левой клавиши мыши.
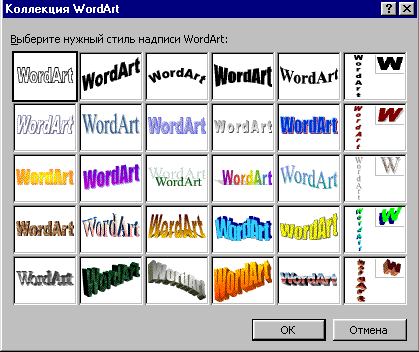
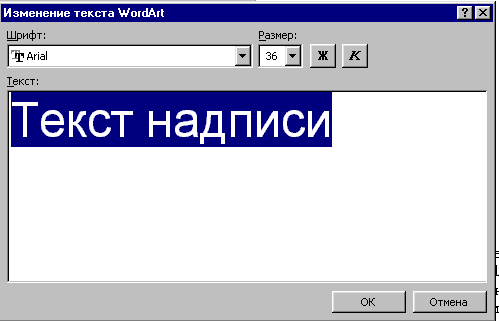
Буквица
Буквица
– это большая буква в начале абзаца
оформленная отличным от основного
текста образом. Она служит, в основном,
для украшения текста.
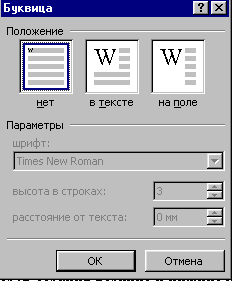
Для превращения обычной большой буквы в буквицу служит команда Формат/Буквица. Предварительно курсор должен быть установлен внутри того абзаца, который должен начинаться с буквицы. В появившемся диалоговом окне можно выбрать тип, цвет, шрифт для буквицы, расстояние от основного текста. Можно обвести буквицу в рамку.
Колонтитулы
С помощью верхних/нижних колонтитулов вверху/внизу каждой страницы можно разместить фиксированные текстовые блоки. Помимо номеров страниц верхние и нижние колонтитулы могут содержать произвольный текст, ссылки поля или графические элементы. Кроме верхнего и нижнего колонтитулов, различают колонтитулы четных и нечетных страниц, колонтитулы разделов. Колонтитулы отображаются на экране только в режиме предварительного просмотра перед печатью или в режиме разметки страницы. Первой странице документа или раздела можно устанавливать колонтитулы, отличные от общих колонтитулов в документе или разделе.
Работа с колонтитулами происходит в режиме просмотра Разметка страницы. Для перехода в режим работы с колонтитулами используется команда Вид/Колонтитулы. При этом откроется панель Колонтитулы
![]()
. Основной текст документа окрасится серым цветом и не будет доступен для редактирования. Операции с текстом в колонтитуле производятся , как и с обычным текстом.
Кнопки на панели инструментов Колонтитулы позволяют переключаться между верхними и нижними колонтитулами, переходить к предыдущему или последующему колонтитулу разных разделов в документе, установить или отменить связь с колонтитулом предыдущего раздела, вставить в местоположение курсора поле номер страницы, поле число страниц, поле время, поле даты.
Кнопка Формат Номера Страницы позволяет выбрать формат номера страницы, включить в нумерацию страниц номер главы и определить порядок нумерации разделов.
Кнопка Основной текст позволяет не отображать на экране основной текст при работе с колонтитулами. Закрытие панели колонтитулов и переход к основному тексту осуществляется с помощью кнопки Закрыть.
