
- •Введение
- •Лабораторная работа № 1
- •Интерфейс Excel 2007. Структура документа.
- •Общие приёмы работы с Excel.
- •Методические рекомендации
- •Название и назначение инструментов интерфейса ms Excel
- •Настройка интерфейса ms Excel
- •Структура документа
- •Режимы просмотра документа
- •Работа с листами
- •Выделение ячейки и диапазонов
- •Ввод данных с использованием клавиатуры Общие правила ввода данных
- •Ввод текста
- •Ввод чисел
- •Ввод дат и времени
- •Функция автозаполнения Использование стандартных списков
- •Создание пользовательских списков
- •Задание по работе
- •Форматирование данных в Excel 2007
- •Задание по работе
- •Контрольные вопросы
- •Лабораторная работа № 3 Вычисления в ms Excel Методические рекомендации
- •Сумм(число1;число2;…)
- •Операторы
- •Создание и редактирование формул
- •Ошибки в формулах
- •Трассировка связей между формулами и ячейками
- •Использование встроенных функций
- •Задание по работе
- •Контрольные вопросы
- •Лабораторная работа № 4 Ссылки в ms Excel Методические рекомендации
- •Задание по работе
- •Контрольные вопросы
- •Лабораторная работа № 5 Создание таблиц. Условное форматирование Методические рекомендации
- •Управление данными таблицы
- •Создание таблицы
- •Условное форматирование
- •Управление правилами условного форматирования
- •Задание по работе
- •Контрольные вопросы
- •Лабораторная работа № 6 Построение диаграмм в ms Excel 2007 Методические рекомендации
- •Задание по работе
- •Контрольные вопросы
- •Лабораторная работа № 7
- •Отображение документа. Работа с данными.
- •Защита данных.
- •Методические рекомендации
- •Одновременный просмотр различных частей листа
- •Сортировка по формату. Необходимо выделить одну любую ячейку в диапазоне сортируемых данных. Далее выполнить команду Главная → Редактирование → Сортировка и фильтр → Настраиваемая сортировка….
- •Задание по работе
- •Контрольные вопросы
- •Оглавление
Форматирование данных в Excel 2007
Методические рекомендации
Установка числовых форматов
Под числами в Microsoft Excel понимаются собственно числа, включая числа с десятичными и/или простыми дробями и числа с указанием символа процентов, а также даты и время. Форматирование чисел используется для более удобного представления данных на листе.
Устанавливать числовые форматы можно как для чисел, введенных с клавиатуры, так и для результатов вычислений. Установленный числовой формат сохраняется после очистки содержимого ячейки, изменения формулы, обновления импортированных связанных данных.
Значение введенного числа или результата вычислений при установке формата не изменяется. В ячейке хранится одно число (хранимое число), а отображаться оно может по-разному (отображаемое число) – в зависимости от формата отображения (рис. 8). При вычислениях, сортировках и других операциях используется хранимое число, именно это значение числа отображается в строке формул. Точно так же как отформатированное число отображается на листе, оно будет и напечатано.

Рис. 8. Отображение числовых форматов
Для установки числовых форматов используют элементы группы Число вкладки Главная, а для более подробной настройки диалоговое окно Формат ячеек (рис. 9).
Общий формат
Общий числовой формат используется по умолчанию. В большинстве случаев числа, имеющие общий формат, отображаются так, как они были введены с клавиатуры. В процессе работы общий числовой формат используют для отказа от других числовых форматов.
Числовой формат
В числовом формате можно настроить: разделители групп разрядов (позволяет отображать в ячейке пробелы между группами разрядов: тысячи, миллионы, миллиарды и т. д.), количество знаков после запятой, вид отображения отрицательных чисел.
Финансовый и денежный форматы
Финансовый и денежный форматы позволяют отображать в ячейке число с указанием денежной единицы. В денежном формате, в отличие от финансового, можно выбрать способ отображения отрицательных чисел. Денежный и финансовый формат отличаются способом выравнивания обозначения денежной единицы и знака минус (-) у отрицательных значений.
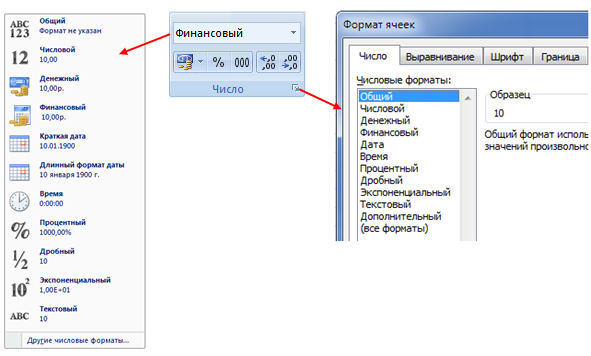
Рис. 9. Установка числовых форматов
Форматы даты и времени
Позволяют изменять представление даты и времени, отображаемых в ячейке.
Процентный формат
Процентный формат позволяет установить обозначение знака процента % для числа, отображаемого в ячейке. Обычно это используют для представления результатов вычислений.
Дробный формат
Позволяет отображать десятичные дроби в виде простых дробей. Дробный формат округляет десятичную дробь до ближайшей простой дроби в соответствии с выбранным типом (рис. 10).
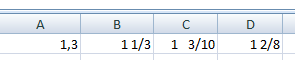
Рис. 10. Виды дробных форматов
Экспоненциальный формат
Экспоненциальный формат используется для отображения очень больших или очень маленьких чисел в экспоненциальной записи. Например, масса планеты Земля (5980000000000000000000000 кг) будет отображена как 5,98E+24, что означает 5,98 умноженное на 1024 (десять в двадцать четвертой степени).
Текстовый формат
Текстовый формат используется в тех случаях, когда ячейку, содержащую числовые значения, необходимо оформлять как текстовую. Это может потребоваться, например, при создании в ячейке верхних и нижних индексов. Следует обратить внимание, что текстовый формат устанавливает выравнивание чисел по левому краю ячейки.
Дополнительные форматы
Дополнительные форматы используют для удобства ввода номеров телефонов, почтовых индексов, табельных номеров. Этот формат обычно устанавливают еще до ввода данных в ячейки.
Личные форматы
Личные числовые форматы позволяют изменить стандартные форматы Excel, а также применять собственные способы отображения данных. Можно добавлять собственные единицы измерения, изменять цвет представления положительных, отрицательных или нулевых значений, добавлять текст к значениям и т. д. Для того, что бы создать собственный формат, необходимо в окне Формат ячеек в поле Тип ввести нужные коды (рис. 11).
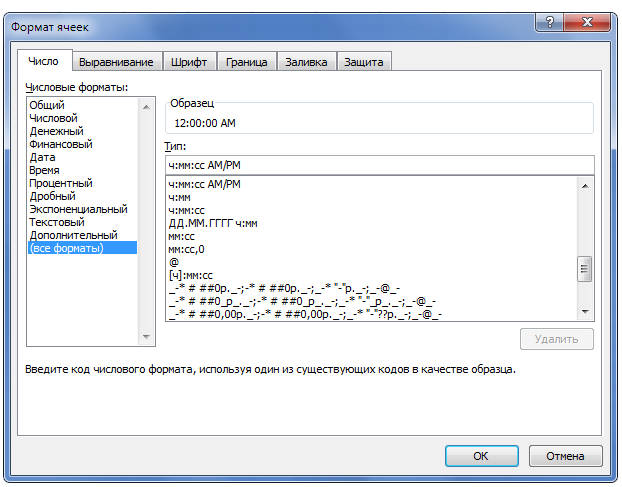
Рис. 11. Создание личных форматов
Структура числового формата
Числовой формат может иметь до четырех разделов, определяющих форматирование положительных чисел, отрицательных чисел, нулевых значений и текста соответственно. Если указаны только два раздела, первый из них используется для форматирования положительных и нулевых значений, а второй – для отрицательных. Если указан один раздел, то ко всем числам применяется этот формат. Разделы отделяются друг от друга точкой с запятой.
Каждый раздел может включать в себя коды, определяющие следующие параметры: способ отображения числа; цвет шрифта; условие; текст.
Способ отображения числа задается шаблоном. В шаблоне можно использовать следующие символы:
0 (ноль) – метка цифры. Гарантирует отображение не менее заданного количества цифр в целой части числа и заданного количества цифр в десятичной части. Количество цифр задается числом нулей в шаблоне.
# – метка цифры. Гарантирует отображение не более заданного количества цифр в десятичной части. Если число имеет больше цифр в десятичной части, то отображаемое число округляется.
? – метка цифры. Работает так же как и метка 0, но вместо незначащих нулей целой и десятичной части отображает пробелы. Используется для выравнивания отображаемых чисел по десятичной запятой.
В шаблоне можно использовать запятую для разделения целой и дробной десятичной части и пробел в качестве разделителя групп разрядов. Для отображения отрицательных чисел со знаком минус (-) необходимо перед шаблоном числа в соответствующем разделе поставить этот знак.
[Зеленый]# 00,00;[Синий]-0,000 положительные числа отображаются зеленым цветом ([Зеленый]), минимум два знака целой части (00), с разделением разрядов (# ), не более двух знаков после запятой (,00).
Например: 10 000,00 или 00,10
отрицательные числа отображаются синим цветом ([Синий]), минимум один знак целой части (0), знак минус перед отрицательным числом (-), не более трех знаков после запятой (,000)
Например: -10000,000 или -0,100 |
Цвет шрифта
Цвет шрифта указывается в квадратных скобках. Можно выбрать один из восьми цветов: черный, синий, голубой, зеленый, розовый, красный, белый, желтый. Например, формат
[Красный]Основной;[Зеленый]Основной устанавливает отображение положительных чисел и нулевых значений красным шрифтом, а отрицательных – зеленым. |
Условия
Условия используют для установки числовых форматов, применяемых только для чисел, отвечающих заданному условию. Условие должно состоять из оператора сравнения и значения.
В качестве операторов сравнения можно использовать знаки: = (равно), > (больше), < (меньше), >= (больше или равно), <= (меньше или равно), <> (не равно). Оператор сравнения и значение указываются в квадратных скобках.
[Синий][<=36,6]Основной;[Красный][>36,6]Основной устанавливает отображение чисел меньших или равных 36,6 синим шрифтом, а чисел более 36,6 – красным шрифтом. |
Отображение дат и времени
При вводе в ячейку даты или времени к ним применяется формат даты и времени по умолчанию. Этот формат определяется региональными параметрами даты и времени, заданными в панели управления Windows. Для отображения даты и времени можно использовать другие форматы.
Таблица 2 – Коды отображения даты и времени
Символ |
Назначение |
М |
Месяцы в виде чисел от 1 до 12 |
ММ |
Месяцы в виде чисел от 01 до 12 |
МММ |
Месяцы в виде Янв |
ММММ |
Месяцы в виде Январь |
МММММ |
Месяцы первой буквой месяца |
Д |
Дни в виде чисел от 1 до 31 |
ДД |
Дни в виде чисел от 01 до 31 |
ДДД |
Дни в виде Вс |
ДДДД |
Дни в виде Воскресенье |
ГГ |
Года в виде 00 – 99 |
ГГГГ |
Года в виде 1900 – 9999 |
ч |
Часы в виде чисел от 0 до 23 |
чч |
Часы в виде чисел от 00 до 23 |
М |
Минуты в виде чисел от 0 до 59 |
ММ |
Минуты в виде чисел от 00 до 59 |
С |
Секунды в виде чисел от 0 до 59 |
СС |
Секунды в виде чисел от 00 до 59 |
Текст
Текст, отображаемый в ячейке вместе с числом, должен быть заключен в кавычки (" "). Для отображения одиночного символа можно поставить перед ним обратную косую черту (\).
Чтобы задать пробел между числом и текстом, в код формата необходимо включить знак подчеркивания (_) и пробел или два знака подчеркивания.
Текст может располагаться и перед числом и после числа, а также одновременно перед числом и после числа.
0,00_ "Прибыль";0,00_ "Убыток";0,00;Основной устанавливает отображение положительных чисел с текстом Прибыль, отрицательных – с текстом Убыток, а нулевых значений без текста |
Текст можно добавлять и в форматы с условиями.
[<=36,6]0,0"_ Нормальная";[>36,6]0,0"_ Повышенная" устанавливает отображение чисел меньших или равных 36,6 с текстом Нормальная, а чисел более 36,6 – с текстом Повышенная. |
Форматирование ячеек
Форматирование ячеек производится с помощью групп Шрифт, Выравнивание, Стили вкладки Главная.
Группа Шрифт аналогична такой же группе в Microsoft Word 2007. С её помощью настраиваются тип и размер шрифта, границы и цвет заливки ячеек.
Группа Выравнивание отвечает за расположение данных в ячейке. Можно выровнять данные по вертикали и горизонтали, настроить перенос текста в ячейке, указать отступы, направление текста и сделать объединение ячеек.
Группа Стили позволяет применить к ячейке набор стандартных стилей. Имеется две коллекции стилей: Форматировать как таблицу и Стили ячейки.
Все действия по форматированию ячеек можно производить с помощью окна Формат ячеек, которое можно вызвать:
(Выделить ячейку → Правая клавиша мыши → Формат ячеек…)
или (Главная → Ячейки → Формат → Формат ячеек…)
