
- •Оглавление
- •1.Знакомство с Access
- •1.1.Что такое база данных
- •1.2.Преимущества Access по сравнению с другими программами
- •1.3.Открытие существующей базы данных
- •1.4.Таблицы
- •1.5.Запросы
- •1.6.Формы
- •1.7.Отчеты
- •1.8.Другие объекты Access
- •Страницы
- •Макросы
- •2.Создание базы данных
- •2.1.Создание базы данных простейшим способом
- •2.2.Просмотр базы данных, созданной мастером
- •3.Создание таблиц и работа с ними
- •3.1.Создание таблиц простейшим способом
- •Закройте базу данных.
- •3.2.Совершенствование отображения данных в таблице
- •3.3.Операции над столбцами и строками таблицы
- •4. Использование форм для упрощения ввода данных
- •4.1.Создание формы с помощью мастера
- •4.2.Изменение свойств формы
- •4.3.Улучшение макета формы
- •5.Vba, функция Автоформа и добавление элементов управления в форму
- •5.1.Добавление элементов управления в форму
- •5.2.Использование vba для ввода данных в форму
- •5.3.Создание формы с помощью функции Автоформа (Autoform)
- •Закройте базу данных.
- •6.Добавление подчиненной формы
- •6.1.Другие типы отношений
- •Закройте базу данных.
- •6.2.Создание главной и подчиненной форм с помощью мастера
- •7.Поиск и отбор информации
- •7.1.Сортировка данных
- •7.2.Принципы сортировки в Access
- •Закройте базу данных.
- •7.3.Фильтрация записей в таблице
- •7.4.Заменитель символов
- •Закройте базу данных.
- •7.5.Использование функции Изменить фильтр (Filter By Form)
- •7.6.Отбор информации по нескольким критериям
- •7.7.Выражения
- •8.Создание запроса
- •8.1.Создание запроса в режиме конструктора
- •8.2.Фильтры, сортировка и запросы
- •23. Закройте базу данных.
- •8.3.Создание запроса с помощью мастера
- •Закройте базу данных.
- •8.4.Вычисления в запросе
1.6.Формы
Информация хранится в таблицах в том виде, в котором была введена. Это не имеет особого значения, если никто, кроме вас, не работает с базой данных. Однако если база данных предназначена для пользователей, имеющих смутное представление об Access, работа с таблицами может показаться им чрезмерно сложной, не говоря уже о том, как это отразится на сохранности информации. В таких случаях лучше воспользоваться формами, которые позволяют упростить и сделать более эффективными ввод и обработку содержимого таблиц.
В сущности, форма представляет собой окно, куда можно поместить элементы управления, предназначенные для ввода и отображения данных. Access включает панель, которая содержит многие стандартные элементы управления Windows, в том числе поля, надписи, флажки и кнопки выбора. Не требуется особых талантов, чтобы с помощью этих элементов создать формы, которые выглядят и функционируют примерно так же, как диалоговые окна в приложениях Microsoft Windows.
Формы используются для ввода и редактирования записей в таблицах базы данных. Подобно таблицам и запросам, их можно отображать в трех режимах: в режим формы, предназначенном для ввода данных, в режиме таблицы, где данные представлены в табличном формате, и в режиме конструктора, позволяющем изменить внешний вид, содержание и функционирование формы. На следующем рисунке приведен пример формы в режиме конструктора.

Форма состоит из главной формы, базирующейся на определенной таблице. Помимо этого, форма может включать подчиненные формы, связанные с другими таблицами. Основными элементами формы являются надписи, в которых указан текст, непосредственно отображающийся в форме, и поля, содержащие значения полей таблицы. Хотя режим конструктора позволяет создать форму с нуля, обычно он используется для доработки и совершенствования форм, созданных с помощью мастера.
GardenCo
В этом упражнении вы просмотрите несколько форм базы данных GardenCo, предназначенных для просмотра таблиц, редактирования существующих записей и ввода новой информации. В качестве рабочей будет использоваться папка Office XP SBS\Access\Chap09\Forms. Выполните следующие шаги.
Откройте базу данных GardenCo, расположенную в рабочей папке.
На панели объектов щелкните на пункте Формы (Forms), а затем щелкните дважды на Кнопочной форме, чтобы открыть главную кнопочную форму.

Кнопочная форма имеет нестандартную строку заголовка, включает название базы данных и четыре кнопки. Первые две кнопки открывают другие кнопочные формы, имена которых совпадают с именами кнопок.
Щелкните на кнопке Формы, чтобы отобразить кнопочную форму Формы.
Щелкните на Ввод /редактирование заказов, чтобы отобразить форму, приведенную ниже.

Эта форма состоит из главной и подчиненной форм.
Щелкните на кнопке Следующая запись (Next Record)на панели перехода, чтобы отобразить содержимое следующей записи, а затем щелкните на кнопке Новая запись (New Record)
 ,
чтобы отобразить пустую форму, куда
можно ввести новый заказ.
,
чтобы отобразить пустую форму, куда
можно ввести новый заказ.Закройте форму Заказы и щелкните на кнопке Возврат в кнопочной форме Формы, чтобы снова отобразить главную кнопочную форму.
Щелкните на кнопке Закрыть кнопочную форму.
В окне базы данных щелкните дважды на Товары, чтобы открыть форму, предназначенную для ввода и редактирования данных о товарах. Форма Товары откроется в режиме формы.
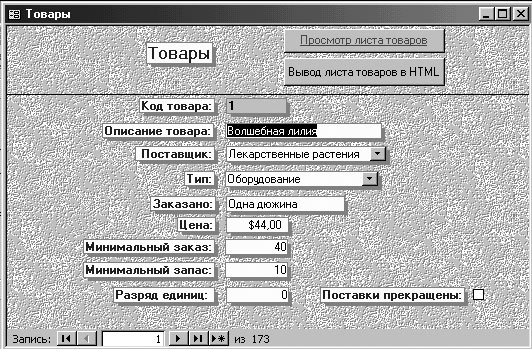
На панели инструментов щелкните на стрелке кнопки Вид (View) , а затем щелкните на Режим таблицы (Datasheet View). В режиме таблицы форма напоминает таблицу Товары, но без линий сетки, как показано ниже.

Снова щелкните на кнопке Вид (View), чтобы перейти в режим конструктора, а затем разверните окно формы во весь экран.
Если панель элементов не отображается, щелкните на кнопке Панель элементов (Toolbox)
 на
панели инструментов. Изображение на
экране должно выглядеть следующим
образом.
на
панели инструментов. Изображение на
экране должно выглядеть следующим
образом.

Совет. Если панель элементов закрывает обзор, щелкните в строке заголовка панели элементов и перетащите ее в пустую область, как показано выше.
Укажите на каждую из кнопок на панели элементов, чтобы просмотреть экранные подсказки с названиями. Кнопки на панели элементов используются при построении форм.
Закройте форму Товары, а затем закройте базу данных.
