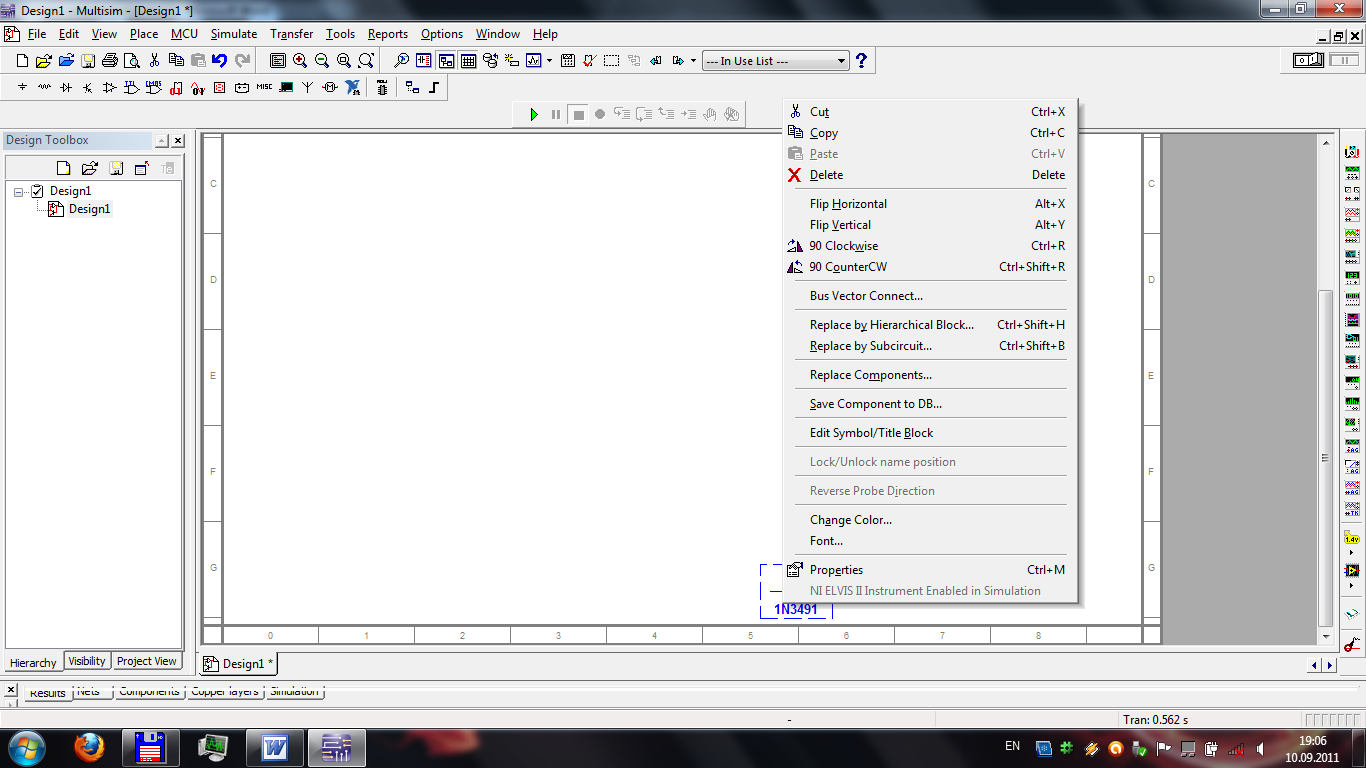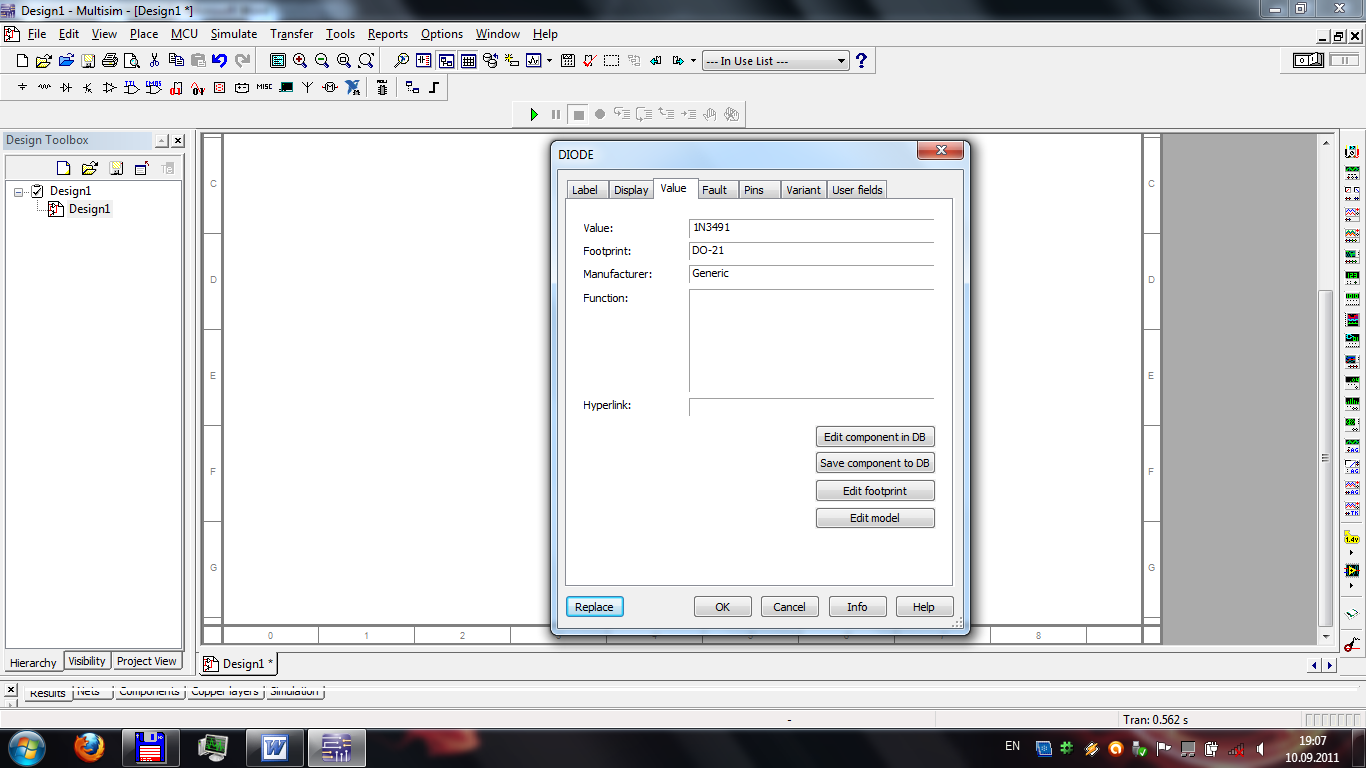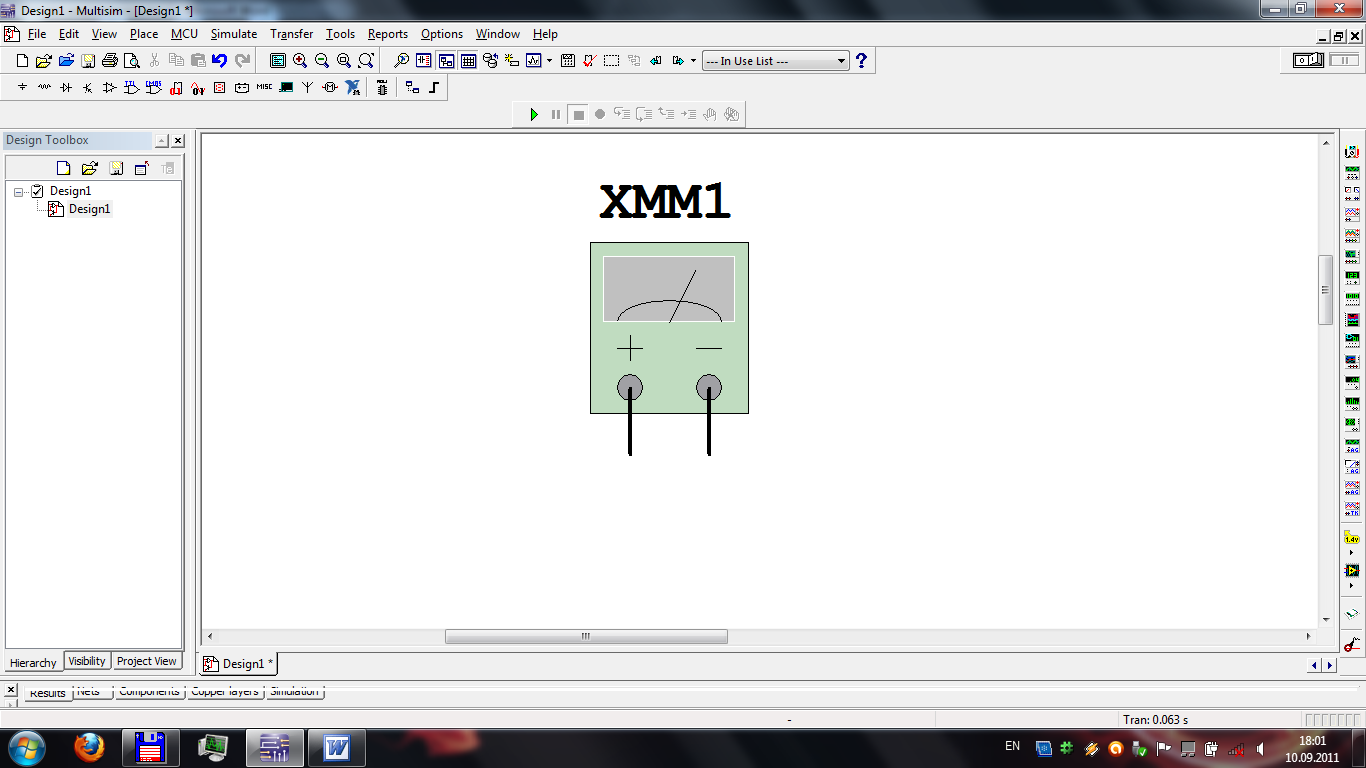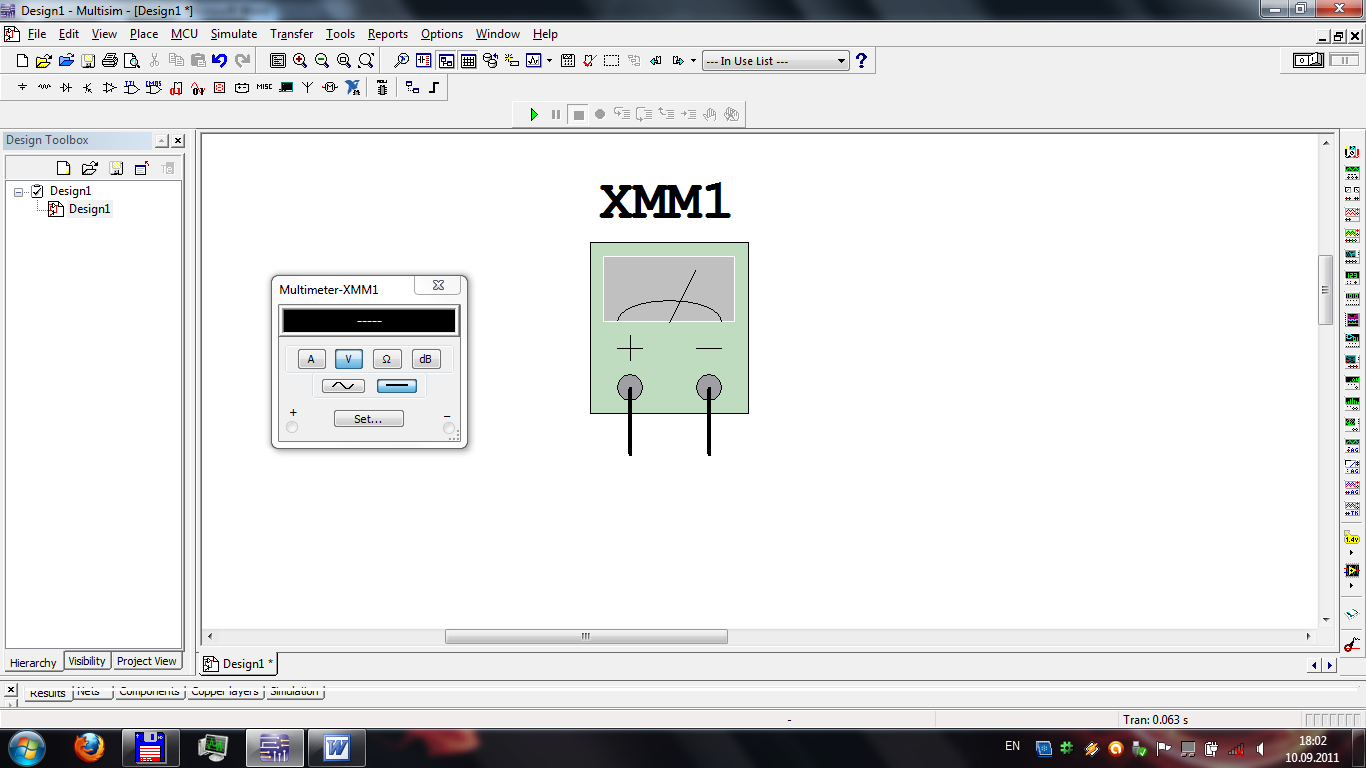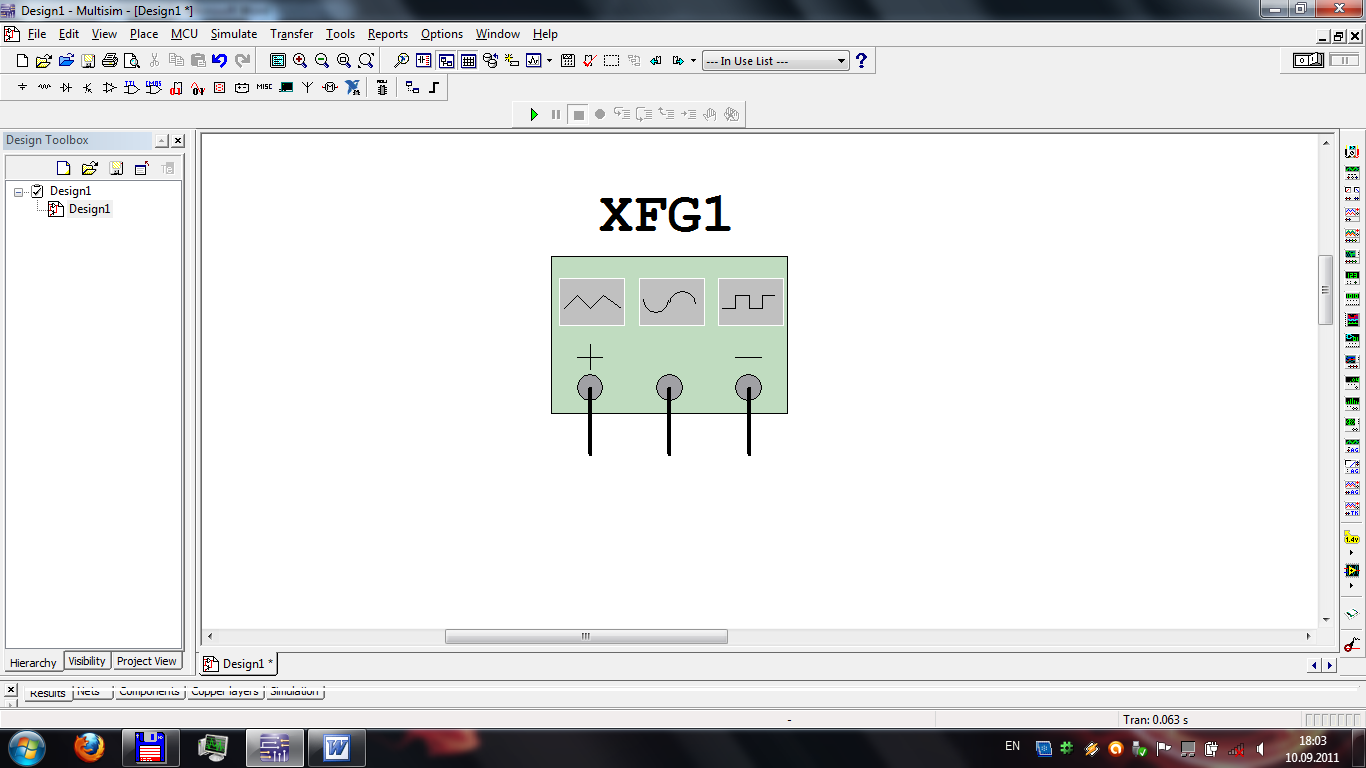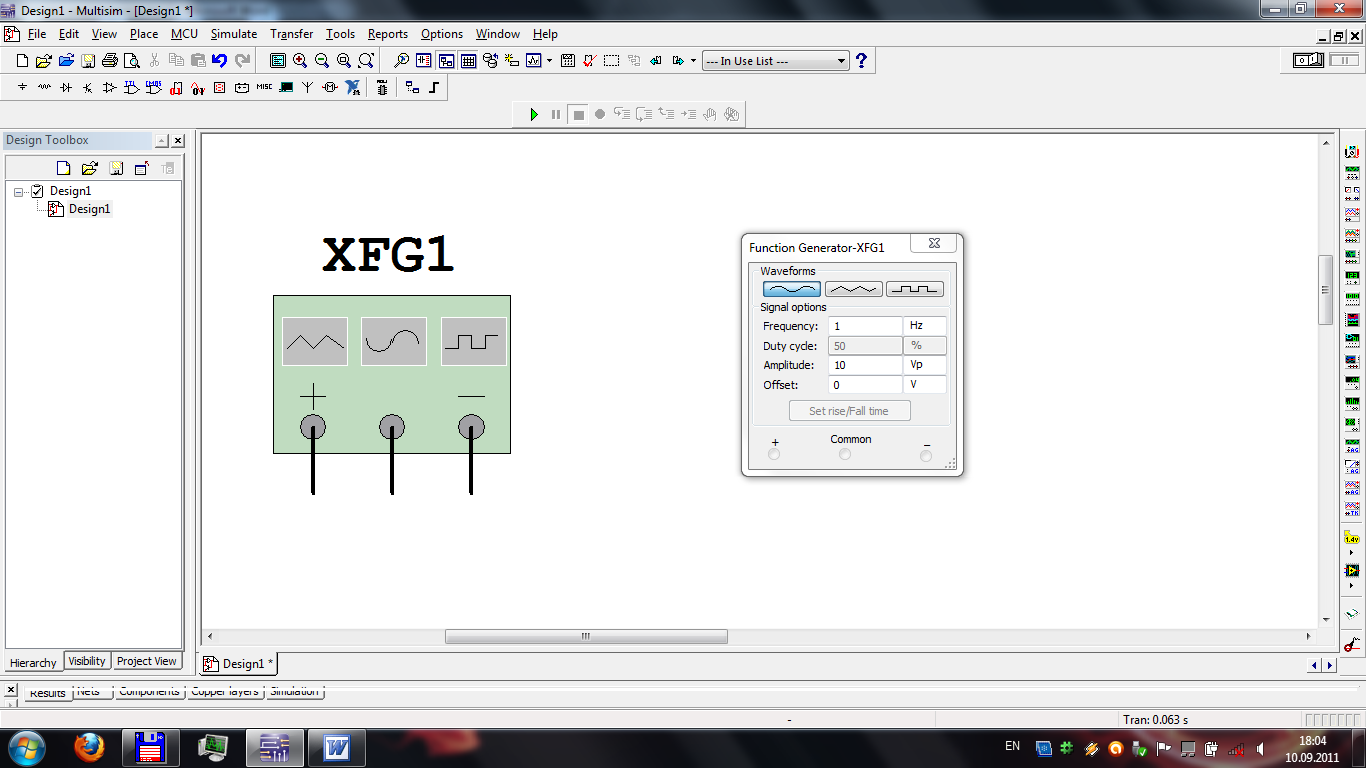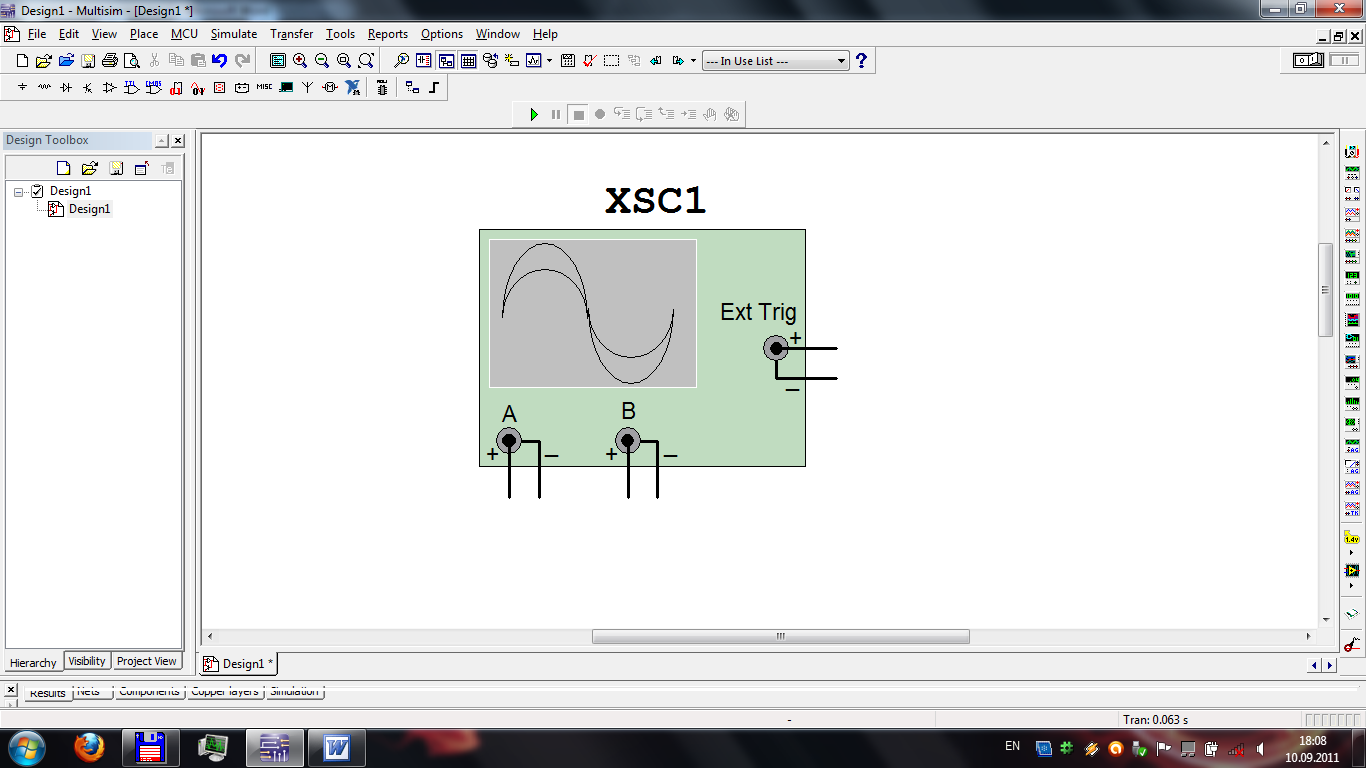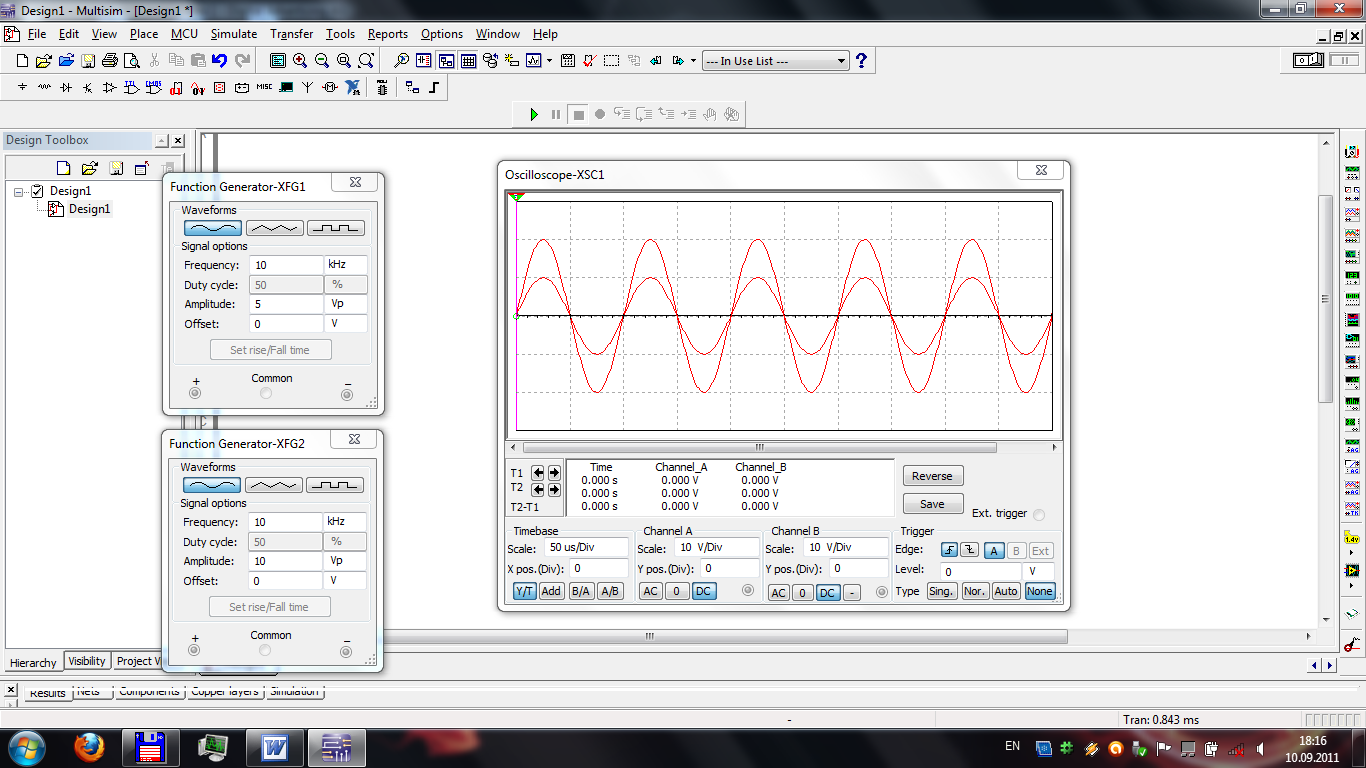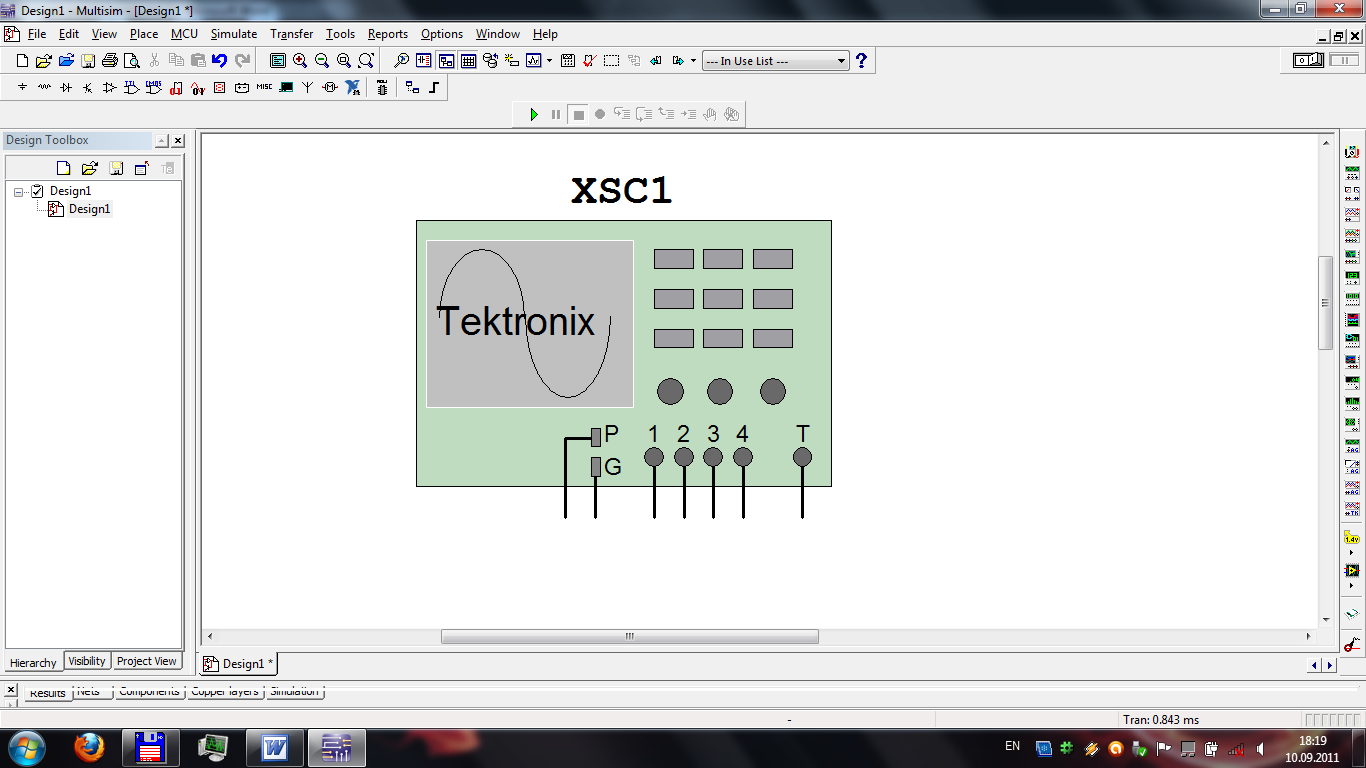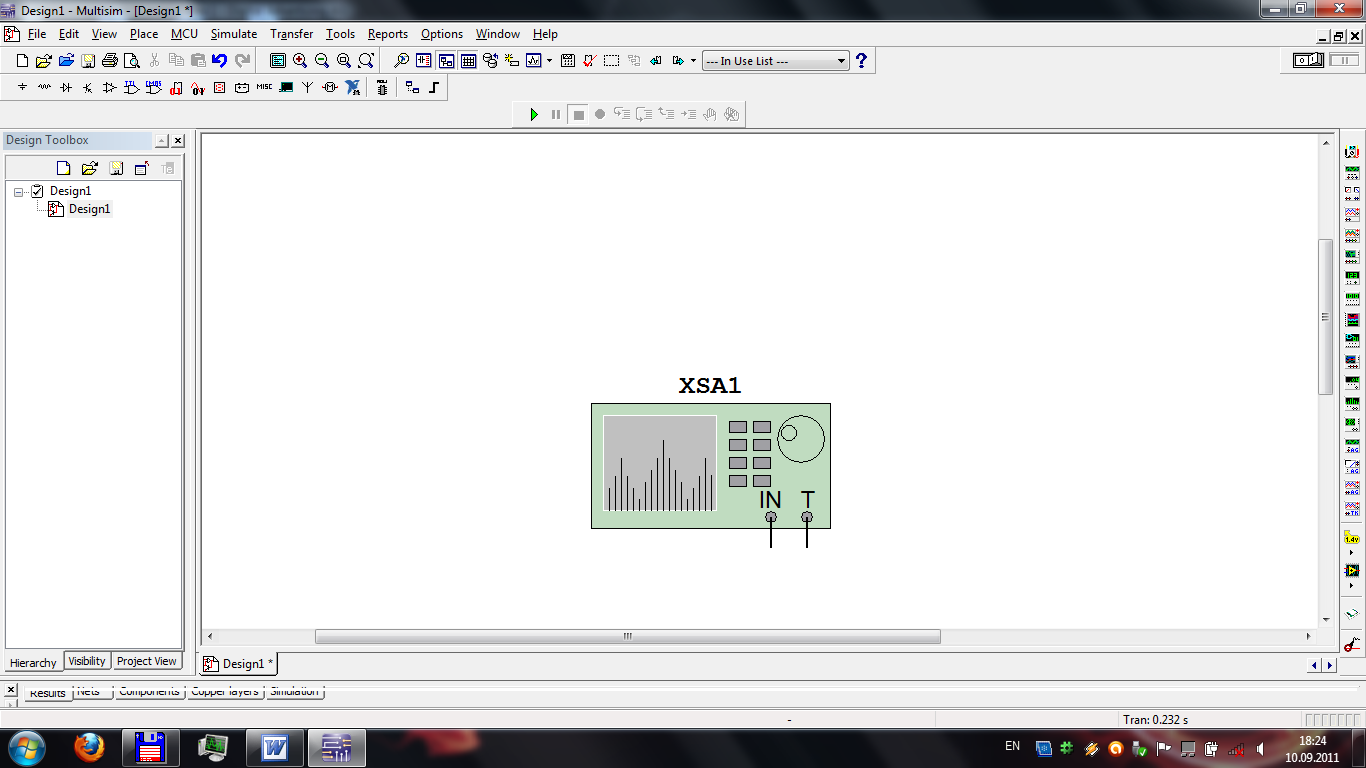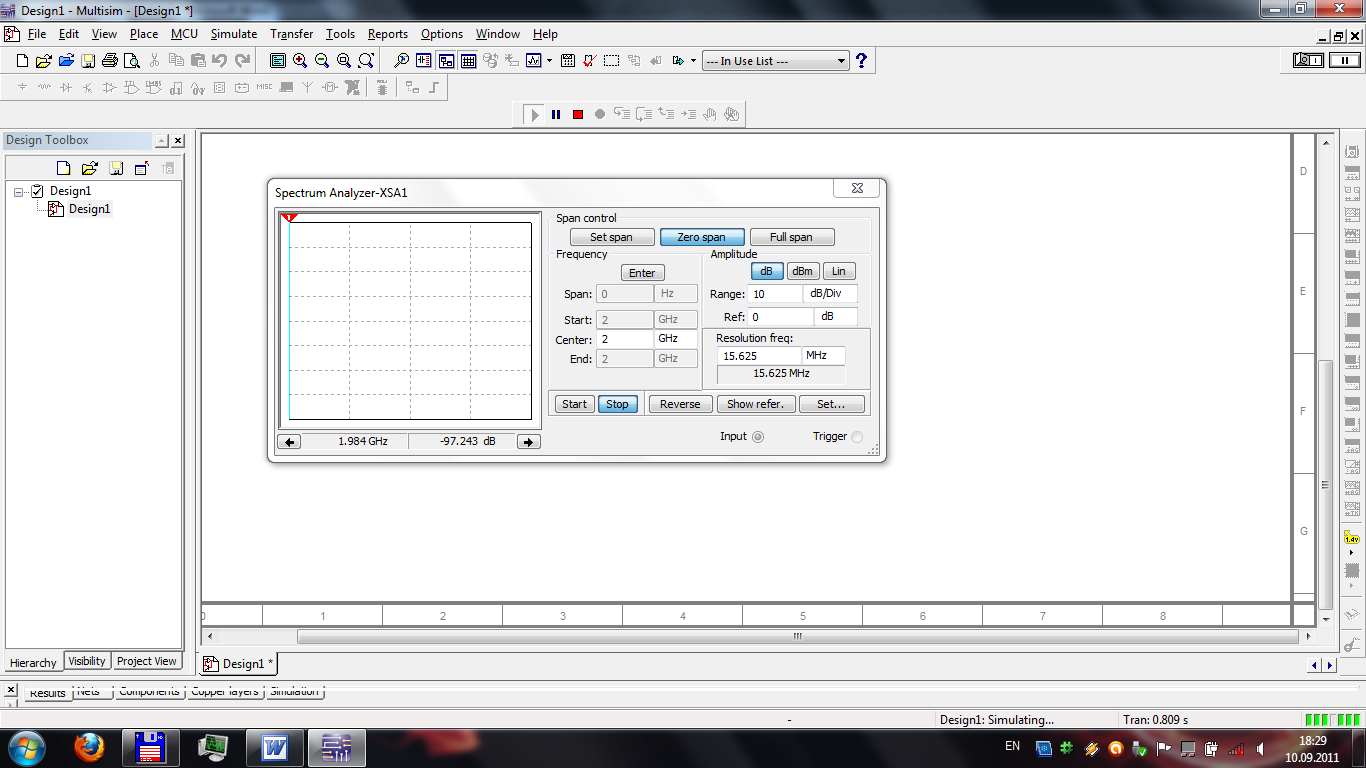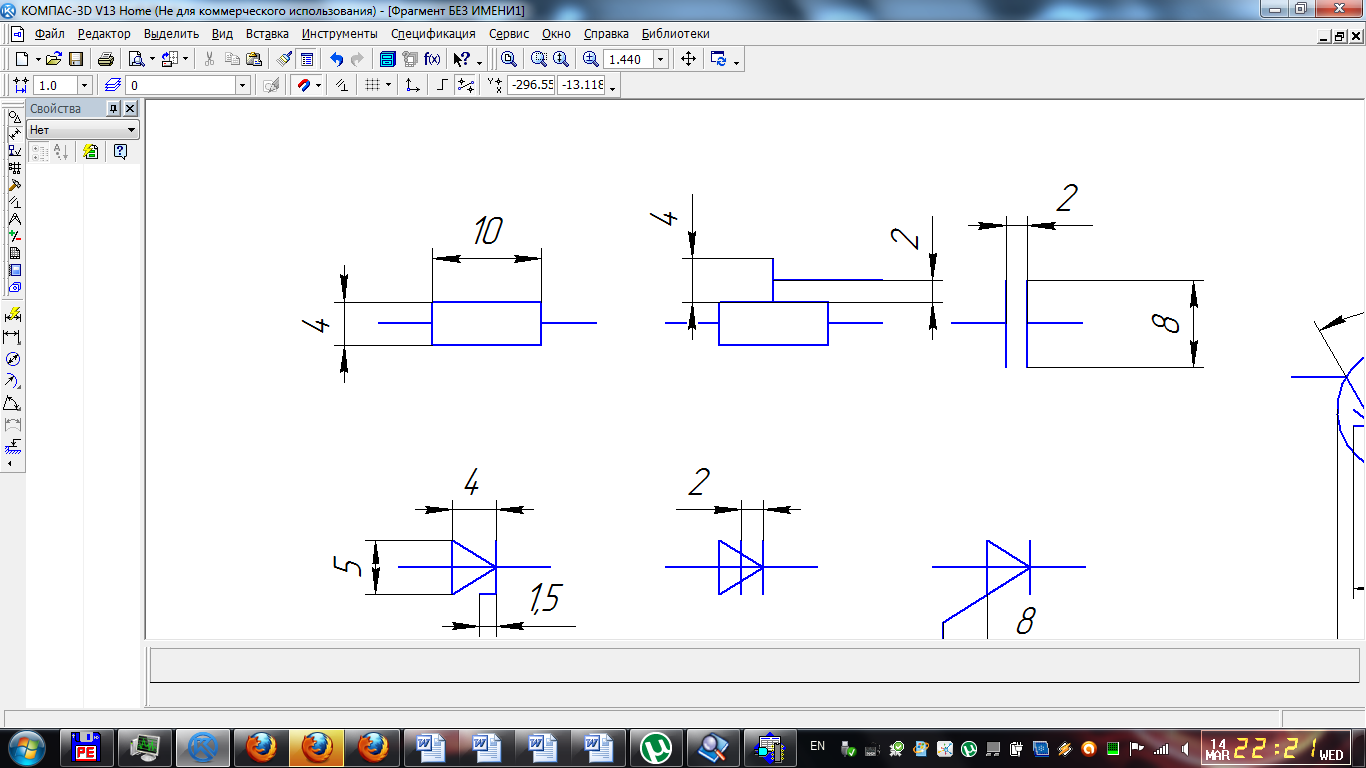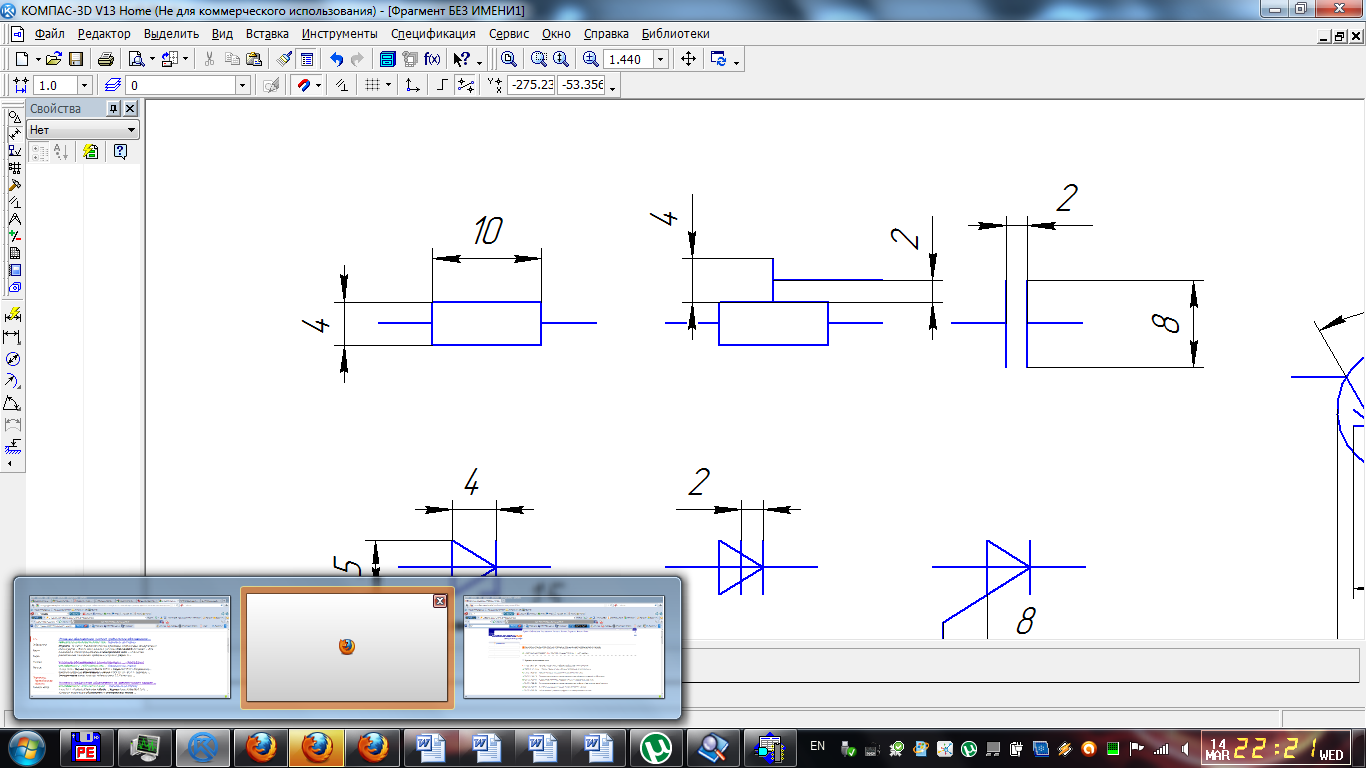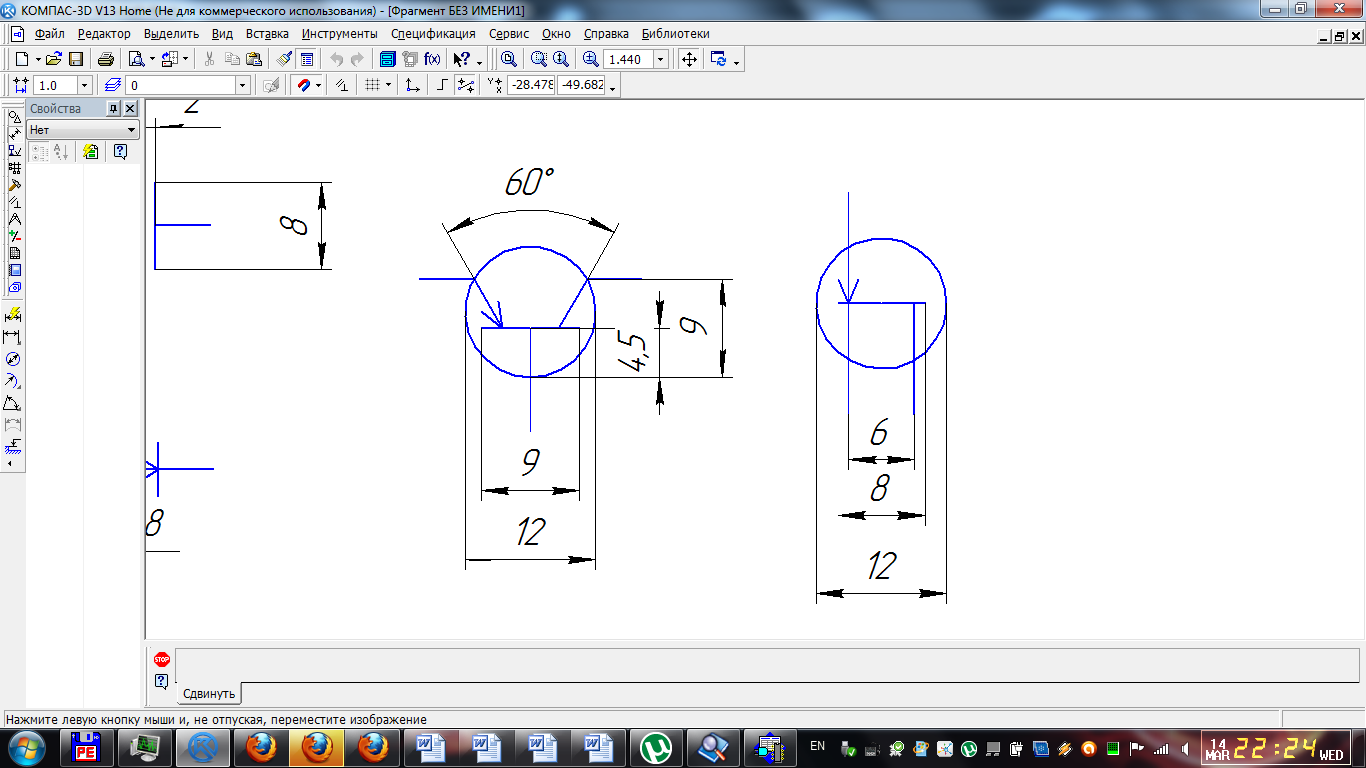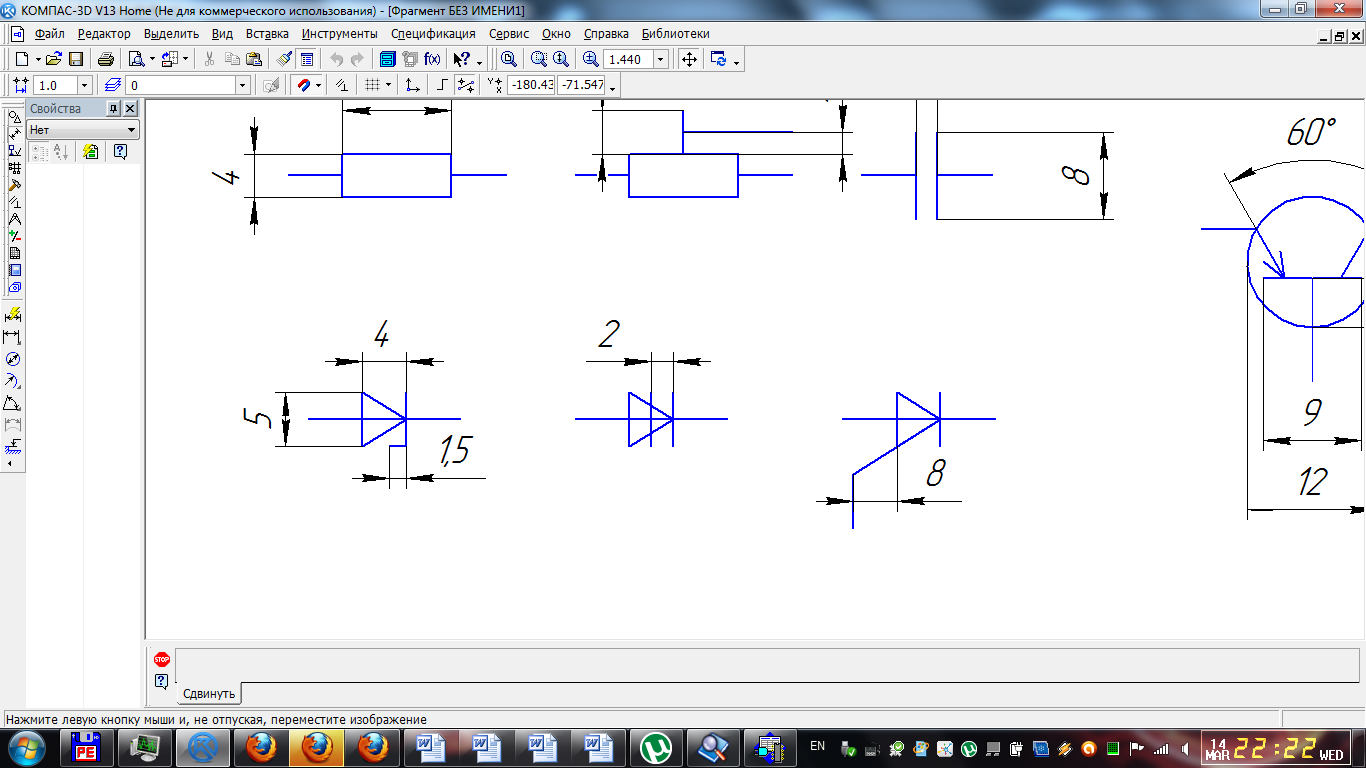- •7.05090102 „Апаратура радіозв’язку, радіомовлення і телебачення”
- •Строго дотримуйтесь цих правил - це запорука вашої безпеки та безпеки ваших одногрупників.
- •Лабораторна робота №6
- •2. Теоретичні відомості
- •Установка бібліотек.
- •Рисування схеми кварцового генератора.
- •Робота зі схемою.
- •Робота з ланцюгами електричних схем.
- •Лабораторна робота №7 застосування зовнішньої графіки при оформленні схеми електричної в середовищі Компас
- •Додатки Додаток 1
- •Додаток 2 Завдання до виконання лабораторної роботи №6.
Строго дотримуйтесь цих правил - це запорука вашої безпеки та безпеки ваших одногрупників.
Лабораторна робота №1
ПРОГРАМНИЙ ПАКЕТ МОДЕЛЮВАННЯ ЕЛЕКТРОННИХ СХЕМ Мultisim
1 МЕТА РОБОТИ
Ознайомлення із програмою моделювання електронних схем Multisim-11
2 ОСНОВНI ТЕОРЕТИЧНI ПОЛОЖЕННЯ
Розробка будь-якого електронного пристрою супроводиться фізичним або математичним моделюванням. Фізичне моделювання пов'язане з великими матеріальними витратами, оскільки вимагає виготовлення макетів і їх трудомісткого дослідження. Часто фізичне моделювання просто неможливе через високу складність пристрою, наприклад, при розробці великих і надвеликих інтегральних мікросхем. В цьому випадку вдаються до математичного моделювання з використанням засобів і методів обчислювальної техніки.
Програмний продукт Multisim компанії Elektronics Workbench дозволяє будувати і аналізувати будь-які електронні схеми, від найпростіших до складних, будувати топології друкованих плат, їх об’ємні зображення тощо. Особливістю програми є наявність контрольно-вимірювальних приладів, що за виглядом і характеритстиками наближаються до їх промислових аналогів.
Інтерфейс користувача складається з декількох основних елементів, які представлені на рис. 2.1.
Вікно розробки (Design Toolbox). У вікні розробки знаходяться засоби керування різними елементами схеми. Закладка Доступность (Visibility) дозволяє приховати або відображувати шари схеми робочої області. Закладка Иерархия (Hierarchy) відображує взаємозв'язок між файлами відкритого проекту у вигляді деревовидної структури. Закладка Проект (Project) містить інформацію про відкритий проект. Користувач може додати файли в теки відкритого проекту, змінити доступ до файлів і створити архів проекту.
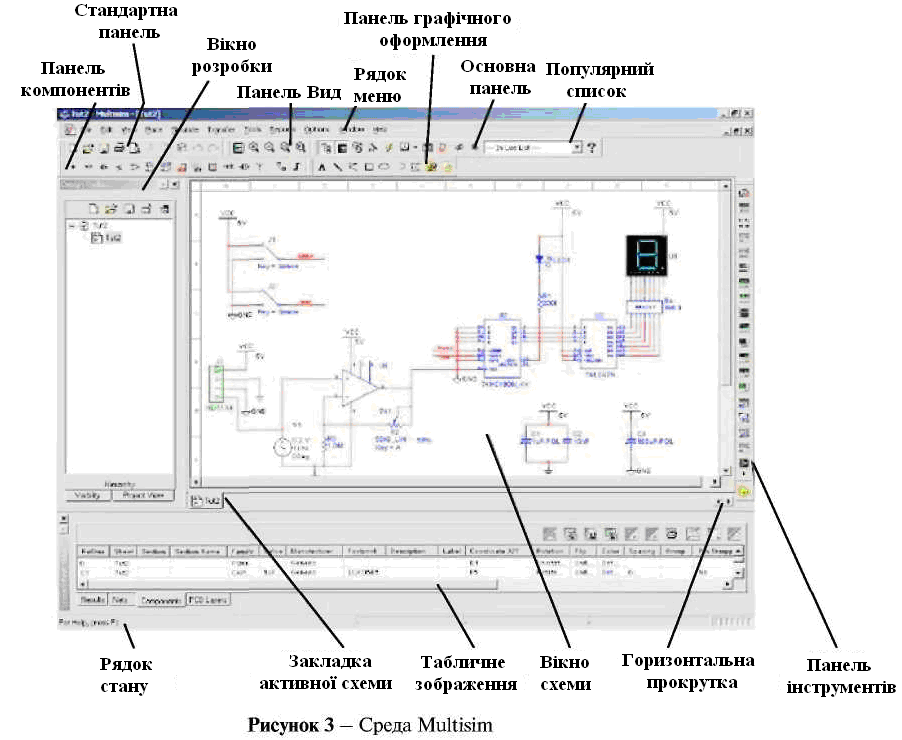
Рис. 2.1 – Робоче вікно програми Multisim
Глобальні налаштування. Глобальні налаштування керують властивостями середовища Multisim. Доступ до них відкривається з діалогового вікна "Свойства" (Preferences). Виберіть пункт Опции/Глобальные настройки (Options/Global Preferences), відкриється вікно "Свойства" з наступними закладками:
Paths (Шлях) – дає можливість вказати шлях до файлів баз даних і інші Налаштування;
Save (Зберегти) - дає можливість налаштувати період автоматичного збереження.
Parts (Компоненти) - дає можливість вибрати режим розміщення компонентів і стандарт символів (ANSI або DIN). Також тут знаходяться налаштування емуляції за умовчанням.
General (Загальні) - дає можливість змінити поведінку прямокутника вибору, колеса миші і інструментів з'єднання і автоматичного з'єднання.
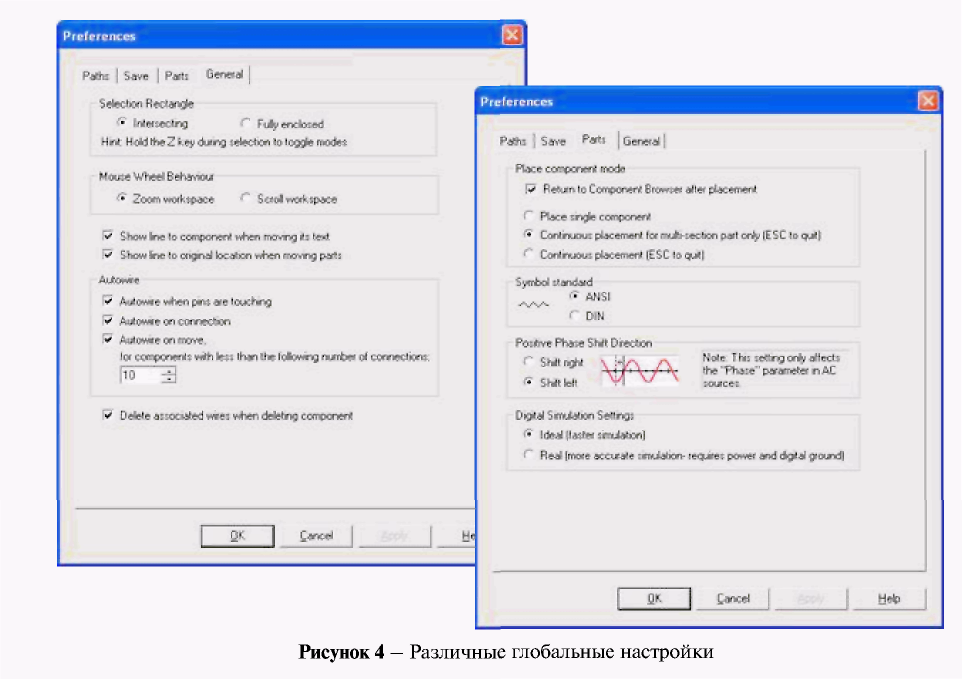
Рис. 2.2 – Різні глобальні налаштування
Налаштування листа. Діалогове вікно налаштування властивостей листа (Sheet Properties) використовується для зміни властивостей кожного листа. Ці властивості зберігаються з файлом схеми, тому якщо проект відкривається на іншому комп'ютері, налаштування не змінюються.
Налаштування листа згруповані в наступні закладки:
Circuit (Схема) - дає можливість вибрати колірну схему і зовнішній вигляд тексту робочої області.
Workspace (Робоча область) - дає можливість налаштувати розмір листа і його властивості.
Wiring (З'єднання) - тут знаходяться налаштування з'єднань і шини.
Font (Шрифт) - дає можливість вибрати шрифт, його розмір і зображення для текстових елементів схеми.
РСВ (Друкована плата) - тут знаходяться налаштування друкованої плати.
Visibility (Доступність) - дає можливість приховати або відображувати додаткові шари коментарів.
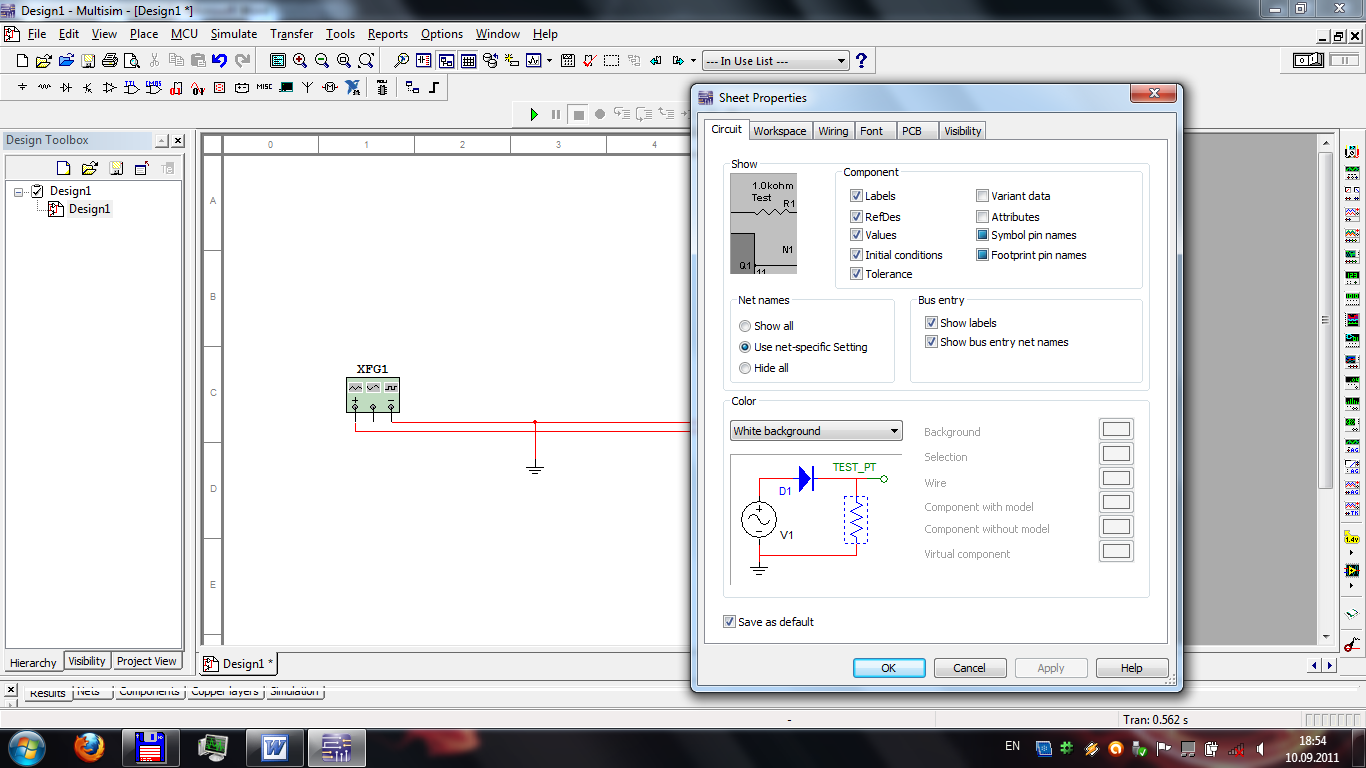
Рис. 2.3 – Налаштування листа
Налаштування інтерфейсу користувача. Інтерфейс користувача Multisim можна налаштувати на свій смак. Панелі інструментів можна закріпити в будь-якому місці і змінити їх форму. Інструменти всіх панелей також можна змінювати і створювати нові панелі. Система меню також повністю налаштовується, аж до контекстних меню різних об'єктів.
Гарячі клавіші клавіатури теж можна налаштувати. Будь-якій команді меню або панелі інструментів можна призначити свою клавішу.
Для налаштування інтерфейсу користувача виберіть пункт Опции/Настроить пользовательский интерфейс (Options/Customize User Interface). За допомогою діалогового вікна "Настройки" (Customize) можна створювати і змінювати панелі інструментів, призначати гарячі клавіші, налаштовувати і створювати нові меню, а також змінювати стиль інтерфейсу користувача.
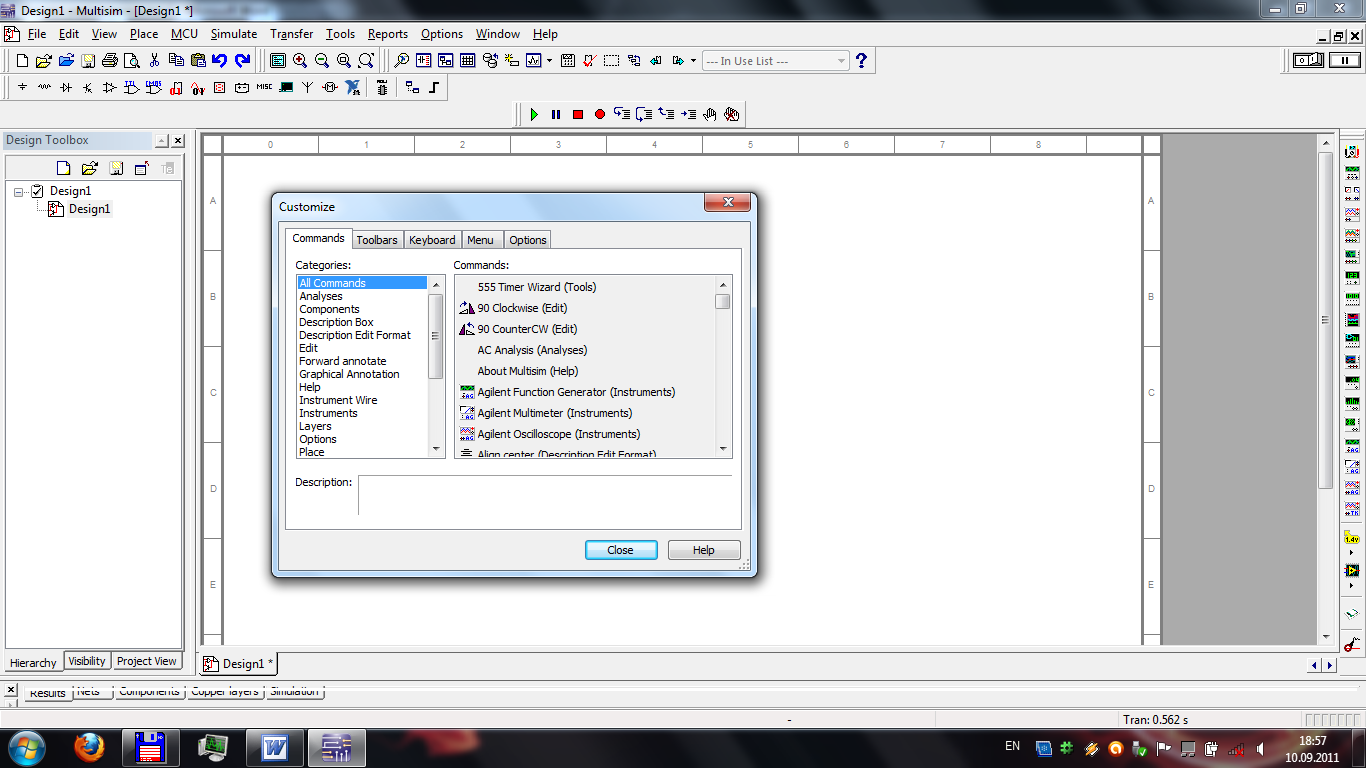
Рис. 2.4 – Діалогове вікно “Налаштування”
Компоненти. Компоненти - це основа будь-якої схеми, це всі елементи, з яких вона складається. Multisim оперує з двома категоріями компонентів: реальними (real) і віртуальними (virtual). Необхідно ясно розуміти відмінності між ними, аби повною мірою скористатися їх перевагами.
В реальних компонентів, на відміну від віртуальних є певне, незмінне значення і своя відповідність на друкованій платі.
Віртуальні компоненты потрібні лише для емуляції, користувач може призначити їм довільні параметри. Наприклад, опір віртуального резистора може бути довільним, навіть 3,86654 Ом. Віртуальні компоненты допомагають розробникам при перевірці за допомогою схем з відомими значеннями компонентів.
У Multisim є і інша класифікація компонентів: аналогові, цифрові, змішані, анімовані, інтерактивні, цифрові з мультивибором, електромеханічні і радіочастотні.
Інтерактивні компоненти. Деякі елементи схеми Multisim можуть реагувати на дії користувача. Зміна цих елементів відразу відбивається на результатах емуляції. Компоненти керуються за допомогою клавіш, вказаних під кожним елементом.
Наприклад, на рис. 2.5 приведено декілька компонентів: клавіша А збільшить опір потенціометра до 100% від вказаної величини (1 кОм). Аби зменшити опір, необхідно натиснути Shift і клавішу А. Пробіл вмикає або вимикає перемикач на правому малюнку.
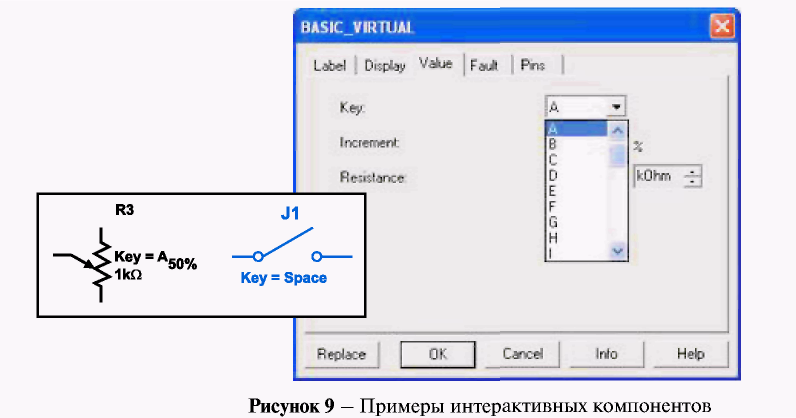
Рис. 2.5 – Приклади інтерактивних компонентів
В провіднику компонентів відображаються наступні поля:
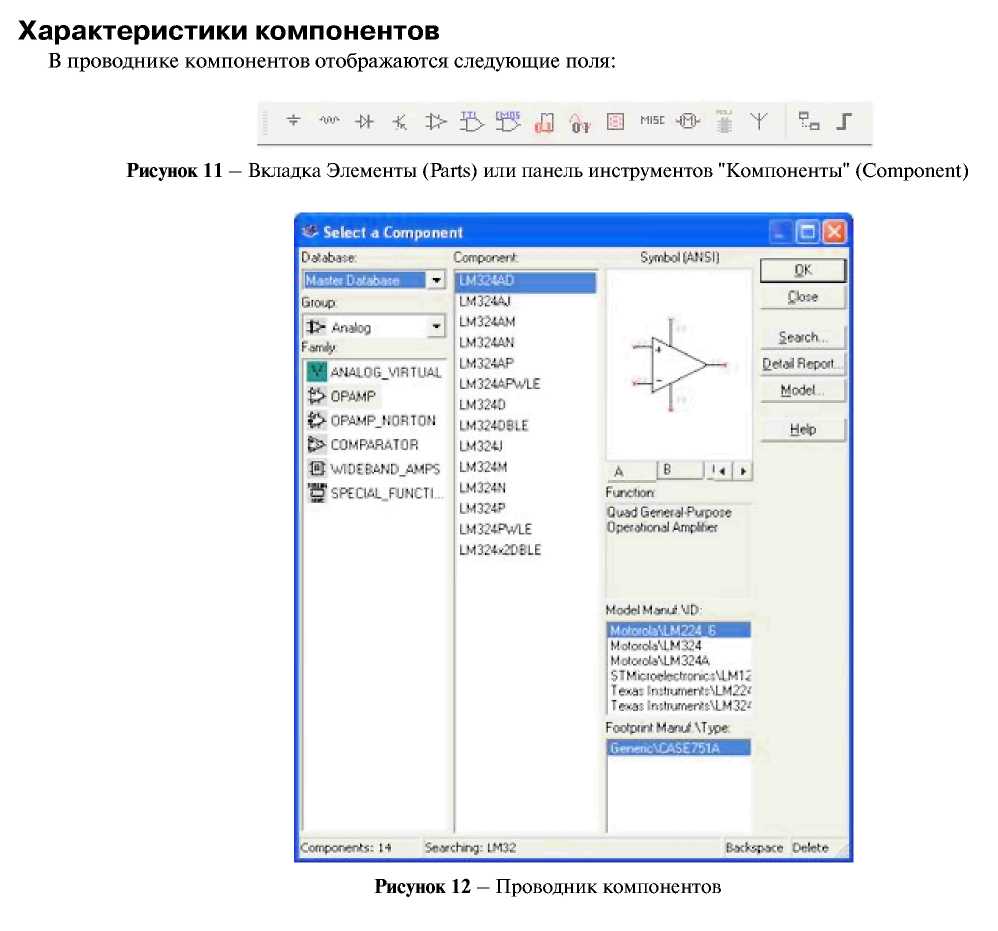
Рис. 2.6 – Вкладка Елементи (Parts) або панель інструментів “Компоненти” (Components)
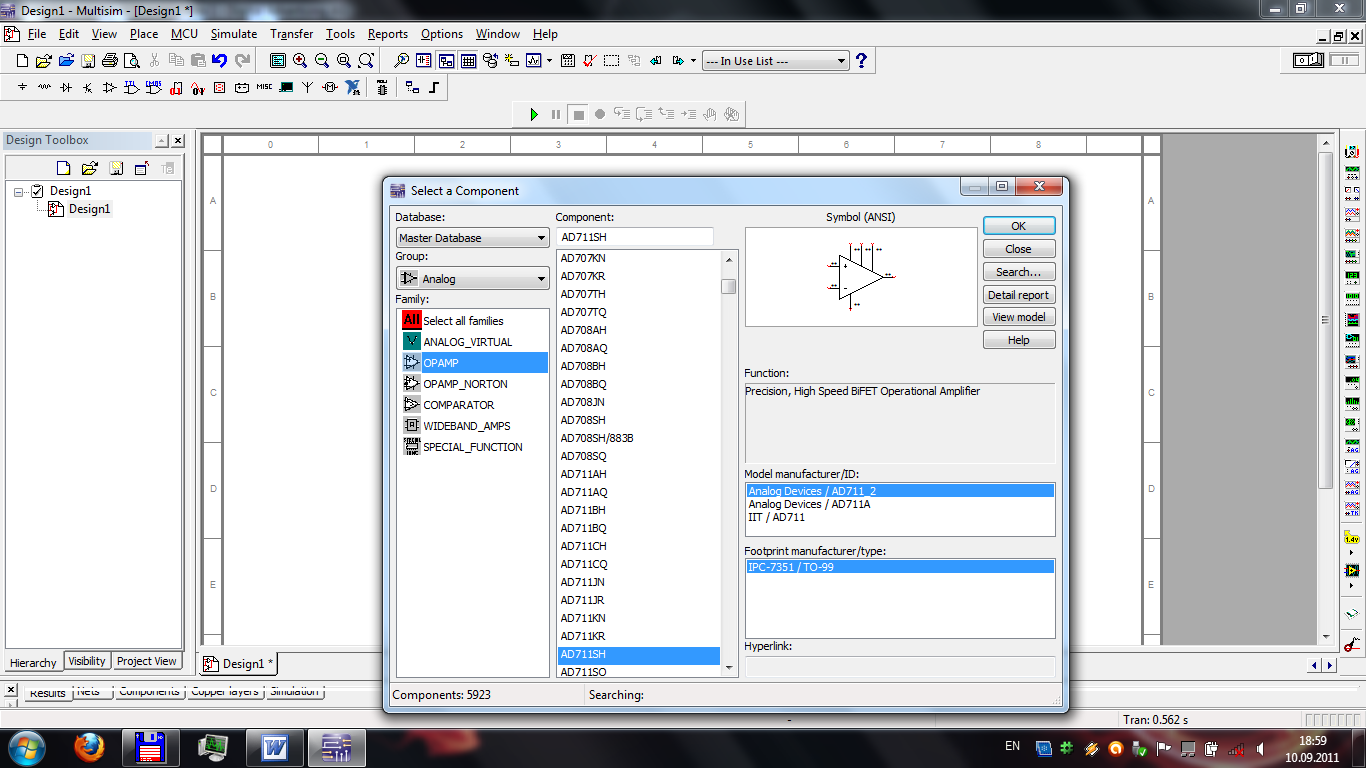
Рис. 2.7 – Провідник компонентів
Провідник компонентів. Провідник компонентів (Component Browser) - це місце, де можна вибрати компоненти для розміщення їх на схемі. Гаряча клавіша для розміщення компонента по замовчуванню - CTRL-W або подвійне клацання мишею. Курсор миші набуде форми компонента.
Для пошуку потрібно почати набирати назву компонента і провідник автоматично підбере відповідні елементи. Кнопка Пошук (Search) відкриває розширений пошук.
В провіднику компонентів відображується поточна база даних, в якій зберігаються елементи. В Multisim вони організовані в групи (groups) і сімейства (families). Також в провіднику відображується опис компонента (поле Назначение Function), модель і друкована плата або виробник.
Символ зірочки ("*") замінює будь-який набір символів. Наприклад, серед результатів запиту "LM*AD" будуть "LM101AD" і "LM108AD".
Будь-якому компоненту відповідає безліч моделей. Кожна модель може посилатися на різні фізичні характеристики компонента. На приклад, в операційного підсилювача LM358M зовні 5 контактів, але в цій моделі з них використовується лише 3, контакти живлення не задіяні. Детальнішу інформацію про моделі можна знайти, вибравши модель в полі Производитель/Идентификатор (Model Manuf.\ID) і клацнувши по кнопці Модель (Model).
Бази даних. В Multisim є бази даних трьох рівнів
1) Головна база даних (Master Database), з якої можна лише прочитати інформацію, в ній знаходяться компоненти Electronics Workbench.
2) Користувацька база даних (User Database) відповідає поточному користувачеві комп'ютера. Вона призначена для зберігання компонентів, які небажано надавати в загальний доступ.
3) Корпоративна база даних (Corporate Database) призначена для тих, компонентів, які мають бути доступні іншим користувачам по мережі.
Засоби керування базами даних дозволяють переміщувати компоненты, об'єднувати дві бази в одну і редагувати їх. Всі бази даних розділяються на групи, а вони, у свою чергу, на сімейства. Коли користувач вибирає компонент і поміщає його в схему, створюється нова копія. Всі зміни з нею ніяк не зачіпають інформацію, що зберігається в базі даних.
Якщо змінити компонент в базі даних, то вже існуючі копії компонентів залишаться такими ж, як і були. При збереженні схеми вся інформація про компоненти зберігається у файлі Multisim. При завантаженні користувач може залишити завантажені елементи в тому вигляді, як вони є або відновити компоненти даними з бази з аналогічними іменами.
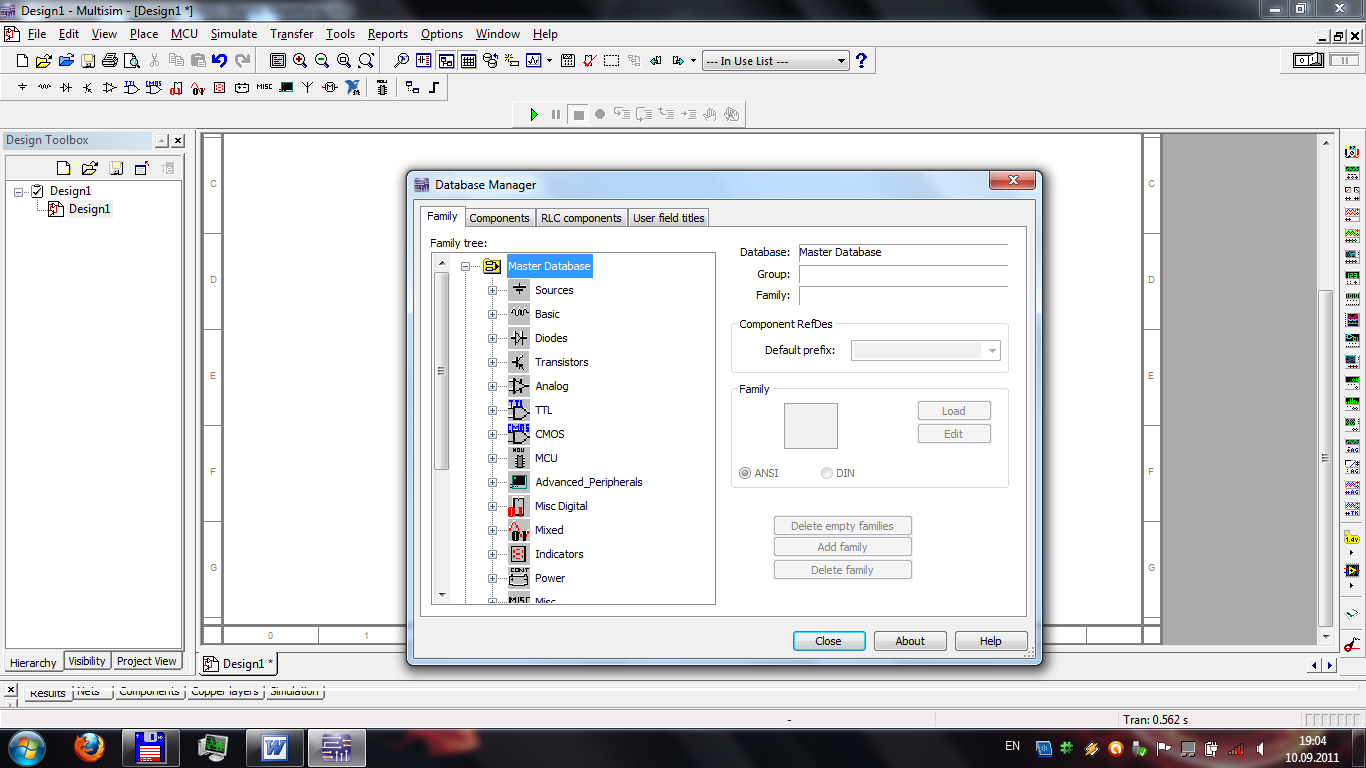
Рис. 2.8 – Провідник баз даних
Переміщення, поворот, вибір і з'єднання компонентів. Після вибору компонентів з бази даних вони розміщуються на схемі і з'єднуються між собою. Подвійне клацання по компоненту в провіднику прикріпить його до курсора. Після цього можна помістити елемент на схему, просто кликнувши в бажаному місці.
В цей час і після встановлення компоненти можна обернути. Щоб це зробити в першому випадку, потрібно натиснути CTRL-R. Щоб обернути встановлений компонент, потрібно його виділити і натиснути CTRL-R або вибрати в контекстному меню пункт обернути на 90° за або проти годинникової стрілки.
Щоб вибрати компонент, потрібно просто клацнути по ньому мишею. Для вибору декількох компонентів потрібно натиснути кнопку миші і переміщати її, малюючи прямокутник вибору навколо потрібних компонентів. Вибрані компоненты позначаються пунктирною лінією. Можна вибрати окремі елементи, наприклад значення або мітку компонента. Вибір здійснюється одинарним клацанням миші по потрібному елементу.
Клавіша Shift дозволяє додавати або знімати виділення з декількох компонентів.
Компоненти можна замінювати на інші за допомогою їх контекстного меню, пункту Замінити компонент(ы) (Replace Component(s)). Нові компоненти вибираються в додатковому вікні провідника компонентів, що відкрилося. Multisim відновить з'єднання компонентів після заміни.
|
|
Рис. 2.9 – Поворот компонента |
Рис. 2.10 – Заміна компонента |
З'єднання. У Multisim використовується безрежимный принцип роботи: дія мишею залежить від положення курсора, немає необхідності вибирати інструмент або режим при роботі в Multisim. Курсор змінює свій вигляд залежно від того, на який об'єкт він наведений. Різні види курсора приведені на рис. 2.11.
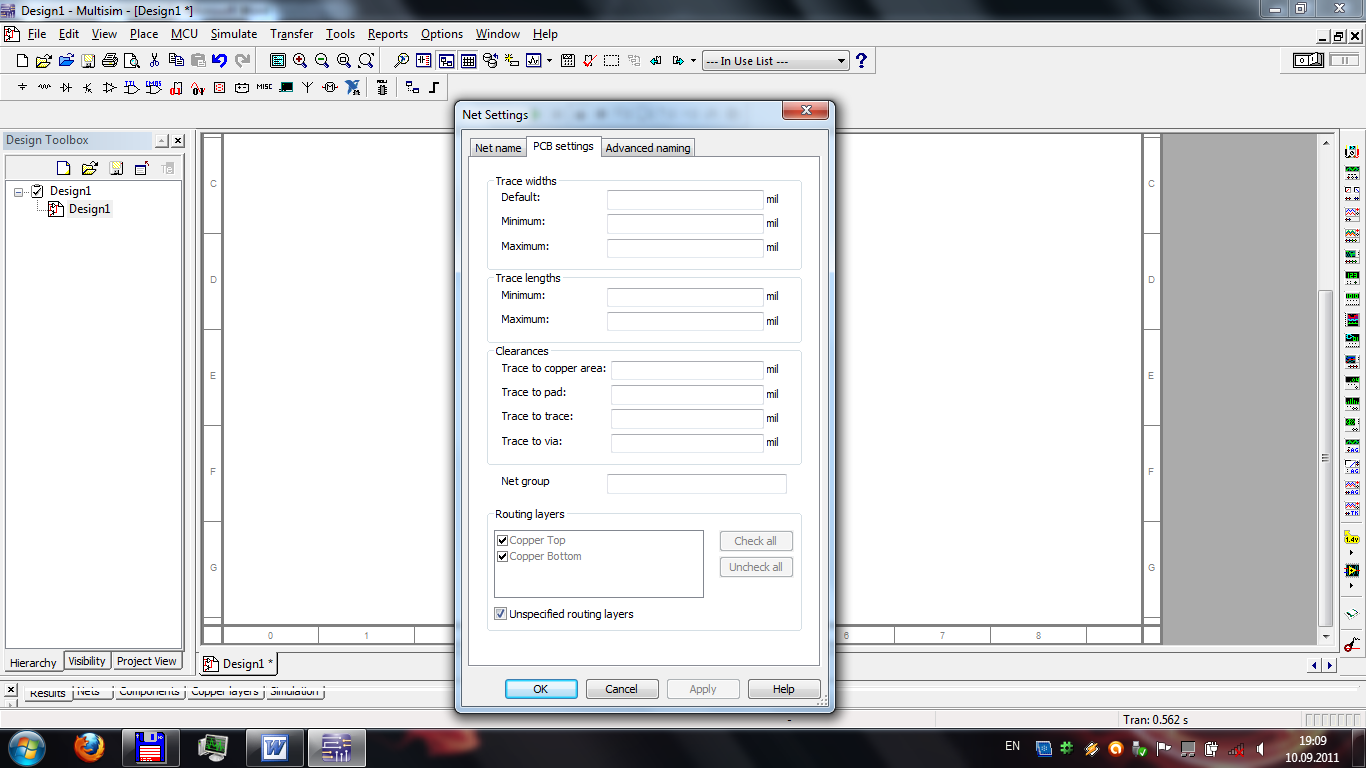
Рис. 2.11 – Властивості з’єднання
Коли курсор розташований над роз'ємом (pin) або терміналом (terminal) компонента, лівим клацанням миші можна його з'єднати. Коли курсор розташований над існуючим провідником і поряд з роз'ємом або терміналом, з'єднання можна легко змінити.
Поб почати вести з’єднуючий провідник потрібно клацнути мишею по роз'єму, щоб завершити з'єднання, потрібно клацнути мишею по кінцевому терміналу.
Після появи провідника Multisim автоматично привласнить йому номер в мережі. Номери збільшуються послідовно, починаючи з 1. Заземляючі дроти завжди мають номер 0 - ця вимога пов'язана з роботою прихованого емулятора SPICE. Щоб змінити номер з'єднання або привласнити йому логічне ім'я, потрібно двічі клацнути по провідникові.
В Multisim є функція автоматичного з’єднання роз’ємів між собою. Щоб добавити компонент в існуючу сітку з’єднань потрібно, щоб його роз’єми дотикались до існуючої сітки
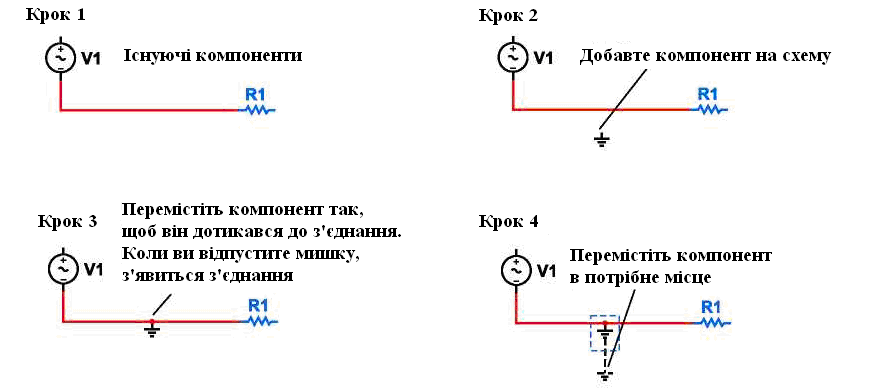
Рис. 2.12 – Автоматичне з’єднання дотиком
Також, в Multisim є можливість вставити компонент всередину існуючої сітки з’єднань. Для цього потрібно розмістити елемент паралельно провіднику.
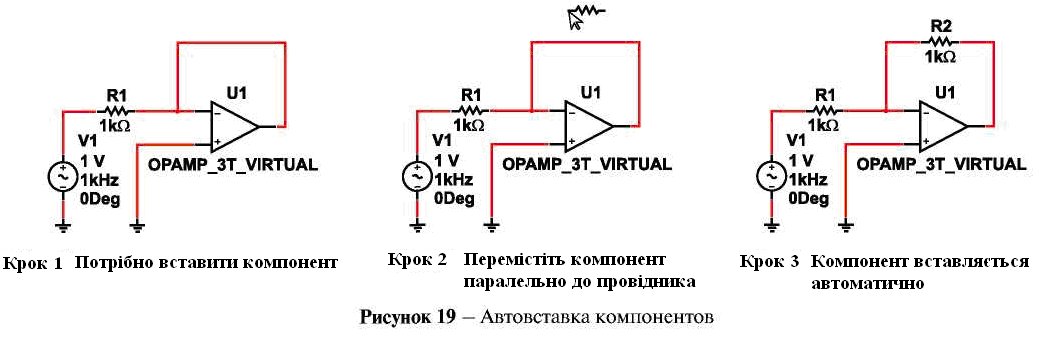
Рис. 2.13 – Автовставлення компонентів
Віртуальні прилади. Віртуальні прилади - це модельні компоненти Multisim, які відповідають реальним приладам. Наприклад, серед віртуальних приладів в Multisim є осцилографи, генератори сигналів, мережеві аналізатори і плотери Боде.
Віртуальні прилади - це простий і зрозумілий метод взаємодії з схемою, що майже не відрізняється від традиційного при тестуванні або створенні прототипу.
Віртуальні прилади Lab VIEW можуть реєструвати реальні дані, користуватися ними під час емуляції, відправляти дані на виведення аналоговими приладами. Таким чином, дані емуляції можуть керувати реальними приладами.
Щоб додати віртуальний прилад, необхідно вибрати його з панелі Приладів (Instruments), рис. 1.14. Щоб поглянути лицьову панель приладу, потрібно двічі клацнути мишею на іконці приладу. Термінали приладу з'єднуються з елементами схеми так само, як і інші компоненти.
У Multisim також є емульовані реально-існуючі прилади. До таких приладів відноситься Tektronix TDS 2024 Oscilloscope. Вони виглядають і діють відповідно до технічного опису виробника.

Рис. 2.14 – Панель приладів
У кожній схемі може бути використано багато приладів, включаючи і копії одного приладу. Крім того, біля кожного вікна схеми може бути свій набір приладів. Кожна копія приладу налаштовується і з'єднується окремо.
Розглянемо основні прилади середовища Multisim.
Мультиметр. Мультиметр призначений для вимірювання змінного або постійного струму чи напруги, опору. Діапазон вимірювання мультиметра підбирається автоматично. Його внутрішній опір і струм близькі до ідеальних значень, але їх можна змінити. Вигляд символьного позначення мультиметра та його лицевої панелі зображено на рис. 2.15 та рис. 2.16.
|
|
Рис. 2.15 – Символьне позначення мультиметра |
Рис. 2.16 – Вигляд лицевої панелі мультиметра |
Генератор сигналів. Генератор сигналів (function generator) - це джерело напруги, яке може генерувати синусоїдальні, пилкоподібні і прямокутні імпульси. Можна змінити форму сигналу, його частоту, амплітуду, коефіцієнт заповнення і постійний зсув. Діапазон генератора достатній, аби відтворити сигнали з частотами від декількох герц до аудіо і радіочастотних. Вигляд символьного позначення генератора сигналів та його лицевої панелі зображено на рис. 2.17 та рис. 2.18.
|
|
Рис. 2.17 – Символьне позначення генератора сигналів |
Рис. 2.18 – Вигляд лицевої панелі генератора сигналів |
Осцилографи. В Multisim є декілька модифікацій осцилографів, якими можна керувати як справжніми. Вони дозволяють встановлювати параметри часової розгортки і напруги, вибирати тип і рівень запуску вимірювань. Вигляд символьного позначення двоканального осцилографа та його лицевої панелі зображено на рис. 2.19 та рис. 2.20.
|
|
Рис. 2.19 – Символьне позначення двоканального осцилографа |
Рис. 2.20 – Вигляд лицевої панелі двоканального осцилографа |
В Multisim є наступні осцилографи:
- 2-х канальний
- 4-х канальний
- Осцилограф змішаних сигналів Agilent 54622D.
- 4-х канальний цифровий осцилограф із записом Tektronix TDS 2024.
|
|
Рис. 2.21 – Символьне позначення осцилографа Tektronix |
Рис. 2.22 – Вигляд лицевої панелі осцилографа Tektronix |
Плотер Боде. Плоттер Боде відображає відносний фазовий або амплітудний відгук вхідного і вихідного сигналу. Це особливо зручно при аналізі властивостей смугових фільтрів.
Спектральний аналізатор. Спектральний аналізатор (spectrum analyzer) призначений для вимірювання амплітуди гармоніки із заданою частотою. Також він має можливість виміряти потужність сигналу і частотних компонент, визначити наявність гармонік в сигналі. Вигляд символьного позначення спектрального аналізатора та його лицевої панелі зображено на рис. 2.23 та рис. 2.24.
|
|
Рис. 2.23 – Символьне позначення спектрального аналізатора |
Рис. 2.24 – Вигляд лицевої панелі спектрального аналізатора |
Результати роботи спектрального аналізатора відображуються в спектральній області, а не часовій. Зазвичай сигнал - це функція часу, для її вимірювання використовується осцилограф. Інколи очікується синусоїдальний сигнал, але він може містити додаткові гармоніки. В результаті, неможливо виміряти рівень сигналу. Якщо ж сигнал вимірюється спектральним аналізатором, одержується частотний склад сигналу, тобто амплітуда основної і додаткових гармонік.
3 ЕКСПЕРИМЕНТАЛЬНА ЧАСТИНА
В роботі необхідно в середовищі Multisim-11 з’єднати між собою вимірювальні прилади так, як це показано на рис. 3.1. Подільник напруги являє собою R-R ланку із однаковим опором резисторів (наприклад, 1 кОм).

Рис. 3.1 – Схема проведення експерименту
Встановити на генераторах параметри сигналів, наведені в таблиці 3.1 відповідно до варіанту.
Налаштувати осцилограф таким чином, щоб на екрані було видно чіткі зображення всіх сигналів в межах 4-10 періодів.
Натиснути клавішу Print Skreen на клавіатурі комп’ютера.
Вставити зображення в звіт по виконанню роботи. Приклад вікна програми Multisim-11 із зображенням результатів експерименту наведено на рис. 3.2.
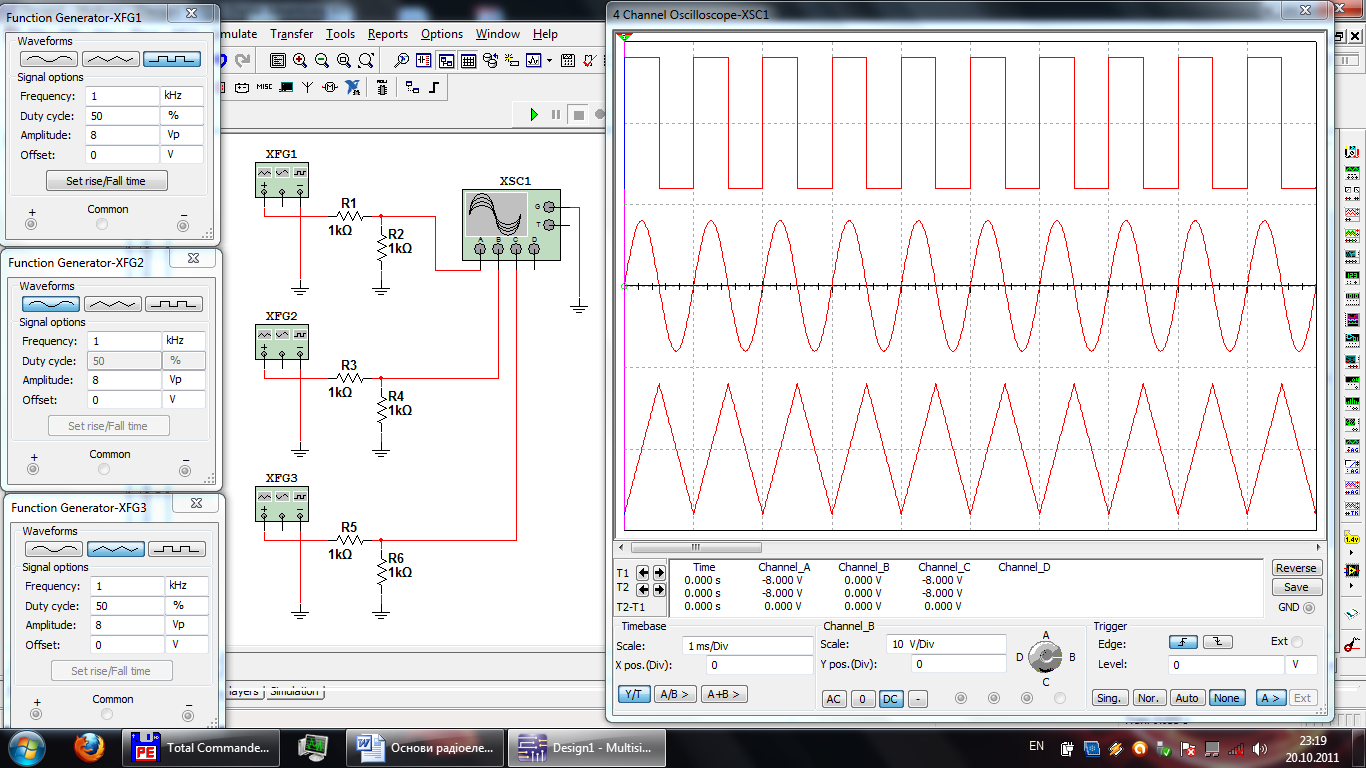
Рис. 3.2 – Приклад вікна програми Multisim-11 із зображенням результатів експерименту
Таблиця 3.1
Варіанти завдань до виконання лабораторної роботи
№ варіанту |
Параметри сигналів генераторів |
|
№ варіанту |
Параметри сигналів генераторів |
||
f |
A |
|
f |
A |
||
1 |
142 Гц |
1 В |
|
11 |
14 Гц |
19,6 В |
2 |
589 МГц |
16,2 В |
|
12 |
4,3 Гц |
2,3 В |
3 |
43 кГц |
34 В |
|
13 |
1 Гц |
48,8 В |
4 |
891 кГц |
18 В |
|
14 |
53 ТГц |
81 мкВ |
5 |
12 Гц |
72 мкВ |
|
15 |
14 ГГц |
92,3 В |
6 |
1,2 Гц |
6,8 В |
|
16 |
142 МГц |
102.8 В |
7 |
12 ТГц |
11,9 В |
|
17 |
3,6 Гц |
580 В |
8 |
421 ГГц |
0,52 В |
|
18 |
832 ГГц |
321,5 В |
9 |
12,3 МГц |
22,7 В |
|
19 |
43 МГц |
143 В |
10 |
13 кГц |
35,1 В |
|
20 |
1 ТГц |
0,015 В |
4 ЗМIСТ ЗВIТУ
Звiт повинен мiстити:
Титульний лист
Мету роботи
Схему проведення експерименту.
Вигляд вікна програми Multisim-11 із зображенням результатів експерименту.
5. Висновки
5 КОНТРОЛЬНI ЗАПИТАННЯ
1. Панель компонентів в середовищі Multisim-11
2. З’єднання компонентів в середовищі Multisim-11
3. Вимірювальні прилади в середовищі Multisim-11
Лабораторна робота №2
ДОСЛІДЖЕННЯ ПЕРЕХІДНИХ ПРОЦЕСІВ В RC ТА RL ЛАНКАХ ЗАСОБАМИ ПРОГРАМНОГО ПАКЕТА Мultisim
1 МЕТА РОБОТИ
Експериментальне дослiдження перехiдних процесiв в RL та RC ланках i визначення параметрiв, що характеризують цi процеси.
2 ОСНОВНI ТЕОРЕТИЧНI ПОЛОЖЕННЯ
Перехiднi процеси в RL та RC ланках описуються лiнiйними диференцiальними рiвняннями першого порядку з постiйними коефiцiєнтами. Розв'язок лiнiйного диференцiального рiвняння класичним методом шукають у виглядi суми часткового розв'язку неоднорiдного рiвняння i загального розв'язку однорiдного рiвняння.
Частковий розв'язок неоднорiдного диференцiального рiвняння будемо називати вимушеною складовою струму або напруги, а загальний розв'язок однорiдного рiвняння - вiльною складовою. Тобто струм перехiдного процесу при t0 i перехiднi напруги являють собою суму струмiв i напруг вимушеного i вiльного (св) режимiв
i(t)=iв(t)+iсв(t),
(1)
U(t)=Uв(t)+Uсв(t).
Вимушена складова струму або напруги визначається видом зовнiшньої дiї i являє собою складову, що змiнюється з тiєю частотою, що i дiюче в схемi джерело енергiї.
Вiльнi складовi струмiв i напруг вгамовуються з часом за експоненцiальним законом в усiх електричних колах.
Повний струм є тим струмом, що протiкає в колi при перехiдному процесi. Його можна вимiряти i спостерiгати на осцилографi.
Вимушенi i вiльнi складовi струмiв i напруг вiдiграють допомiжну роль. Вони є тими розрахунковими компонентами, сума яких дає дiйснi величини.
При будь-яких перехiдних i усталених процесах мають мiсце два положення: струм через iндуктивнiсть i напруга на ємностi не може змiнюватись скачком. Однак напруга на iндуктивностi i струм через ємнiсть можуть змiнюватись скачком.
З цих двох основних положень випливають 2 закони комутацiї.
Перший закон комутацiї: струм через будь-яку iндуктивнiсть безпосередньо до комутацiї (назвемо його іL(0-) ) рiвний струмовi через цю ж iндуктивнiсть безпосередньо пiсля комутацiї (назвемо його іL(0+)), тобто іL(0-)= іL(0+).
Момент часу t=0 вiдповiдає моменту комутацiї.
Другий закон комутацiї: напруга на ємностi безпосередньо до комутацiї Uc(0-) рiвна напрузi на цiй же ємностi безпосередньо пiсля комутацiї Uc(0+), тобто Uc(0-)= Uc(0+).
З законiв комутацiї випливає, що при нульових початкових умовах (коли іL(0-)0 і Uc(0-)0) iндуктивнiсть в початковий момент пiсля комутацiї рiвносильна розриву кола, а ємнiсть рiвносильна короткому замиканню.
Постiйна часу характеризує швидкiсть протiкання процесу в колi. Чим менша постiйна часу , тим швидше протiкає перехiдний процес, i навпаки. Величина визначається як час, протягом якого вiльний струм (напруга) змiниться в е=2.718 раз порiвняно з своїм початковим значенням.
Теоретично для закiнчення перехiдного процесу потрiбен нескiнченно довгий промiжок часу. Практично можна вважати, що вiн закiнчується через
t=(35) .
Для RC ланки постійна часу визначається як =RC, для RL ланки – =L/R
3 ЕКСПЕРИМЕНТАЛЬНА ЧАСТИНА
Експериментальна частина виконується в середовиші Multisim-11.
Схеми для дослідження зображені на рис. 3.1 (1, 2, 3 та 4).
На входи RL та RC схеми подаються прямокутнi iмпульси вiд генератора. Частота сигналу вибирається такою, щоб тривалiсть iмпульса і була в 510 разiв бiльшою від постійних часу ланок L i c.
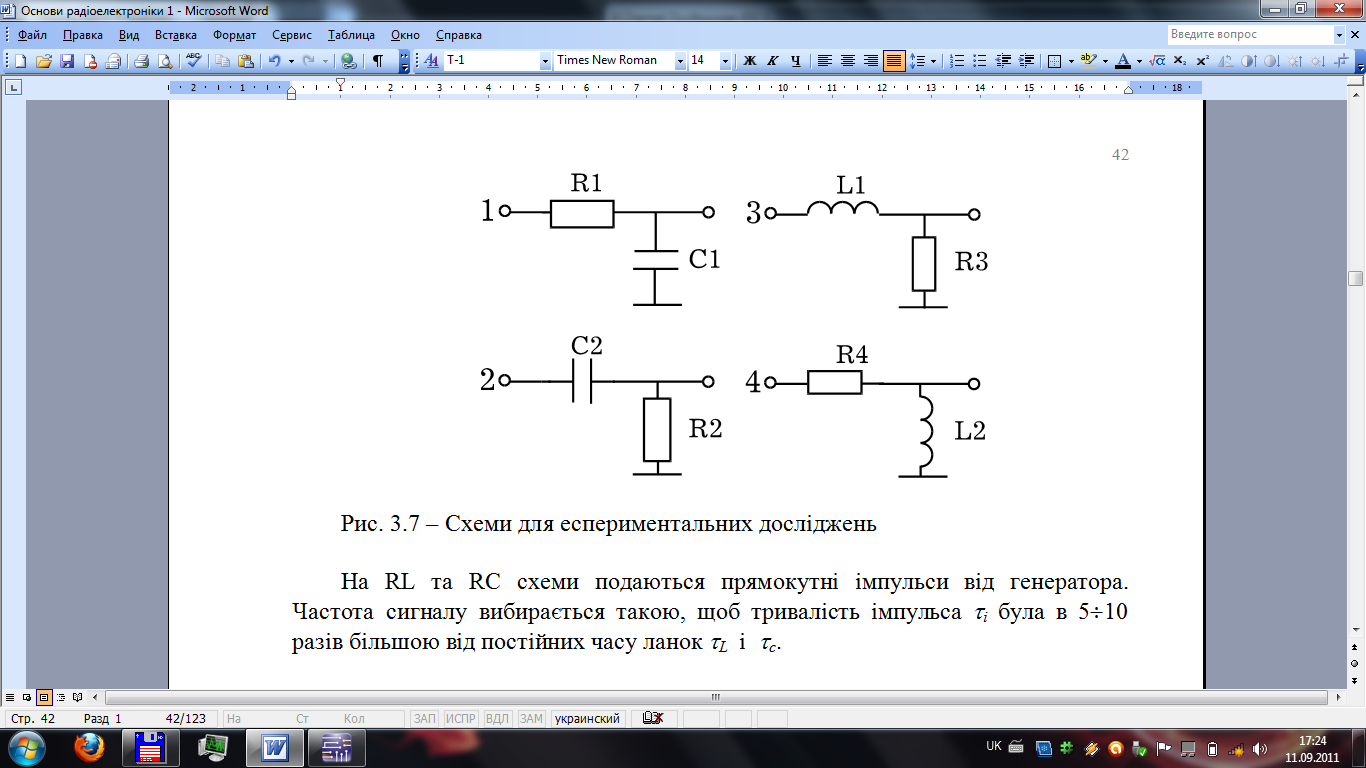
Рис. 3.1 – RC та RL ланки для проведення еспериментальних досліджень: 1,3 – інтегруючі ланки; 2,4 – диференціюючи ланки
Послідовність дій при виконанні лабораторної роботи:
1. Запустити програму Multisim-11.
2. Скласти схеми для дослідження, на приклад так, як це показано на рис. 3.2. Параметри елементів схеми вибираються відповідно до віріанту згідно таблиці 3.1.
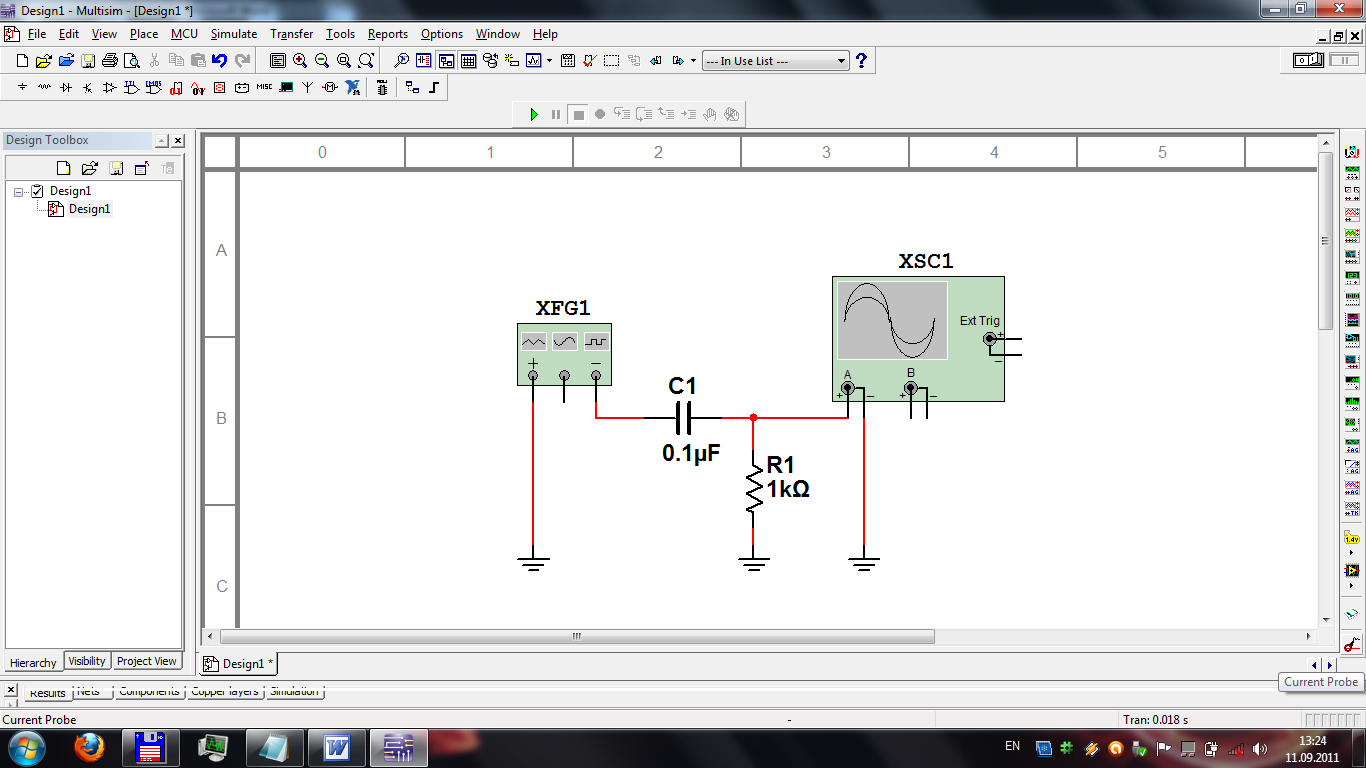
Рис. 3.2 – Приклад вікна програми Multisim-11 із схемою дослідження
Таблиця 3.1
Варіанти завдань до виконання лабораторної роботи
№ варіанту |
RC ланка |
RL ланка |
||||||
інтегруюча |
диференціююча |
інтегруюча |
диференціююча |
|||||
R |
С |
R |
С |
R |
L |
R |
L |
|
1 |
487 |
0,1 мк |
2,7 к |
560 н |
487 |
1 м |
2,7 к |
820 мк |
2 |
1 к |
0,15 мк |
680 |
0,68 мк |
1 к |
10 м |
680 |
330 мк |
3 |
10 к |
470 н |
1 к |
6,8 н |
10 к |
13 м |
1 к |
33 м |
4 |
680 |
150 н |
3,6 к |
680 п |
680 |
13 м |
3,6 к |
1,2 м |
5 |
3,4 к |
0,33 мк |
4,7 к |
68 п |
3,4 к |
300 мк |
4,7 к |
4,7 м |
6 |
10 к |
47 н |
10 к |
47 п |
10 к |
47 м |
10 к |
68 м |
7 |
14 к |
470 н |
7,2 к |
13 н |
14 к |
68 м |
7,2 к |
42 м |
8 |
3,6 к |
0,01 мк |
2,1 к |
10 н |
3,6 к |
680 мк |
2,1 к |
1,6 м |
9 |
420 |
0,33 мк |
3,9 к |
1 н |
420 |
560 мк |
3,9 к |
4,2 м |
10 |
8,2 к |
680 н |
390 |
15 н |
8,2 к |
56 м |
390 |
39 м |
11 |
2,7 к |
560 н |
487 |
0,1 мк |
2,7 к |
820 мк |
487 |
1 м |
12 |
680 |
0,68 мк |
1 к |
0,15 мк |
680 |
330 мк |
1 к |
10 м |
13 |
1 к |
6,8 н |
10 к |
470 н |
1 к |
33 м |
10 к |
13 м |
14 |
3,6 к |
680 п |
680 |
150 н |
3,6 к |
1,2 м |
680 |
13 м |
15 |
4,7 к |
68 п |
3,4 к |
0,33 мк |
4,7 к |
4,7 м |
3,4 к |
300 мк |
16 |
10 к |
47 п |
10 к |
47 н |
10 к |
68 м |
10 к |
47 м |
17 |
7,2 к |
13 н |
14 к |
470 н |
7,2 к |
42 м |
14 к |
68 м |
18 |
2,1 к |
10 н |
3,6 к |
0,01 мк |
2,1 к |
1,6 м |
3,6 к |
680 мк |
19 |
3,9 к |
1 н |
420 |
0,33 мк |
3,9 к |
4,2 м |
420 |
560 мк |
20 |
390 |
15 н |
8,2 к |
680 н |
390 |
39 м |
8,2 к |
56 м |
3. Визначити постійну часу для ланки та встановити відповідно параметри прямокутних імпульсів генератора.
4. Налаштувати осцилограф так, щоб на екрані було видно 3-5 перехідних процесів.
5. Зберегти вигляд вікна програми та вставити його в звіт. На вікні має бути видно схему експерименту, лицеву панель генератора та осцилографа (з осцилограмою перехідного процесу в ланці). Приклад вікна зображено на рис. 3.3.
6. Експеримент повторити чотири рази для кожного типу ланок.
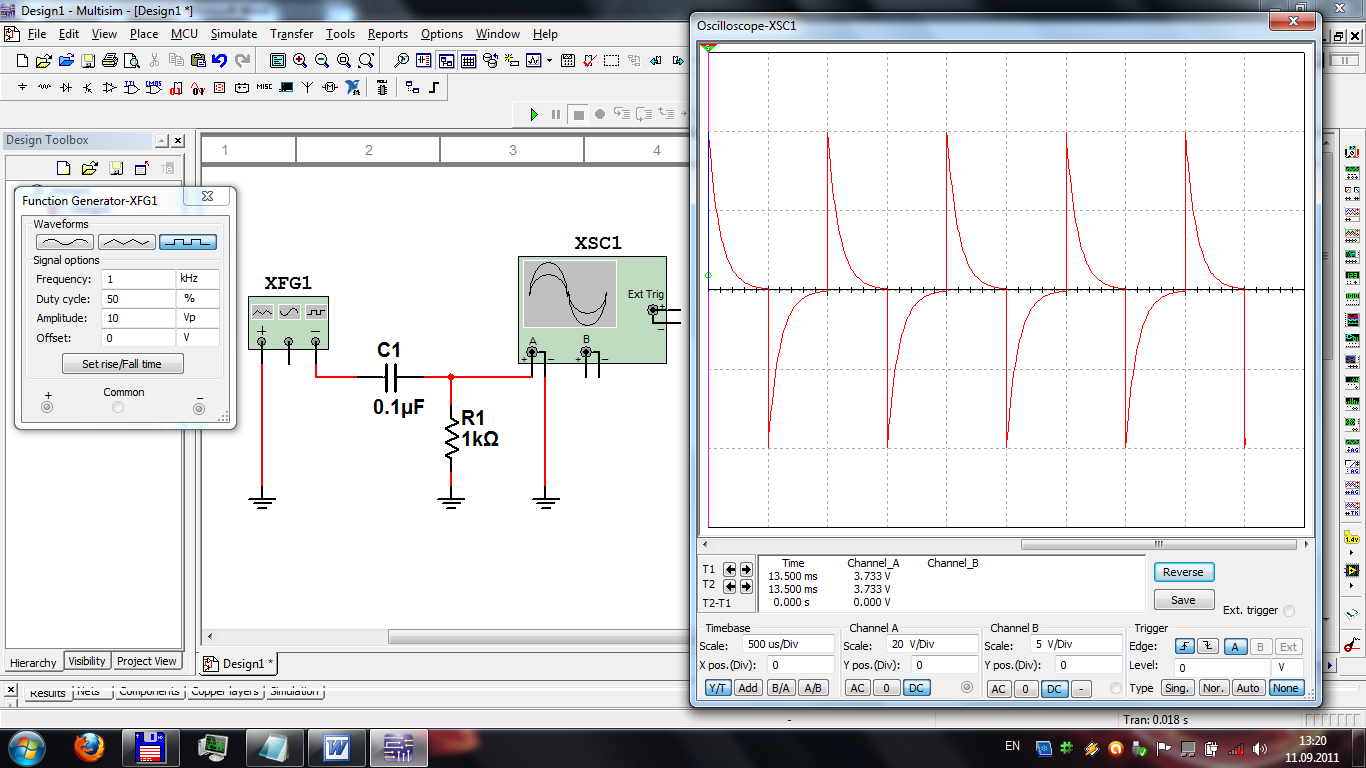
Рис. 3.4 – Приклад збереженого вікна програми Multisim-11 з результатами експерименту
4 ЗМIСТ ЗВIТУ
Звiт повинен мiстити:
1. Мету роботи.
2. Дослідження перехідних процесів в RC та RL ланках в середовищі Multisim-11.
2.1 Чотири вигляди вікна програми Multisim-11, на яких зображено схеми експерименту, лицеву панель генератора та осцилографа (з осцилограмою перехідного процесу в ланці) з відповідними підписами кожного рисунка.
4. Висновки.
5 КОНТРОЛЬНI ЗАПИТАННЯ
1. Основнi закони комутацiї.
2. Як визначаються постiйнi часу RL та RC ланок?
3. Що характеризує постійна часу?
Лабораторна робота № 3
СИСТЕМА АВТОМАТИЗОВАНОГО ПРОЕКТУВАННЯ «КОМПАС»
1 МЕТА РОБОТИ
Ознайомлення із системою автоматизованого проектування КОМПАС та з прийомами створення простих об’єктів креслення.
2 ОСНОВНI ТЕОРЕТИЧНI ПОЛОЖЕННЯ
Система КОМПАС, розроблена російською компанією АСКОН. Це універсальний креслярсько-конструкторський редактор, що містить креслярський інструментарій для виконання креслень будь-якого рівня складності за повною підтримкою російських стандартів. Приклад робочого вікна програми КОМПАС наведено на рис. 2.1.
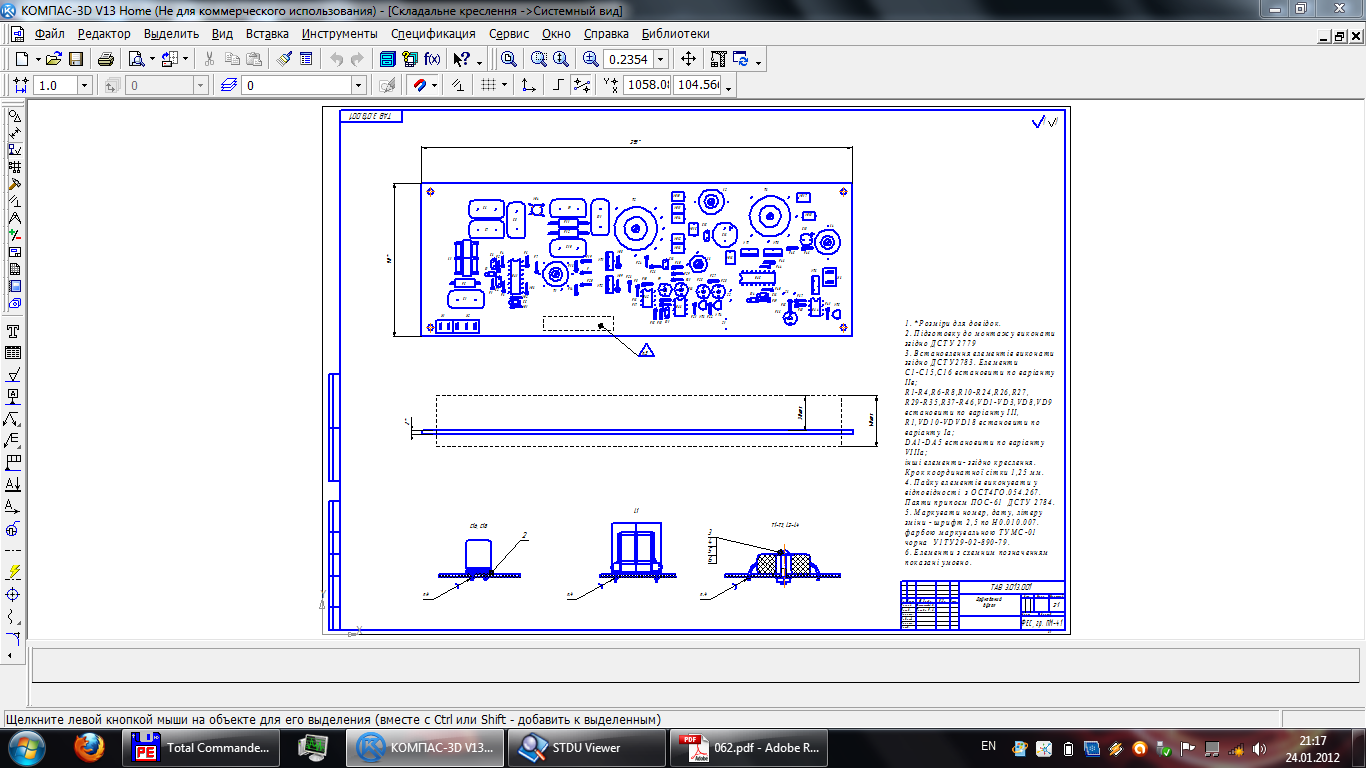
Рис. 2.1 – Робоче вікно програми КОМПАС
Після виклику будь-якої команди необхідно задати різні параметри цих об’єктів на “Панелі властивостей”. Для побудови, наприклад, відрізка необхідно задати його довжину. Кожному параметру відповідає свій елемент (вікно, перемикач і т.д.), а для різних об’єктів – різні набори параметрів.
Задати значення геометричних параметрів або координат точок можна наступним чином:
- 1 спосіб - задання точок лівою кнопкою миші (ЛК.) При цьому способі задання геометричних параметрів (координат точок) здійснюється переміщенням курсора і клацанням ЛК миші. Його перевагою є можливість використання прив’язань: локальних, глобальних і клавіатурних.
- 2 спосіб – введенні параметрів з клавіатури. При цьому способі геометричні параметри або координати точок задають введенням значень параметрів у вікна вводу на “Панелі властивостей”. Для введення числового значення в будь-яке вікно “Панелі властивостей” необхідно це вікно активізувати:
- подвійним клацанням миші в даному вікні;
- клавіатурною комбінацією. У цьому випадку натискається клавіша ‹Alt› і одночасно клавіша, яка відповідає підкресленому символу за ім’ям поля, наприклад ‹Alt›+‹1›. Далі переміщення до інших вікон “Панелі властивостей” можна здійснювати клавішею ‹Tab›.
- 3 спосіб – комбіноване введення параметрів.
Загальні правила введення параметрів:
- для введення параметрів з клавіатури знайдіть ім’я керування полем (т1, т2, Д чи У). Воно завжди підкреслено в назві;
- введення комбінації ‹Alt› і символу для інших полів на “Панелі властивостей” є загальним. У даному випадку символ – це буква, підкреслена в назві;
- для переходу в аналогічні поля натисніть клавішу ‹Tab›;
- фіксацію параметрів і перехід в наступне поле “Панелі властивостей” здійснюється натисненням клавіші ‹Enter›;
- при неправильному набраному значенні натисніть клавішу ‹Esc› повторіть введення.
ЗМІНА ФОРМИ КУРСОРА: Натисніть на клавіатурі ‹Ctrl›+‹К› (‹К› англійської розкладки), форма курсора зміниться на перехрестя, боки якого безмежні. Дану форму курсора доцільно використовувати при побудові декількох видів одної деталі, але можна використовувати постійно.
ХАРАКТЕРНІ ТОЧКИ: У процесі будування об’єктів креслення постійно виникає необхідність точно встановлювати курсор у задану характерну точку (вузол) об’єкта, яка визначає геометрію об’єкта і його положення на кресленні, наприклад: кінець відрізка, центр кола, точку початку дуги і т.д. Ці вузли бачимо тільки після виконання операції «Выделить объект». Для виділення об’єкта потрібно підвести курсор до об’єкта і клацнути ЛК миші. Об’єкт змінює колір на зелений (за замовчанням), а в характерних точках геометричних об’єктів з’являться чорні квадратики. Ці вузли можна використовувати як «руки» для редагування положення геометричних об’єктів.
КООРДИНАТНА СІТКА: При розробці креслень з регулярною структурою, наприклад плат чи деталей з великою кількістю отворів зручно використовувати сітку на графічному екрані, яка при друкуванні на формат креслення не виводиться.
Вмикання зображення сітки здійснюється за допомогою ЛК по чорному трикутнику біля кнопки «Сетка» на панелі інструментів «Текущее состояние». Параметри сітки при будь-якому масштабі збігаються з кроками сітки по осях X, Y, встановлених при настроюванні. Крок сітки за замовчанням дорівнює 5 мм.
Будь-які зміни параметрів сітки відбуваються в діалоговому вікні «Параметры», яке можна викликати натисненням кнопки «Сетка» на панелі інструментів «Текущее состояние», а потім із розкритого списку вибрати пункт «Настроить параметры» (рис. 2.2).
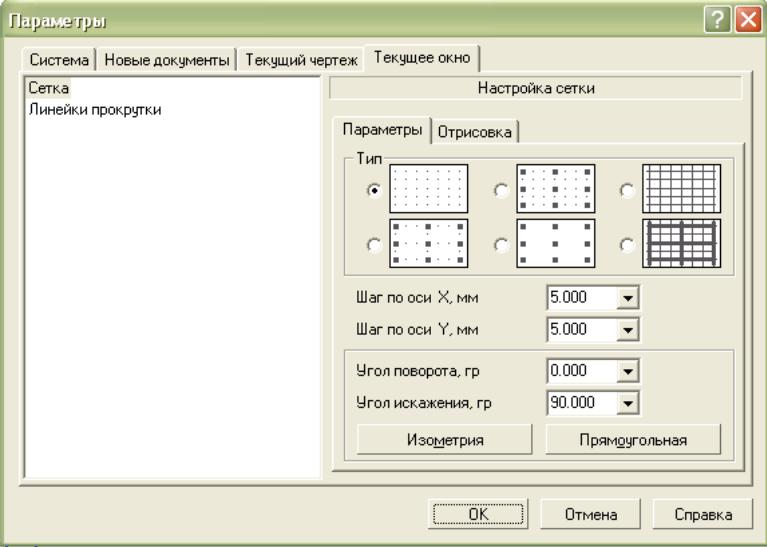
Рис. 2.2 – Діалогове вікно «Параметры» для настройки сітки
ПРИВ’ЯЗКИ: Практично не реально точно попасти курсором у потрібну точку чи вузол сітки. Уникнути даного недоліку дозволяє використання прив’язок. Прив’язка – режим, при якому курсор автоматично «прилипає» до характерних вузлів (сітки, геометричних об’єктів і т.д.). Після вмикання прив’язок можна виконати мишею точні побудови на кресленні.
Для швидкого вмикання прив’язок в системі КОМПАС є панель інструментів «Глобальные привязки» (рис. 2.3). Для її виклику необхідно в меню «Вид» знайти рядок «Панели инструментов» і поставити прапорець навпроти «Глобальные привязки».

Рис. 2.3 – Панель інструментів «Глобальные привязки»
Для вмикання прив’язки:
- на панелі інструментів «Глобальные привязки» натисніть одну із кнопок – команд.
Глобальні прив’язки: особливість цих прив’язок у тому, що за їх допомогою можна вмикати декілька різних прив’язок, і вони будуть виконувати свої функції одночасно. І по-друге, глобальні прив’язки діють постійно при введенні й редагуванні об’єктів. Для вмикання і настроювання глобальних прив’язок викликайте на екран діалогове вікно «Установка глобальных привязок», натиснувши кнопку «Установка глобальных привязок» на панелі інструментів «Текущее состояние» (рис. 2.4).
Для того, щоб встановити необхідну комбінацію глобальних прив’язок, в діалоговому вікні «Установка глобальных привязок» поставте чи зніміть прапорець навпроти тих прив’язок, які необхідні в даний момент і натисніть кнопку ОК.


Рис. 2.4 – Діалогове вікно «Установка глобальных привязок»
У діалоговому вікні бажано також встановити прапорці у вікнах «Динамически отслеживать» та «Отображать текст». У цьому випадку система буде відстежувати рух курсора миші і притягувати його до найближчих вузлів і точок перетину об’єктів.
Коли прив’язки не потрібні, їх можна вимкнути:
- натиснувши кнопку «Запретить привязки» на панелі інструментів «Текущее состояние»;
- натиснувши кнопку «Запретить привязки» на панелі інструментів «Глобальные привязки».
Локальні прив’язки: дозволяють виконувати прив’язки до вузлів чи точок, але локальні прив’язки у порівнянні з глобальними виконуються тільки до однієї характерної точки, при цьому глобальна прив’язка не відбувається, і після введення точки локальна прив’язка автоматично вимикається. Система повертається до виконання глобальних прив’язок.
Локальна прив’язка – це одночасова прив’язка до одної точці.
Всі локальні прив’язки відображені в меню локальних прив’язок, яке можна викликати на екран двома способами під час виконання будь-якої команди створення, редагування чи виділення об’єкта (рис. 2.5):
- натисненням ПК миші і викликаючи контекстне меню, в якому перемістити курсор на пункт «Привязки»;
- з панелі інструментів «Глобальные привязки», натиснувши ЛК миші на чорному трикутнику і викликаючи випадаюче меню.
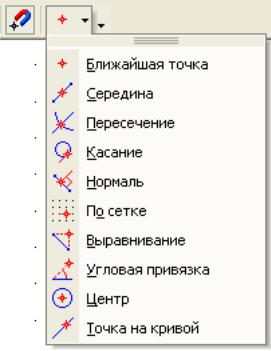
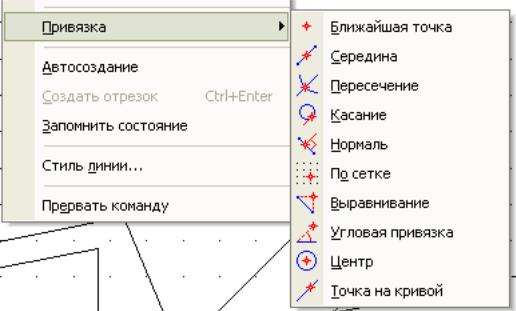
Рис. 2.5- Варіанти виклику локальних прив’язок
3 ЕКСПЕРИМЕНТАЛЬНА ЧАСТИНА
1. Запуск програми КОМПАС.
2. Відкриття нового документа. Для створення нового креслення відкрийте меню «Файл» у Рядку меню, встановіть курсор на команді «Создать». У меню, яке виникне, клацніть на команді «Фрагмент» (рис. 3.1). Ще швидше новий документ можна створити за допомогою кнопки «Новый лист» на Панелі керування (рис. 3.1).

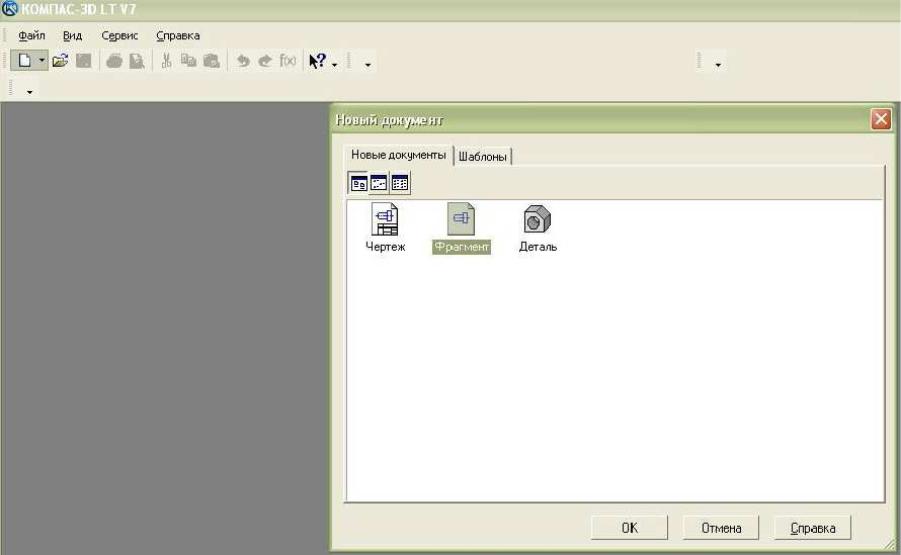
Рис. 3.1 – Схема відкриття нового документа
Після цього на екрані з’явиться білий простір на якому вже можна створювати графічні об’єкти.
3. Накреслити різьбове з’єднання, що зображене на рис 3.2 шляхом застосування правил створення простих об’єктів. Розміри обчислити згідно формул на рис. 3.2 та за даними таблиці 3.1 відповідно до завдання.
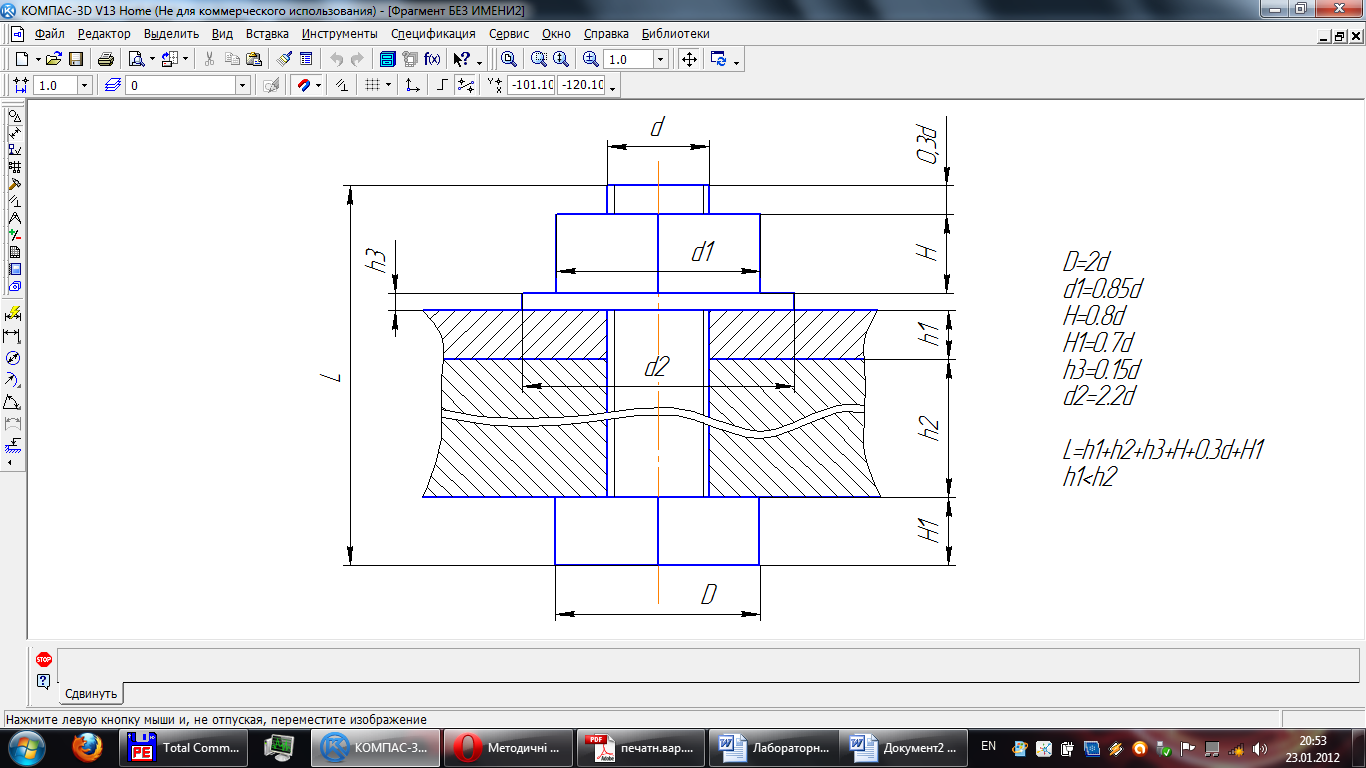
D=2d
d1=0.85D
H=0.8D
H1=0.7D
h3=0.15d
d2=2.2d
Рис. 3.2 – Різьбове з’єднання
Таблиця 3.1
Варіанти завдань для виконання лабораторної роботи
№ п/п |
d, мм |
h1, мм |
h2, мм |
№ п/п |
d, мм |
h1, мм |
h2, мм |
1 |
3 |
15 |
15 |
12 |
10 |
63 |
33 |
2 |
4 |
25 |
10 |
13 |
3 |
12 |
6 |
3 |
5 |
35 |
14 |
14 |
4 |
6 |
27 |
4 |
6 |
15 |
30 |
15 |
5 |
27 |
27 |
5 |
8 |
10 |
50 |
16 |
6 |
9 |
8 |
6 |
10 |
40 |
55 |
17 |
8 |
41 |
53 |
7 |
3 |
30 |
14 |
18 |
10 |
39 |
42 |
8 |
4 |
5 |
35 |
19 |
12 |
63 |
39 |
9 |
5 |
23 |
46 |
20 |
2,5 |
5 |
6,8 |
10 |
6 |
58 |
32 |
21 |
4 |
14 |
4 |
11 |
8 |
43 |
11 |
22 |
16 |
71 |
24 |
Для створення простих графічних об’єктів треба користуватися Компактною панеллю інструментів (рис. 3.3, 3.4), яка розташовується у лівій частині екрану.
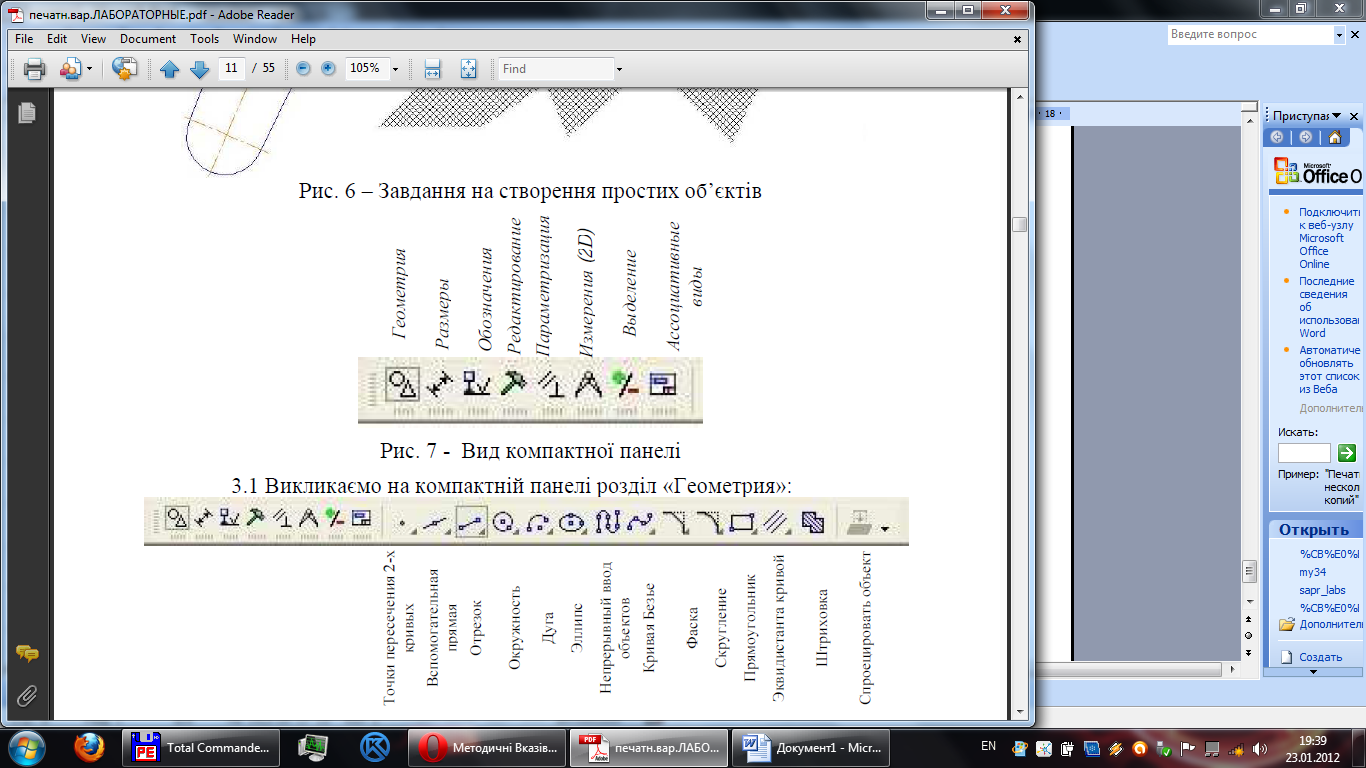
Рис. 3.3 – Вид компактної панелі
3.1 Викликаємо на компактній панелі розділ «Геометрия»:
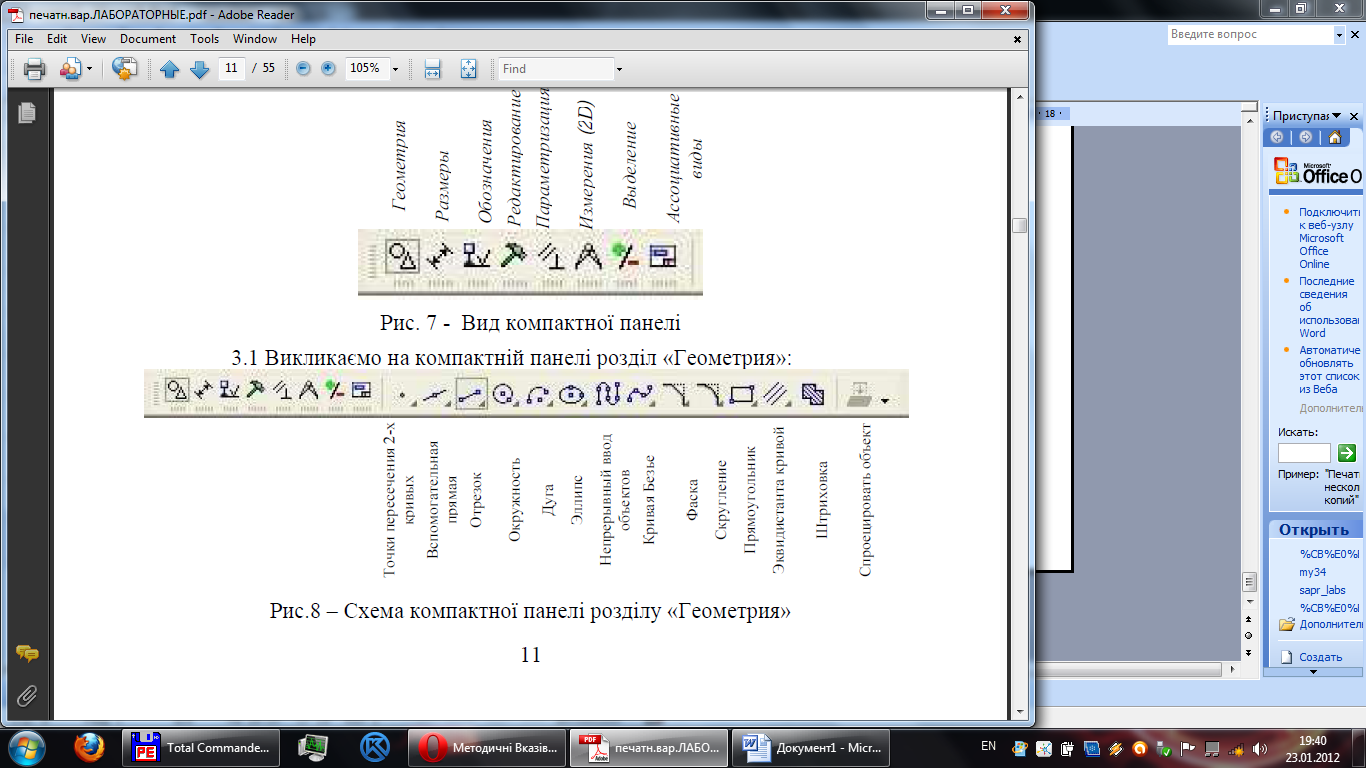
Рис. 3.4 – Схема компактної панелі розділу «Геометрия»
3.2 Рисуємо об’єкт - відрізок: клацаємо на панелі команду «Отрезок».
З’являється хрестоподібний курсор, клацаємо лівою клавішею миші (ЛК) – позначаємо першу точку відрізка, ведемо потрібну довжину відрізка на потрібний кут і клацаємо другий раз ЛК миші (рис. 3.5). Таким чином створюємо весь необхідний об’єкт.

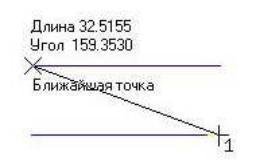
Рис. 3.5 – Приклад створення відрізка
3.3 Створюємо об’єкт – коло: викликаємо на панелі команду «Окружность», клацаємо лівою кнопкою миші на визначеному місці і ведемо на потрібні відстань радіусу і кут другий хрестоподібний курсор і знову клацаємо лівою кнопкою миші (рис. 3.6).
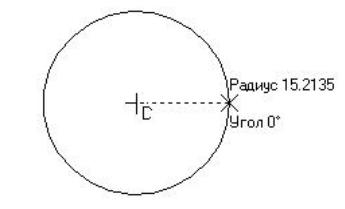
Рис. 3.6 – Приклад створення кола
Далі для створення осей кола викликаємо команду «Обозначение центра» у розділі «Обозначение» (рис. 3.7).
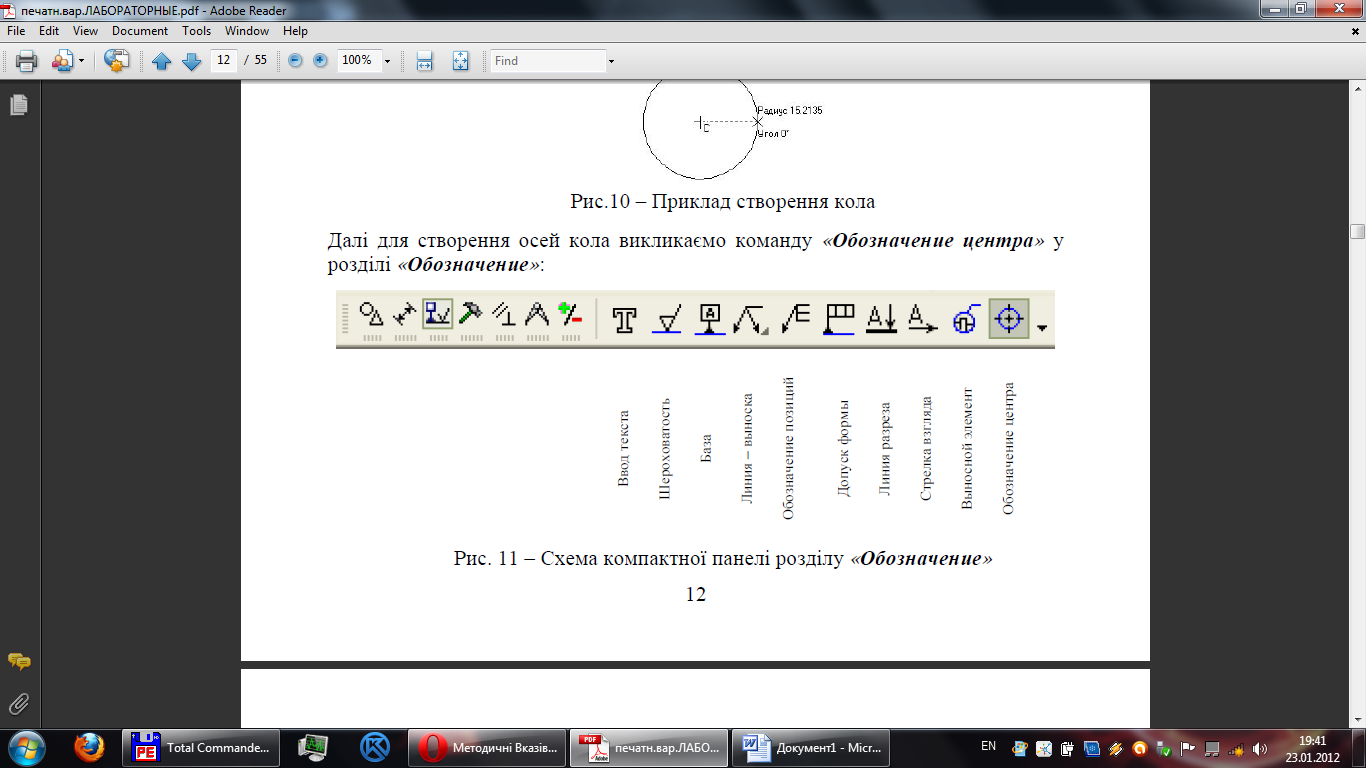
Рис. 3.7 – Схема компактної панелі розділу «Обозначение»
3.5 Створюємо об’єкт штриховки за допомогою команди «Штриховка» в розділі «Геометрия». Для створення потрібної штриховки треба задати «Стиль», «Шаг» і «Угол» (рис. 3.8, 3.9).

Рис. 3.8 – Схема виклику команди «Ручное рисование границ» на Панелі Властивостей
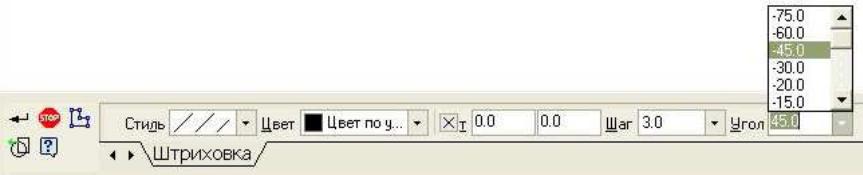
Рис. 3.9 – Схема завдання потрібних властивостей штриховці
3.6 Створюємо текстові надписи на графічних об’єктах за допомогою команди «Ввод текста» у розділі «Обозначение» і команд Панелі властивостей (рис. 3.9).

Рис. 3.10 – Схема «Панели свойств» для задання різних даних шрифту надписі
4. Скопіювати виконане креслення деталі на новий документ «Чертеж», як описано в пункті 2. З’явиться аркуш за замовчанням формату А4. Креслення різьбового з’єднання вставити на робоче поле формату. У випадку не вміщення креслення необхідно збільшити формат. Для того, щоб змінити формат потрібно клацнути праву кнопку миші на екрані, з’явиться вікно, в якому потрібно вибрати команду «Параметры текущего чертежа…»:
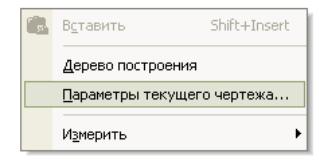
Рис. 3.11 – Допоміжне вікно командних рядків
Далі клацнути лівою кнопкою миші – з’явиться вікно «Параметры». У цьому вікні вибрати рядок «Параметры листа» і визначити потрібні дані аркуша: горизонтальне чи вертикальне розташування та розмір формату.

Рис. 3.12 – Вікно «Параметры» із закладкою «Текущий чертеж»
5. Збереження виконаних результатів. Для збереження виконаної роботи треба натиснути піктограму на Стандартній панелі та зберегти результати в необхідному місці.
4 ЗМIСТ ЗВIТУ
Звiт повинен мiстити:
1. Мету роботи.
2. Розрахункову частину із зображенням загального вигляду різьбового з’єднання та розрахованими розмірами його елементів згідно з варіантом завдання.
3. Графічну частину у вигляді додатків – видрукований на форматі А4 вигляд виконаного креслення в необхідному форматі.
4. Висновки.
5 КОНТРОЛЬНI ЗАПИТАННЯ
1. Основне призначення програми КОМПАС.
2. Зміна формату та оформлення конструкторського документа.
3. Введення технічних вимог на кресленні в середовищі КОМПАС.
Лабораторна робота № 4
ВИКОНАННЯ КРЕСЛЕННЯ ЗАДАНОЇ ДЕТАЛІ ВІДПОВІДНО ДО ЄСКД ЗАСОБАМИ ПРОГРАМНОГО ПАКЕТА «КОМПАС»
1 МЕТА РОБОТИ
Виконання креслення деталі в середовищі КОМПАС із наступним оформленням креслення відповідно із завданням із простановленням всіх необхідних розмірів.
2 ОСНОВНI ТЕОРЕТИЧНI ПОЛОЖЕННЯ
Розглянемо загальні правила нанесення розмірів на кресленні в середовищі КОМПАС. Правила нанесення розмірів на креслениках в середовищі КОМПАС встановлені згідно ГОСТ 2.307-68. Розміри показують геометричні величини об'єктів, відстані та кути між ними. Для нанесення розмірів на кресленику необхідно вивести зображення сторінки Размеры компактної панелі (рис. 2.1)
![]()
Рис. 2.1 – Зміст панелі Размеры
Панель інструментів включає наступний набір кнопок:
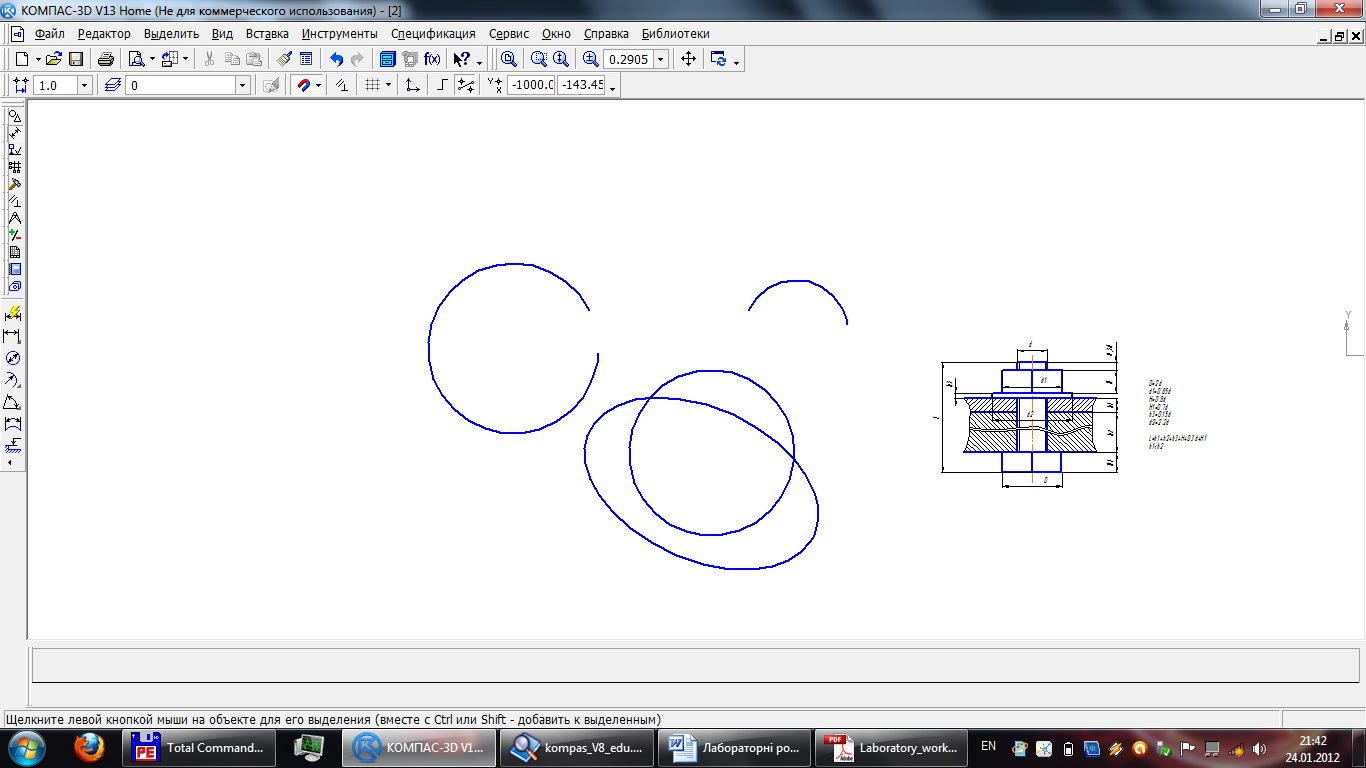 Авторазмер
- дозволяє
побудувати розмір, тип якого автоматично
визначається системою в залежності від
того, які об'єкти вказані для постановки
розмірів;
Авторазмер
- дозволяє
побудувати розмір, тип якого автоматично
визначається системою в залежності від
того, які об'єкти вказані для постановки
розмірів;
Линейный размер - проставляє простий лінійний розмір;
Диаметральный размер - креслить розмір діаметра кола;
Радиальный размер - креслить розмір радіуса дуги кола;
Угловой размер - проставляє простий кутовий розмір;
Размер дуги окружности - креслить розмір, який характеризує дугу кола;
Размер высоты - дозволяє креслити розмір висоти.
Оформлення розмірних примітивів
Розмірний примітив в КОМПАС складається з наступних елементів:
- розмірна лінія – лінія зі стрілками, виконана паралельно відповідному виміру;
- розмірні стрілки;
- виносні лінії – проводяться від об'єкта до розмірної лінії;
- розмірний текст – текстовий рядок, який вміщує величину розміру та іншу інформацію;
- виноски – використовуються, якщо розмірний текст розміщається на полиці.
Оформлення розмірних примітивів в графічній системі здійснюється за допомогою параметрів нанесення розмірів. Для встановлення параметрів креслення розмірів достатньо:
- клацнути в Головному меню на пункті Сервис, а потім в низпадному меню на пункті Параметри. З'явиться діалогове вікно Параметри з відкритою вкладкою Текущий чертеж;
- клацнути на пункті Размеры, а потім на пункті Параметри.
Панель Параметры отрисовки размеров дозволяє налаштувати зовнішній вигляд проставлених розмірів. Для більшої зручності в панелі включено рисунок пояснення. Параметрами прорисовки розмірів являються:
- Вихід виносної лінії за розмірну, мм;
- Довжина стрілки, мм;
- Відстань від виносної лінії до тексту, мм;
- Відстань від розмірної лінії до тексту, мм;
- Вихід розмірної лінії за текст, мм;
- Довжина засічки, мм.
Можна використовувати значення параметрів за замовчуванням, а можна ввести чи прибрати їх з розкриваючи списків. Введені значення будуть додані в список і зберігатись впродовж сеансу роботи з системою КОМПАС.
Способи постановки розмірів подібні для різних випадків. Розглянемо спосіб постановки лінійного розміру. Для постановки лінійного розміру необхідно:
1) Клацніть на кнопці лінійний розмір.
2) В Панели свойств задати вертикальний, горизонтальний чи паралельний розмір.
3) Вказати графічним курсором точку р1 – початок першої виносної лінії.
4) Вказати графічним курсором точку р2 – початок другої виносної лінії.
5) Вказати графічним курсором точку р3 – положення розмірної лінії.
3 ЕКСПЕРИМЕНТАЛЬНА ЧАСТИНА
1. Запуск програми КОМПАС.
2. Відкриття нового документа «Чертеж».
3. Накреслити деталь з таблиці 1 Додатку 1 згідно варіанту із постановкою усіх необхідних розмірів. Невідомі для побудови розміри взяти довільними із збереженням пропорції об’єкта побудови.
4 ЗМIСТ ЗВIТУ
Звiт повинен мiстити:
1. Мету роботи.
2. Графічну частину у вигляді додатків – видрукований на форматі А4 вигляд виконаного креслення деталі згідно варіанту в необхідному форматі із простановленими розмірами.
4. Висновки.
5 КОНТРОЛЬНI ЗАПИТАННЯ
1. Постановка розмірів на кресленні в програмі КОМПАС.
2. Постановка діаметральних розмірів на кресленні в програмі КОМПАС.
3. Постановка лінійних розмірів на кресленні в програмі КОМПАС.
Лабораторна робота № 5
СТВОРЕННЯ СИМВОЛІЧНОГО ОПИСУ РАДІОЕЛЕКТРОННИХ КОМПОНЕНТІВ (РЕК) з допомогою САПР P-CAD-2002.
1 МЕТА РОБОТИ
Вивчення можливостей та особливостей програми для проектування друкованих плат P-CAD та отримання практичних навиків роботи з модулем Symbol Editor при створенні власної бібліотеки символів компонентів.
2 ОСНОВНI ТЕОРЕТИЧНI ПОЛОЖЕННЯ
Більшість програм пакета P-CAD 2002 припускає, що перед початком роботи буде зроблений ряд встановлень, що визначають параметри робочого поля, призначеного для рішення конкретної задачі. При цьому можуть бути задані різні початкові встановлення, але на практиці при роботі з визначеним видом електронної техніки ці встановлення приходиться повторювати без істотних змін. Тому, щоб щоразу не виконувати підготовчі роботи, доцільно розробити шаблон (один чи декілька), застосування якого зніме з вас турботу про початкові встановлення.
Створення шаблона для розробки символів елементів.
Для створення першого шаблона запустіть програму Symbol Edіtor (Редактор умовних графічних елементів схем).
У рядку меню клацніть мишею по напису Optіons (Встановлення). З'явиться падаюче меню, що дозволяє вибирати елементи настроювання параметрів робочого поля. Послідовність настроювань не має принципового значення, але для зручності ми будемо розглядати і виконувати їх у порядку розташування в цьому меню.
Block Selectіon (Вибір блоку). У даному діалоговому вікні виконуються встановлення, пов'язані з роботою команди Select (Вибір). Тут можна задати визначений набір об'єктів, що будуть виділятися при роботі з цією командою в режимі "рамка". На практиці необхідність у подібних призначеннях найчастіше виникає при роботі з готовим проектом. При початкових установках необхідно тільки перевірити, щоб у діалоговому вікні Optіons Block Selectіon (Встановлення вибору рамкою) прапорці були у всіх вікнах.
Confіgure (Конфігурація). Після вибору даної команди відкриється діалогове вікно Optіons Confіgure (Встановлення конфігурації).
У зоні Workspace Sіze (Розмір робочого поля) встановіть формат, в якому передбачається виконувати роботу. Оскільки за допомогою програми Symbol Edіtor будуть розроблятися тільки окремі графічні елементи схеми, буде потрібно дуже невелике робоче поле, тому можна обмежитися розміром форматки А4.
У зоні Orthogonal Modes (Режими ортогональности) доцільно поставити прапорці у вікнах 90/90 Lіne – Lіne і 45/90 Lіne – Lіne, тоді при роботі з командою Plase Lіne (Лінія) ви зумієте використовувати кожний з усіх можливих режимів ортогональности.
У зоні Unіts (Одиниці виміру) поставте прапорець у вікні mm. При випуску електричних схем і конструкторських документів варто керуватися вимогами ЄСКД, що однозначно вимагають застосування метричної системи.
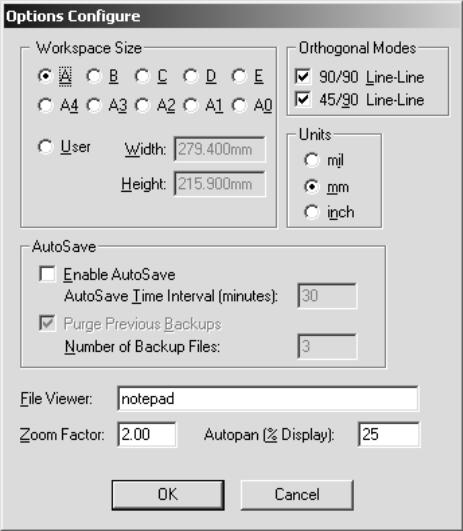
Рис. 2.1 – Вікно налаштування конфігурації середовища Symbol Edіtor
У зоні Auto Save (Автозбереження) у вікні Enable Auto Save (Необхідність автозбереження) можна прапорець не встановлювати. Справа в тому, що елементи схем, створені в програмі Symbol Edіtor (Редактор умовних графічних елементів схем), не дуже складні, тривалого часу для їхньої розробки не потрібно, і тому необхідності в автоматичному їхньому збереженні в процесі робіт звичайно не виникає.
Інші встановлення в діалоговому вікні Optіons Confіgure (Встановлення конфігурації) можна залишити без змін.
Grіds... (Сітки...). Після вибору даної команди розгорнеться діалогове вікно Optіons Grіds (Встановлення параметрів сіток). У вікні Grіds (Сітки) ви побачите перелік заданих розмірів сітки. Їх може бути декілька, але звичайно при початковій установці мається одна сітка – 2,54 мм. У цьому вікні варто вказати розмір користувальницької сітки, необхідної при кресленні електричних схем. До проектування друкованої плати ця сітка ніякого відношення не має, але, вибираючи і встановлюючи сітку для розробки символів, треба погоджувати її із сіткою, використовуваною при кресленні схеми. Сітки в обох випадках повинні бути однаковими (чи, у крайньому випадку, кратними). Пропонується в якості основної в обох випадках застосовувати сітку з кроком 2,0 мм.
Для призначення нового кроку сітки (у нашому випадку 2,0 мм) введіть у вікно Grіd Spacіng (Розмір сітки) відомими прийомами роботи в текстовому редакторі число 2, після чого клацніть по кнопці Add (Додати). Новий розмір сітки з'явиться у вікні Grіds (Сітки). Якщо вам доведеться задавати інші розміри сітки, значення яких мають десяткові знаки, то врахуйте, що десяткову частину числа варто відокремлювати від цілої крапкою.
Крім основної сітки у вашій роботі можуть знадобитися більш дрібні додаткові сітки, встановлюючи які, варто подбати про їхню кратність основній сітці. Рекомендується для малювання символів електричних схем ввести в шаблон сітки з кроком 0,5 і 0,2 мм. Зверніть увагу, що сітка з кроком 0,2 мм у десять разів дрібніше основної, що дуже зручно в роботі.
Щоб встановлена за замовчуванням сітка 2,54 мм не заважала в роботі, її можна видалити, виділивши її та натиснувши на клавішу Delete (Видалити).
Слід зазначити, що в процесі роботи будь-яку нову додаткову сітку нескладно ввести безпосередньо з робочого вікна програми, а також оперативно переключати встановлені кроки сіток.
Якщо забрати прапорець у вікні Vіsіble (Видима) зони Vіsіble Grіd Style (Видимість сітки), то сітка на робочому полі не буде видна, але вся її функції збережуться. При створенні шаблона зробіть сітку видимою.
Поставивши прапорець в одному з вікон – Dotted (Крапкова) чи Hatched (Штрихування), можна вибрати варіант відображення сітки. У більшості випадків зручна сітка у виді крапок.
Встановлення в зонах Relatіve Grіd Orіgіn (Відносний зсув сітки) і Mode (Режим) при малюванні графічних елементів схеми не мають великого практичного значення, тому їх можна зберегти без зміни.
Dіsplay (Екран). Після вибору буде відкрите діалогове вікно Optіons Dіsplay (Встановлення параметрів екрана), що складається з двох вкладок. На першій вкладці Colors (Кольори) можна по своєму бажанню настроїти кольорове оформлення елементів робочого столу програми. В основному дані настроювання носять психологічний (чи естетичний) характер і в цілому на роботу програми не впливають.
У зонах Items Colors (Кольори окремих елементів) і Dіsplay Colors (Кольори елементів екрана) можна змінити колір відображення на екрані різних елементів побудови графічного об'єкта і робочого поля.
Для зміни кольору варто клацнути по кнопці з назвою змінюваного елемента, після чого на тлі діалогового вікна Optіons (Встановлення) розгорнеться додаткове меню Color (Колір). У цьому вікні допускається вибрати будь-як колір як з основної палітри, так і з додаткової, котра відкривається після щиглика по кнопці Custom (Додатково). Якщо клацнути мишею по квадратику з потрібним кольором, додаткове меню закриється, а в діалоговому вікні Optіons Dіsplay (Встановлення параметрів екрана) у квадратику поруч із кнопкою буде показаний новий колір.
Зона Іtem Colors служить для встановлення кольору наступних елементів: Pіn (Вивід), Lіne (Лінія), Text (Текст) та ін. У зоні Dіsplay Colors можна встановити колір робочого поля (Background), а також колір відображення сітки на робочому полі. При цьому кольори основної сітки (1xGrіd) і сітки з 10-кратно збільшеним кроком (10xGrіd) повинні бути різними, щоб вони відрізнялися одна від одної.
Рекомендується зберегти чорний колір тла чи змінити його на білий, але це справа смаку кожного користувача. Кольори сіток, встановлені в програмі за замовчуванням, погано читаються при роботі з багатобарвними проектами, і тому рекомендується для відображення сітки (1xGrіd) задати білий колір, а для 10-кратної (10xGrіd) – фіолетовий.
Змініть колір у кнопки з назвою Polygon (Площа) на такий же, як у кнопки з назвою Lіne (Лінія), звичайно блакитний.
Якщо відкрити вкладку Mіscellaneous (Різне), то в зоні Cursor Style (Стиль покажчика миші) вибирається один із трьох пропонованих варіантів виду покажчика миші: Arrow (Стрілка), Small Cross (Маленьке перехрестя) чи Large Cross (Велике перехрестя). Вкажіть Small Cross, але при бажанні ви можете задати будь-яке інше.
Інші встановлення не мають принципового значення при розробці cимволів, тому їх можна зберегти без змін.
Виконавши всі встановлення в даному діалоговому вікні, закінчіть роботу щигликом по кнопці ОК.
Майте на увазі, що встановлення в діалоговому вікні Optіons Dіsplay (Встановлення параметрів екрана), на відміну від усіх попередніх, поширюються на всю програму і зберігаються при будь-яких виконуваних роботах доти, доки вони нe будуть знову змінені в діалоговому вікні Optіons Dіsplay. Іншими словами, дані встановлення до створюваного шаблона прямого відношення не мають.
Preferences (Предвстановлення). Це діалогове вікно дозволяє настроїти клавіші на клавіатурі для виконання команд програми. Деякі часто виконувані команди зручно запускати щигликами по визначених клавішах на клавіатурі, але, оскільки розробка графічних елементів схеми здійснюється епізодично, великої користі від подібного призначення в даній програмі немає.
Current Lіne (Поточна лінія). Якщо клацнути по цьому рядку, то відкриється діалогове вікно Optіons Current Lіne (Установка поточної лінії). Тут можна задати ряд різновидів ліній по ширині і дві по конструкції (пунктирна чи ланцюжок крапок). У вікні постійно присутні дві лінії з назвами Thіck (Товста) і Thіn (Тонка). Перша з них має ширину 0,762 мм, друга – 0,254 мм. Для лінії Thіn (Тонка), крім суцільної можна вказувати різновиди лінії по конструкції: пунктирну чи ланцюжок крапок. Для цього достатньо поставити прапорець в одному з вікон Dashed (Пунктирна) чи Dotted (Ланцюжок крапок). Крім того, у діалоговому вікні ви можете встановити лінії будь-якої іншої ширини.
Нагадаємо, що ширина ліній, якими виконуються електричні схеми, у тому числі і всі графічні елементи, повинна відповідати ДСТ 2.303-68, ДСТ 2.701-84 і ДСТ 2.271-74. Електричні зв'язки, згідно ДСТ, зображуються лініями шириною 0.2...1.0 мм. З огляду на високу спроможність, сучасних друкувальних пристроїв і множної техніки, можна викреслювати електричні зв'язки лінією шириною 0,254 мм.
Для виділення важливих ланцюгів, наприклад силового живлення, ДСТ допускає використання стовщеної лінії. Для цієї мети можна скористатися лінією шириною 0,762 мм. Тому в даному діалозі ніякі встановлення можна не робити. Єдине, що варто зробити, так це встановити прапорець у вікні Thіn (Тонка). Тоді ця лінія стане в проекті поточною. При відкритті шаблона саме ця лінія буде встановлена для роботи. Але це не виключає можливість оперативно переключати ширину лінії безпосередньо з робочого вікна програми у вікні Lіne Wіdth (Ширина лінії), розташованому в Рядку стану.
Text Style (Стиль тексту). Після щиглика по ньому відкриється діалогове вікно Optіons Text Style (Встановлення текстового стилю). Тут у вікні Current Text Style (Поточний стиль тексту) представлені стилі, встановлені за замовчуванням. Назви (англійською мовою) цих стилів відповідають їх призначенню. Висота шрифту Pіn Style дорівнює 2,3 мм, висота шрифтів Part Style і Wіre Style складає 3,5 і 1,5 мм, відповідно.
Варто враховувати, що ці шрифти відтворюють тільки латинські букви, хоча при необхідності їх можна змінити для роботи з кирилицею, але краще цього не робити, а розробити додаткові текстові стилі, що забезпечують роботу з кирилицею й відповідають вимогам ДСТ 2.304-81.
Щоб встановити додатковий шрифт, відкрийте щигликом по кнопці Add (Додати) діалогове вікно Add Text Style (Додавання текстового стилю). Введіть у вікні Style Name (Ім'я стилю) назву нового стилю. Ви можете привласнити стилю будь-яке ім'я, але для зручності роботи рекомендується призначити всім текстовим стилям, що вводяться знову, просту цифрову назва, причому цифри повинні відповідати висоті шрифту. Якщо ви хочете створити стиль шрифту з нахилом (курсив), то в назву введіть букву "К". Наприклад, "3,5К".
Нагадаємо, що, відповідно до держстандарту 2.304-68 для креслень (і відповідно електричних схем) встановлюються розміри шрифту: 2,5; 3,5; 5,0; 7,0 мм та ін., більшого розміру. Для першого створюваного шрифту введіть у вікні Style Name цифри 2,5 і клацніть по кнопці ОК. З'явиться наступне діалоговe вікно: Text Style Propertіes (Властивості текстового стилю).
У діалоговому вікні, що відкрилося, буде зазначене ім'я розроблювального текстового стилю, і ви можете ввести для нього всі необхідні параметри.
Програма, працюючи зі шрифтами, оперує двома групами текстових стилів: Stroke Font (Штриховийї шрифт) і True Type Font – TTF (Об'ємний шрифт). Принципова відмінність цих шрифтів у товщині ліній, якими ці шрифти виконуються. У першому випадку шрифт виконується лініями постійної ширини. В дрУГПму випадку елементи шрифту мають змінну ширину. Саме це робить шрифт "об'ємним", але це ж і не дозволяє відтворювати його на фотошаблонах. Шрифти типу Stroke Font можуть бути з успіхом використані для виконання написів на друкованих платах, але ті, що входять до складу програми P-CAD 2002, не відтворюють кирилицю. Однак усі ці проблеми виникають при проектуванні друкованих плат; а при випуску електричних схем ви вправі використовувати будь-як шрифти, і, більш того, шрифти типу True Type у даному випадку кращі, тому що серед них можна підібрати такі, що відповідають вимогам ДСТ 2.304-81.
Ще кілька слів про висоту шрифтів, що повинна вводиться в діалозі Optіons Text Style (Встановлення текстового стилю). Ця висота ніяк не відповідає поняттю висоти шрифту, обговореному в ДСТ 2.304-81, відповідно до якого вона дорівнює висоті малих літер (крім Д и Щ). У програмі P-CAD 2002 висота шрифту відповідає відстані між суміжними рядками тексту, тому якщо ви хочете точно дотриматися розмірів за ДСТ, то вам необхідно збільшувати висоту приблизно на 35 %.
Розробляючи шаблон для символів елементів, ми задамо параметри шрифту тільки в зоні True Type Font Propertіes (Параметри шрифту типу True Type). Для цього встановіть прапорець у вікні Allow True Type (Дозвіл на установку шрифту типу True Type), після чого стають активними всі інші вікна в діалозі, і клацніть по кнопці Font (Шрифт). Відкриється діалогове вікно Вибір шрифту, у якому можна вибрати й встановити кожний зі шрифтів, показаних у вікні Font Шрифт. У цьому вікні представлені шрифти типу ТТ (True Type), встановлені в операційній системі Wіndows, більшість з який не відтворюють кирилицю.
Вибираючи шрифт для написів на електричних схемах, не слід забувати, що вони повинні бути виконані креслярськими шрифтами за ДСТ 2.304-81. Самими прийнятними в даному випадку є шрифт ІSOCPEUR, що максимально відповідає ДСТ. Виберіть цей шрифт, у сусідньому вікні Начертание встановіть Курсив (чи Обычный, якщо ви хочете встановити прямий шрифт), і у вікні Набор символов встановіть варіант "Кириллица". У вікні Размер введіть цифри 13 (висота шрифту в пунктах), але можна в цьому вікні нічого не змінювати, і трохи пізніше встановити висоту шрифту в звичних міліметрах у діалоговому вікні Text Style Propertіes (Властивості текстового стилю). У вікні Образец ви побачите накреслення обраного шрифту.
Завершивши введення параметрів у діалоговому вікні Выбор шрифта, клацніть по кнопці ОК, ви повернетеся в діалогове вікно Text Style Propertіes (Властивості текстового стилю). Тут при необхідності у вікні Sіze (Розмір) можна ввести необхідну висоту. У зоні Dіsplay (Екран) встановіть прапорець у вікні True Type Font (Об'ємний шрифт), цим ви призначите в якості поточного саме цей шрифт. Клацніть по кнопці ОК, і на цьому установку першого текстового стилю буде завершено. Ви повернетеся в діалогове вікно Optіons Text Style (Встановлення текстового стилю), з якого можна встановити інші текстові стилі з висотою 3,5 і 5 мм.
Якщо у вас будуть труднощі з установкою рекомендованих вище шрифтів, то можна використовувати шрифти Arіal і Tіmes New Roman. У цьому випадку в діалозі Выбор шрифта необхідно у вікні Набор символов встановити варіант "Кириллица". Шрифт буде відтворювати кирилицю, але він буде помітно відрізнятися від запропонованого ДСТ 2.304-81.
Закінчивши встановлення, клацніть по кнопці Close (Закрити) у діалоговому вікні Optіons Text Style (Встановлення текстового стилю).
На цьому встановлення по усім командам падаючого меню Optіons (Встановлення) закінчуються. На екрані буде чисте робоче поле, на якому можна почати роботу, але, як відзначалося вище, всі встановлення варто зберегти у вигляді шаблону і використовувати цей шаблон при малюванні УГП.
Для запису шаблона виконаєте: МНSymbol (Символ)Save To Fіle (Зберегти як файл). Відкриється діалогове вікно Save As (Зберегти як), у якому необхідно знайти папку для збереження шаблонів. Якщо така папка ще не створена, то зробіть це на даному етапі роботи. Новій папці привласніть ім'я Шаблони. Відкрийте папку Шаблони і збережіть створений файл з ім'ям Шаблон1.
Тепер, маючи шаблон, ви можете починати роботу над створенням будь-якого УГП з виведення його на екран.
Прийоми розробки умовних графічних позначень.
Перша лабораторна робота при освоєнні програми P-CAD 2002 пов'язана з розробкою власної бібліотеки УГП, з яких будуть будуватися електричні схеми.
У складі програми P-CAD 2002 є велика готова бібліотека елементів, але всі ці елементи виконані за американськими стандартами і не відповідають вимогам вітчизняних ДСТ. Тому скористатися ними не вдасться, і вам доведеться розробити необхідні символи самостійно.
Приступимо до креслення першого елемента схеми. Запустіть програму Symbol Edіtor (Редактор умовних графічних елементів схем). Коли з'явиться вікно програми, клацніть по кнопці Symbol Open (Відкрити символ), знайдіть і відкрийте файл Шаблон1. Шаблон буде завантажений, але істотних змін на робочому полі ви не помітете, тому що всі початкові встановлення, записані в шаблоні, залишаться невидимими, як би "за кадром".
Малювання ліній.
Для малювання ліній призначена команда Place Lіne (Лінія), що дозволяє викреслювати прямі відрізки ліній як ортогонально, так і під різними кутами. Кінці ліній завжди розташовуються у вузлах сітки, тому довжина і можливий нахил ліній визначаються діючим кроком сітки. Лінії можуть викреслюватися як одиночні відрізки чи у вигляді нерозривних ламаних ліній. Крапки перегину цих ліній також можуть знаходитися тільки у вузлах сітки. Набір ліній по ширині був встановлений раніше і записаний у шаблоні. У даному випадку необхідно тільки вибрати необхідну в Рядку стану у вікні Lіne Wіdth (Ширина лінії), наприклад, 0,254 мм.
Клацніть по кнопці Place Lіne (Лінія) і змістіть покажчик миші на робоче поле. Але перш ніж малювати лінії, познайомимося з режимами ортогональності.
Режими ортогональності.
Режими ортогональності включаються тільки під час роботи з командою Plasе Lіne (Лінія), тобто коли покажчик миші прийме вид косого хрестика. При цьому в Рядку стану з'являється повідомлення, який режим ортогональності включений у даний момент. Вибір, чи точніше переключення, режиму ортогональності виконується послідовністю щигликів по клавіші О (буква латинського алфавіту, незалежно від переключення алфавіту на клавіатурі), причому в Рядку стану виводиться повідомлення про встановлений режим. Режим ортогональності допускається переключати на будь-якій стадії малювання лінії. Тому іноді частина лінії (ламана чи багатоелементна лінія) малюється в одному режимі ортогональності, потім цей режим переключається, робота продовжується в іншому режимі і т.д.
Кількість і варіанти встановлюваних режимів ортогональності залежать від початкових призначень у діалоговому вікні Optіons Confіgure (Встановлення конфігурації). У Рядку стану ці режими позначаються так: Ortho=Any, Ortho=90 і Ortho=45. Дані режими забезпечують наступні можливості малювання ліній:
Ortho=Any – відрізок лінії викреслюється як пряма, що проходить між крапками по найкоротшій відстані;
Ortho=90 – відрізки ліній малюються паралельно осям координат (під кутом 90° один до одного);
Ortho=45 – дві крапки з'єднуються ламаною лінією, утвореною двома відрізками, один із яких йде паралельно осі координат, а інший під кутом 45°.
Приклади трасування для всіх трьох варіантів ортогональності представлені на рис.2.2.
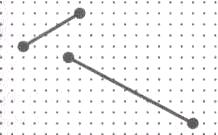
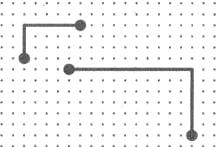

Ortho=Any Ortho=90 Ortho=45
Рис. 2.2 – Варіанти ортогональності
При малюванні умовних графічних елементів схеми немає необхідності обмежувати себе твердими вимогами до ортогональності, тому встановіть в рядку стану режим Ortho=Any.
Режими малювання ліній.
Малювання по крапках. У даному випадку покажчиком миші задаються початкова і кінцева крапки лінії. Щоб намалювати окремий відрізок, підведіть покажчик до місця початку лінії і клацніть ЛК (це перша крапка, початок лінії), змістіть покажчик до другої крапки, клацніть ЛК і ПК. Лінія буде накреслена.
Для малювання ламаної лінії, як нерозривної послідовності прямих відрізків, варто багаторазово повторювати щиглики ЛК, обходячи всі крапки перегину даної лінії. Процес закінчується щигликом ПК.
Малювання з відстеженням. Даний варіант малювання ліній дуже схожий на попередній, але після першого щиглика ЛК треба утримувати кнопку натиснутою. Після цього покажчик миші змістіть до наступної крапки. За ним потягнеться тимчасова лінія, що буде відслідковувати ваші дії, показуючи можливий результат, куди б ви не вели покажчик. Позиція, де ви відпустите кнопку, стане другою крапкою лінії, що вичерчується. Якщо не клацати ПК, то можна продовжити малювання, наприклад, малювати ламану лінію.
Введення нової сітки.
Якщо в процесі роботи вам буде потрібно сітка з іншим кроком, то її легко вибрати з числа встановлених раніше, чи встановити нове значення. Причому все це можна робити безпосередньо в робочому вікні програми.
Підведіть покажчик миші до вікна Grіd Select (Вибір сітки) у Рядку стану і розкрийте список у цьому вікні. Розгорнеться меню зі списком усіх раніше встановлених кроків сітки, а останній крок сітки, що був у вікні, буде виділений кольором. Ви можете або вибрати новий крок зі списку, клацнувши по ньому покажчиком миші, або якщо потрібний крок відсутній, відразу ввести його з клавіатури, при цьому він з'явиться у вікні Grіd Select. Введення нового кроку сітки закінчується щигликом по клавіші Enter.
Малювання площ.
Під поняттям площа мається на увазі замкнута фігура, що має суцільне заливання. Площі із суцільним заливанням більш характерні для конструкцій друкованих плат (контактні площадки, екрани чи масиви міді). В електричних схемах такі площі зустрічаються рідко.
Клацніть по кнопці Place Polygon (Площа), підведіть покажчик миші до однієї з вершин і клацніть ЛК. Перемістите покажчик миші до другої і третьої вершин, і клацайте ЛК. На екрані з'явиться трикутник (чи багатокутник, якщо клацати ЛК далі), причому на малюнку завжди буде присутня замикаюча лінія. Тому, для завершення контуру немає необхідності повертатися у вихідну точку. Після того як ви нанесли останню крапку, клацніть ПК.
У процесі креслення контуру фігура (у даному випадку трикутник) зображується прозорою світлою лінією, а після щиглика ПК буде заповнена суцільним заливанням.
Колір заливання задається в діалоговому вікні Optіons Dіsplay (Установка екрана). Нагадаємо, що раніше в цьому вікні ми рекомендували установити однаковий колір для заливання і для ліній.
Малювання кіл.
Клацніть по кнопці Place Arc (Дуга), підведіть покажчик миші до кожної з двох крапок, розташованих на окружності, що малюється, у місцях, що відповідають цифрам 3 чи 9 на циферблаті годин, і клацніть ЛК, потім пересуньте покажчик миші по горизонталі в центр окружності і ще раз клацніть ЛК. Окружність буде накреслена.
Покажчик миші при другому щиглику, коли відзначається центр окружності, не обов'язково повинний знаходитися строго в центрі зображуваної окружності – він може бути поміщений у будь-яку точку на вертикальній лінії, що проходить через центр.
Якщо окружність виявилася не там, де потрібно, то її нескладно змістити куди завгодно. Виділіть коло, наприклад рамкою, клацніть ЛК по обраному об'єкту і, не відпускаючи кнопку миші, перетягніть на нове місце.
Якщо вас не влаштовує діаметр кола, то виберіть це коло. На виділеній кольором окружності на місці цифри 3 циферблати годин з'явиться "Ручка" у вигляді світлого квадратика. Клацніть по квадратику ЛК і, утримуючи кнопку натиснутою, змістіть покажчик миші. Ви побачите, як змінюється розмір кола. Відпустіть кнопку миші – і новий розмір кола буде зафіксований. Не забувайте, що переміщення і зміна розміру кола виконується тільки кратно діючій сітці.
Малювання дуг.
Дуга, як частина кола, малюється за допомогою команди Place Arc (Дуга). Параметри дуги, тобто її положення і розміри, задаються двома крапками початку і кінця дуги і радіусом.
К
Рис. 2.3 – Малювання
дуги
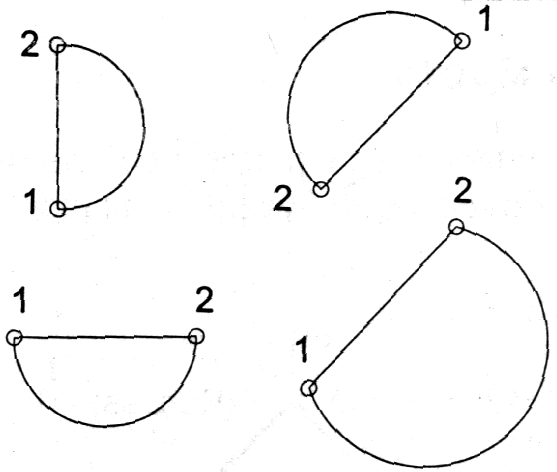
При малюванні дуги має значення, яка крапка буде відзначена першою, а яка другою. Щоб уявляти собі, з якої сторони від хорди буде розташована дуга, що малюється, запам'ятаєте, що дуга завжди з'являється праворуч від хорди, якщо дивитися уздовж хорди в напрямку від початкової крапки до кінцевої (рис.2.3).
Креслення виводів символів.
Виводи елементів схеми виконуються за допомогою команди Place Pіn (Вивід). Дана команда дозволяє зобразити на УГП (у тому числі і мікросхем) виводи і забезпечити ці зображення необхідною цифровою, текстовою чи графічною інформацією.
Довжина виводів і розмір шрифту (текстовий стиль) для супровідних написів визначаються користувачем.
Щоб нанести вивід, клацніть по кнопці Place Pіn (Висновок), зруште покажчик миші на робоче поле і клацніть ЛК. Відкриється однойменне діалогове вікно (рис.2.4), за допомогою якого конструюються будь-які виводи елементів схеми. У цьому вікні мається маленький екран, у якому будуть відображатися усі ваші дії, і ви зможете безпосередньо спостерігати за процесом творення. Частина призначень даного вікна потрібна для формування умовних позначок мікросхем, про що мова йтиме перед, тому при розробці найпростішого УГП в цих вікнах повинні залишатися встановлення None (Немає).
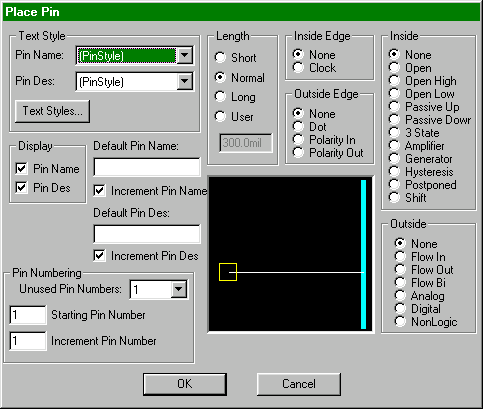
Рис. 2.4 – Діалогове вікно Place Pіn
Найпростіші елементи схем, такі як резистори, конденсатори і багато інших, не вимагають видимої нумерації виводів та іншої текстової інформації (ім'я, позначення), тому зніміть у зоні Dіsplay (Екран) прапорці в рядках Name (Ім'я висновку) і Pіn Des (Позначення виводів). У вікні Length (Довжина) пропонуються виводи різної довжини: Normal (Нормальна) – 7,62 мм, Long (Довга) – 12,7 мм і Short (Коротка) – 2,54 мм. Крім того, встановивши прапорець у вікні User (Користувач), ви можете задати будь-яку довжину виводу. Оскільки в наших розробках використовується метрична система, прийдеться вказувати довжину виводів, кратну встановленій сітці 2 мм, наприклад, коротка – 4 мм (для резисторів, конденсаторів і т.д. ) і довга – 6 мм (для мікросхем).
Інші встановлення в діалоговому вікні в даному випадку не вимагаються, тому клацніть по кнопці ОК, вікно згорнеться, і можна буде приступити безпосередньо до нанесення виводів.
Підведіть покажчик миші до місця "виходу" виводу з умовної позначки і клацніть ЛК. Вивід з'явиться на необхідному місці.
Перевертається вивід щигликом по клавіші F – при кожному щиглику відбувається переворот на 180°. Якщо ж вам потрібно не перевернути, а повернути вивід, то клацайте по клавіші R. Зображення при кожному щиглику буде повертатися на 90° проти годинникової стрілки. Щоб правильно орієнтувати вивід, багаторазово клацайте по кнопках R і F, спостерігаючи за зміною положення висновку.
Повторимо, що всі ці дії можна робити доти, доки ви не відпустите ліву кнопку миші. Більш того, поки ви не відпустили кнопку миші, можна переміщувати зображення виводу по робочому полю. Таким чином, ви маєте можливість точно встановити вивід на потрібне місце в бажаній орієнтації. Після того, як ви відпустите кнопку миші, зображення виводу буде зафіксовано. Подальші зміни можливі тільки прийомами коректування, про які буде розказано нижче.
Точка прив'язки.
Точка прив'язки наноситься за допомогою команди Place Ref Poіnt (Точка прив'язки). Клацніть по цій кнопці, підведіть покажчик миші до базової крапки зображення, у якості якої найчастіше використовують один з виводів елемента. Але можна цю крапку розмістити й у "оптичному" центрі графічного зображення. Останній варіант для багатьох елементів кращий, тому що надалі при розміщенні елементів на робочому полі їх приходиться розвертати і перевертати, що програма робить навколо базової крапки. Саме тоді можна переконатися, що ці повороти і розвороти, виконувати навколо "оптичного" центра, зручніше, оскільки елемент при цьому залишається в межах того місця, де він був розміщений спочатку.
Позиційне позначення.
Наступна обов'язкова складова частина УГП – позиційне позначення елемента, що, відповідно до держстандарту 2.702-75 і ДСТ 2.710-81, складається з коду позначення (одна чи дві букви) і наскрізної цифрової нумерації. Оскільки на етапі створення УГП привласнити елементу точне позиційне позначення неможливо, то воно замінюється "пустишкою", що у даному випадку визначає місце і шрифт майбутнього позначення.
Щоб нанести "пустишку" позначення елемента, клацніть по кнопці Place Attrіbute (Ознака). У поняття "ознака" входить велика група даних, що визначають параметри елементів схеми. Цей термін відноситься також і до елементів друкованої плати (до провідників, контактних площадок і т.д.). Однак у даному випадку ми введемо тільки одну ознаку, а саме позиційне позначення елемента на схемі.
Після щиглика по кнопці Place Attrіbute переведіть покажчик миші на робоче поле і там ще раз клацніть ЛК. Відкриється діалогове вікно Place Attrіbute (Ознака).
У вікні Attrіbute Category (Категорія ознаки) перераховані розділи, на які розділені всі ознаки. Якщо в цьому вікні вибрати конкретний розділ, то в сусідньому вікні Name (Ім'я) з'явиться список відповідних ознак.
Виділіть у вікні Attrіbute Category (Категорія ознаки) рядок Component (Компонент), а у вікні Name (Ім'я) – RefDes (це скорочення від Reference Desіgnator, що можна перевести як "позиційне позначення").
Відзначивши рядок RefDes, у рядку Text Style (Текстовий стиль) і вкажіть у списку стиль 3,5. Це стиль тексту висотою 3,5 мм, створений і записаний у шаблон. Інші встановлення збережіть без змін і клацніть ОК. Діалогове вікно згорнеться.
Додаткові тексти.
При розробці УГП в його склад можна ввести крім позиційного позначення ще додаткову інформацію. Найчастіше це номінальне значення елемента – Value (Значення) і тип елемента – Type (Тип). Але в зв’язку з тим, що ця інформація при розробці УГП найчастіше не має конкретного значення, то вона також вводиться у вигляді "пустишок", причому в схемі ці параметри можуть бути присутніми або явно, або сховано.
Написи Value і Type наносяться аналогічно написам RefDes.
Перенумерація виводів.
Для перенумерації виводів виконаєте: МНUtіls (Службові програми)Renumber (Перенумерація). Відкриється однойменне діалогове вікно, у якому збережіть прапорець у вікні Pіn Number (Нумерація), а в рядках Startіng Pіn Number (Початковий номер) і Іncrement Pіn Number (Збільшення нумерації) збережіть встановлені цифри 1 (одиниці), і клацніть ОК. Після цього послідовно підводьте покажчик до виводів елемента і клацайте ЛК. Перенумеровані виводи будуть змінювати колір. Завершивши перенумерацію, клацніть ПК.
Тепер УГП цілком готовий і його варто записати в бібліотеку. Приклад готового УГП показаний на рис.1.4.
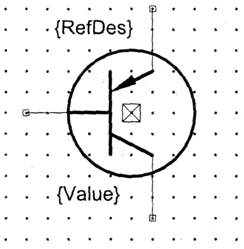
Рис.2.5 – УГП транзистора
Створення бібліотеки графічних елементів схеми.
У програмах P-CAD 2002 умовні графічні позначення зберігаються в інтегральних бібліотеках. Кожна така бібліотека, будучи одним самостійним файлом, може містити добірку елементів, складену по визначеній ознаці, наприклад бібліотека конденсаторів одного виду, що включає сотні типономіналів.
У даному випадку ми створимо одну універсальну бібліотеку, але надалі розробимо інші – для збереження елементів, підібраних по визначеній тематиці.
Відзначимо, що нову бібліотеку (точніше, оболонку бібліотеки) можна сформувати заздалегідь або на завершальному етапі створення чергового об'єкта.
Будемо вважати, що у вас запущена програма Symbol Edіtor (Редактор умовних графічних елементів схем), і на робочому полі знаходиться розроблений малюнок УГП (але в окремому випадку, якщо ви хочете створити бібліотеку заздалегідь, робоче поле може бути і порожнім). Виконаєте: МНLіbrary New. Відкриється діалогове вікно Lіbrary New (Нова бібліотека).
Насамперед створимо загальну папку для збереження всіх бібліотек. Для цього в діалоговому вікні Lіbrary New клацніть по кнопці створення нової папки. У ньому з'явиться новий ярлик папки. Назву папки буде виділено, і ви можете відразу з клавіатури ввести її ім'я. У даному випадку надрукуйте ім'я Бібліотеки P-CAD.
Записавши ім'я, клацніть по кнопці Зберегти. Бібліотека створена, але вона поки не містить жодного компонента.
Запис об’єкта в бібліотеку.
Для запису створеного об'єкта в бібліотеку скористаємося кнопкою і командою Symbol Save to Lіbrary (Зберегти символ у бібліотеці). Щиглик по цій кнопці відкриває однойменне діалогове вікно.
У цьому вікні клацніть по кнопці Lіbrary (Бібліотека), знайдіть і відкрийте папку Бібліотеки P-CAD, у якій відзначте створену вами раніше бібліотеку. Повний шлях пошуку відзначеної бібліотеки з'явиться в рядку, розташованому поруч із кнопкою Lіbrary. Якщо ви постійно працюєте з однією бібліотекою, то її ім'я (шлях пошуку) завжди буде наявний у даному вікні.
У рядку Symbol (Символ) буде показаний текст Шаблон1 (чи Untіtled), якщо ви не застосовували шаблон). Відомими прийомами роботи з текстами замініть цей текст на новий, відповідно розробленому об'єкту.
Зверніть увагу, що назва в цьому рядку незалежно від встановленого на клавіатурі регістра друкується прописними буквами.
Подальші дії визначаються поставленою задачею. Ви можете або зберегти УГП як символ, а точніше як заготівлю для використання надалі при розробці типових компонентних модулів (ТКМ), або записати його як безіменний елемент схеми, придатний для малювання електричних схем.
Пояснимо докладніше. Будь-який графічний об'єкт, створений у програмі Symbol Edіtor, може бути записаний у бібліотеку як графічний напівфабрикат (символ), що не має самостійного застосування. У цьому випадку він може бути використаний тільки в програмах Symbol Edіtor чи Lіbrary Executіve для розробки компонентів і не може використовуватися при малюванні електричних схем. Однак розроблене УГП можна записати як компонент без посадкового місця, і тоді він може бути використаний при малюванні схем, а надалі і доповнений посадковим місцем і в такому вигляді використовуватися при розробці друкованих плат.
Щоб зберегти об'єкт як символ, зніміть прапорець у вікні Create Сomponent (Створення компонента) і клацніть по кнопці ОК.
Якщо ви усі зробили правильно, то відкриється діалогове вікно Save Component As (Зберегти компонент як), у якому виконуються чергові встановлення.
У зоні Component Type (Тип компонента) варто встановити прапорець в одному з вікон. Більшість створюваних компонентів відноситься до типу Normal (Нормальний), саме цей тип і відзначений прапорцем за замовчуванням, так що вам достатньо клацнути по кнопці ОК.
Прийоми редагування умовних графічних позначень.
Вибір об'єкта.
Щоб зробити які-небудь дії над об'єктом (об'єктами) на екрані, необхідно його (їх) вибрати (чи виділити) із загальної маси об'єктів і елементів, що є присутніми на екрані в даний момент. Вибір здійснюється за допомогою команди Select (Вибір) і можливий тільки за умови, що дана кнопка включена.
Вибір окремого об'єкта. Підведіть покажчик миші до об'єкта і клацніть ЛК. За замовчуванням обраний об'єкт перефарбовується в жовтий колір, що може бути змінений і діалоговому вікні Optіons Dіsplay (Встановлення екрана). Важливо, щоб цей колір був помітним серед інших.
Вибір декількох одиничних об'єктів. Вибравши перший об'єкт, підведіть покажчик миші до будь-якого іншого (наступного) об'єкту, натисніть клавішу Ctrl і, утримуючи її, клацніть ЛК. Новий об'єкт також буде виділений кольором, і навколо усіх відзначених об'єктів, як би вони ні розташовувалися на робочому полі, з'явиться загальна пунктирна рамка.
У такий спосіб можна вибрати будь-яку кількість одиничних об'єктів.
Вибір рамкою. Для виділення компактної групи об'єктів (чи навіть одиничного об'єкта) зручно скористатися рамкою. Підведіть покажчик миші до одного з кутів передбачуваної області виділення, натисніть ЛК і, не відпускаючи її, змістіть покажчик миші по діагоналі в інший кут цієї області і там відпустіть кнопку. Всі елементи, цілком укладені усередині виділеної області, будуть обраними. При використанні рамки важливо, щоб перший щиглик миші припав на вільний простір робочого поля, інакше може відбутися вибір одиничного об'єкта.
За замовчуванням програма побудована так, що при роботі з рамкою вибираються тільки ті об'єкти, що цілком попадають у виділену область. Об'єкти й елементи малюнка, що навіть частково виходять за межі цієї області, не вибираються. При відповідній настроюванні програми можна встановити інші варіанти вибору об'єктів рамкою.
Комплексний вибір. До обраної рамкою групи можна додати один чи декілька одиничних об'єктів. Для цього після вибору групи об'єктів рамкою підведіть покажчик миші до додаткового одиночного об'єкта, натисніть на клавішу Ctrl і, утримуючи її, клацніть ЛК по новому об'єкту. Цей об'єкт буде відзначений кольором і доданий до раніше обраних рамкою. Усі виділені об'єкти – незалежно від їхнього розташування на робочому полі і способу вибору – виявляться оточеними загальним пунктирним контуром.
Варто сказати, що не можна спочатку вибрати одиничний об'єкт, а потім додати до нього групу, працюючи рамкою.
Скасування вибору. Щоб скасувати вибір, досить клацнути ЛК у будь-якому вільному місці робочого поля. Зняти виділення з окремих об'єктів із групи обраних, як це робиться, наприклад, у програмі AutoCAD, не можна. Тому якщо ви при груповому виборі випадково відзначили зайвий об'єкт, то вам доведеться скасувати вибір всіх об'єктів і повторити всю процедуру знову.
Переміщення об'єкта.
Прийом, що дозволяє перемістити об'єкт чи групу об'єктів на нове місце. Перед будь-яким переміщенням об'єкт (чи група) повинний бути обраний, як описувалося вище.
Коротке переміщення. Мається на увазі, що процес переміщення не вимагає тривалого часу і виконується за один прийом. Клацнувши ЛК і, утримуючи її на обраному об'єкті, змістіть покажчик миші убік переміщення об'єкта. Разом з покажчиком по робочому полю почне рухатися і виділений об'єкт (група об'єктів).
Довге переміщення. Це переміщення не обмежене за часом. Так само як і в першому випадку, клацніть ЛК на обраному об'єкті і, не відпускаючи її, натисніть і утримуйте клавішу Alt, потім відпустіть кнопку миші і тільки після цього – клавішу Alt. У результаті обраний об'єкт буде постійно прив'язаний до покажчика миші, і ви зможете переміщувати його по екрану як завгодно довго. Ніякі кнопки і клавіші в цьому випадку утримувати не треба. Коли нове місце для об'єкта (групи об'єктів) буде знайдено, клацніть ЛК.
Зсув на задану величину. Для зсуву об'єкта (чи групи об'єктів) на невелику відстань (на одну чи кілька кліток сітки) клацніть ЛК по обраному об'єкту і, не відпускаючи її, натискайте на клавіші зі стрілками. При кожному натисканні обраний об'єкт буде зрушуватися у відповідну сторону на крок встановленої сітки.
Переміщення в задану тоску. Коли об'єкт обраний, клацніть ПК і в контекстному меню клацніть по рядку Propertіes (Властивості). Відкриється відповідне діалогове Вікно, вид якого залежить від обраного об'єкта й у який серед інших параметрів зазначені його поточні координати. Розрахувавши нові координати, що забезпечують зсув обраного об'єкта на необхідну відстань чи у потрібну крапку, введіть ці координати у відповідні вікна і закрийте діалог щигликом по кнопці ОК. Обраний об'єкт переміститься на нове місце відповідно до заданих координат.
Копіювання об'єкта.
Кожен обраний об'єкт може бути скопійований. Положення і кількість копій або задається вручну, або вводиться з клавіатури. Копіювання завжди починається з вибору об'єкта (чи групи об'єктів) будь-яким способом.
Ручне копіювання. Натисніть і утримуйте клавішу Ctrl, клацніть ЛК по обраному об'єкту і, не відпускаючи кнопку, зруште об'єкт на нове місце, після чого звільніть кнопку миші. Послідовність дій може бути зворотною. Спочатку виберіть об'єкт, натисніть і утримуйте клавішу Ctrl і, захопивши об'єкт мишею, змістіть мишу і копію об'єкта на нове місце, де відпустите кнопку миші. У даному варіанті клавішу Ctrl можна відпустити відразу після того, як ви почали переміщення копії об'єкта. Якщо ж продовжувати утримувати клавішу Ctrl, то, переміщуючи покажчик миші далі і клацаючи на нових місцях можна створити кілька копій.
При переміщенні й одержанні копій, точка прив'язки об'єкта розташовується тільки у вузлах сітки.
Мультиплікація. Варіант копіювання об'єкта, що дозволяє одержати безліч копій, розташованих з рівномірним кроком по горизонталі і вертикалі. Кількість стовпців і рядів, а також відстань між ними задається з клавіатури.
Для мультиплікації після того, як об'єкт (група об'єктів) обраний і виділений кольором, клацніть ПК. Відкриється контекстне меню, у якому треба клацнути на пункті Copy Matrіx (Мультиплікація). У діалоговому вікні, що розгорнулося, встановіть необхідні значення в рядках Number of Columns (Кількість стовпців), Column Spacіng (Крок між стовпцями), Number of Rows (Кількість рядів) і Row Spacіng (Крок у ряді), після чого клацніть на кнопці ОК. Обраний об'єкт буде розмножений належним чином.
Якщо копії об'єкта повинні знаходитися ліворуч чи нижче виділеного об'єкта, у рядках Column Spacіng і Row Spacіng варто вводити негативні значення цих відстаней.
При такому способі мультиплікації копії об'єктів виходять на будь-яких відстанях, що задаються у відповідних рядках, незалежно від встановленої на робочому полі сітки. Цю особливість можна використовувати для створення копій (чи переміщень) на відстанях, не кратних сітці.
Знищення об'єкта.
Знищити об'єкт чи їхню групу значно простіше, ніж створити. Для цієї мети достатньо будь-яким способом вибрати об'єкт (групу об'єктів) і натиснути на клавіатурі на Delete (Видалити).
Той же результат вийде, якщо після вибору об'єкта клацнути ПК і в контекстному меню клацнути по рядку Delete (Видалити).
Якщо вам потрібно знищити кілька об'єктів, то зробити це зручно в такий спосіб. У режимі Select (Вибір) натисніть і утримуйте клавішу Delete, потім підведіть покажчик миші до об'єктів, що знищуються, і клацніть по них ЛК. Ці об'єкти будуть відразу зникати.
Видалення компонента з бібліотеки.
Якщо у вашій бібліотеці виявився символ (УГП і т.д. ), що потрібно знищити, то виконайте: МНLіbrary (Бібліотека)Delete (Видалити).
У діалоговому вікні, що відкрилося, Lіbrary Delete (Видалення в бібліотеці) клацніть по кнопці Lіbrary, знайдіть ім'я бібліотеки, з якої збираєтеся забрати об'єкт, потім у зоні Delete Іtem (Різновид елемента, що видаляється,) встановіть прапорець у вікні Symbol (Символ). Ви побачите знайоме діалогове вікно Lіbrary Browse (Перегляд бібліотеки); відзначте в ньому об'єкт, що видаляється, і клацніть по кнопці ОК. Далі в діалоговому вікні Lіbrary Delete клацніть по кнопці Delete, а потім по кнопці Close (Закрити).
3 ЕКСПЕРИМЕНТАЛЬНА ЧАСТИНА
Виконайте настроювання Symbol Editor та збережіть ці настроювання у власному шаблоні.
Створіть бібліотеку умовних графічних позначень (УГП) елементів принципової схеми згідно рис. 3.1.
|
|
|
|
а |
б |
в |
г |
|
|
|
|
д |
е |
є |
ж |
Рис. 3.1 – Умовні графічні позначення деяких радіоелементів
4 ЗМIСТ ЗВIТУ
Звiт повинен мiстити:
1. Мету роботи.
2. Короткі теоретичні відомості.
3. Графічну частину у вигляді додатків – видрукований на форматі А4 вигляд умовних графічних позначень радіоелементів, що наведені на рис. 3.1.
4. Висновки.
5 КОНТРОЛЬНI ЗАПИТАННЯ
Що таке шаблон?. Що він включає?
Які основні настроювання потрібно виконувати перед роботою в Symbol Editor?
Основні принципи малювання ліній, дуг, кіл та площин.
Режими ортогональності.
Що таке атрибут? Їх різновиди.
Що таке точка прив’язки і її місце розташування?
Виводи та їх основні параметри.
Способи вибору, переміщення, копіювання та знищення об’єктів.