
- •Microsoft Word 2007 для начинающих
- •Оглавление
- •Основы работы в Microsoft Word
- •Окно программы
- •Строка заголовка
- •Кнопка Office
- •Панель быстрого доступа
- •Окно Настройка панели быстрого доступа и сочетаний клавиш
- •Упражнение . Добавление кнопки для вызова программы Microsoft Excel на панель быстрого запуска
- •Полосы прокрутки
- •Линейки
- •Строка состояния
- •Работа с документами
- •Документы Word
- •Создание документа
- •Открытие документа
- •Сохранение документа
- •Одновременная работа с несколькими документами
- •Разделение окна на две области
- •Масштаб документа
- •Режимы просмотра документа
- •Черновик
- •Разметка страницы
- •Структура
- •Режим чтения
- •Предварительный просмотр
- •Ввод и редактирование текста
- •Выделение текста
- •Основные команды редактирования
- •Отмена и возврат действий
- •Буфер обмена
- •Поиск в документе
- •Упражнение. Поиск данных
- •Замена данных
- •Переход
- •Проверка правописания в документе
- •Автоматическая проверка
- •Проверка правописания вручную
- •Автозамена
- •Смарт-теги
- •Словарь синонимов
- •Форматирование данных
- •Что такое форматирование
- •Параметры шрифта
- •Инструменты форматирования символов
- •Панель инструментов Форматирование
- •Форматирование абзацев
- •Выравнивание
- •Междустрочный интервал
- •Отступы и выступы
- •Буквица
- •Создание списков
- •Маркированный список
- •Нумерованный список
- •Многоуровневый список
- •Текст в колонках
- •Темы документа
- •Стили и шаблоны
- •Использование стандартных стилей
- •Создание документов с помощью шаблонов
- •Создание пользовательских шаблонов
- •Работа с таблицами
- •5.1. Создание таблиц
- •Редактирование таблиц
- •Редактирование текста в таблице
- •Изменение размера и положения таблицы
- •Выделение таблицы
- •Добавление элементов таблицы
- •Изменение размеров элементов таблицы
- •Свойства таблицы
- •Автоформат таблицы
- •Импорт таблиц
- •Сортировка данных в таблице
- •Работа с графикой
- •Растровые и векторные изображения
- •Вставка изображений в документ
- •Редактирование изображений
- •Редактирование объектов векторной графики
- •Режимы обтекания текстом
- •. Создание векторных изображений
- •Основные средства для форматирования фигур
- •Дополнительные средства оформления фигур
- •Полотно
- •Надписи
- •Выноски
- •Создание диаграмм
- •Объекты WordArt
- •Объекты SmartArt
- •Особенности работы с большими документами
- •Создание сноски
- •Редактирование текста сноски
- •Колонтитулы
- •Создание колонтитулов
- •Работа в режимах Схема документа и Структура
- •Упражнение. Работа в режимах Схема документа и Структура
- •Список литературы
- •Создание оглавления
- •Упражнение. Создание оглавления
- •Печать документов
- •Подготовка документа к печати
- •Поля документа
- •Нумерация страниц
- •Колонтитулы
- •Вертикальное выравнивание
- •Ориентация бумаги
- •Размер бумаги
- •Настройка печати и вывод документа на печать
- •Упражнение. Печать части документа
- •Параметры печати
Масштаб документа
Масштаб помогает увеличить или уменьшить размер документа, который выводится на экран. Масштаб влияет исключительно на вид документа на экране компьютера, а не на изображение, полученное при печати. Используя масштаб, можно увидеть сразу большое количество страниц документа или просмотреть всего лишь несколько строк, если нужно рассмотреть данные подробно.
Для изменения масштаба документа используется ползунок в нижней части окна Word, а также группа Масштаб на вкладке Вид.
Чтобы изменить масштаб документа, выполните одно из следующих действий.
Передвиньте ползунок Масштаб в строке состояния в нижней части окна Word, устанавливая значение в пределах от 10 до 500 %.
Щелкните по кнопке - или +, которые расположены по краям от ползунка, чтобы уменьшить или увеличить значение масштаба на 10% (рис. 2.42).
![]()
Рис. 2.42. Ползунок Масштаб
Нажмите кнопку Выбор масштаба, представленную в виде цифры (например, 194%) слева от ползунка масштаба (рис. 2.43) и в появившемся окне выберите масштаб документа (рис. 2.44).
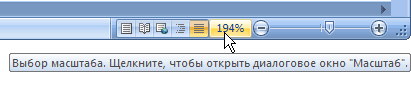
Рис. 2.43. Кнопка Выбор масштаба
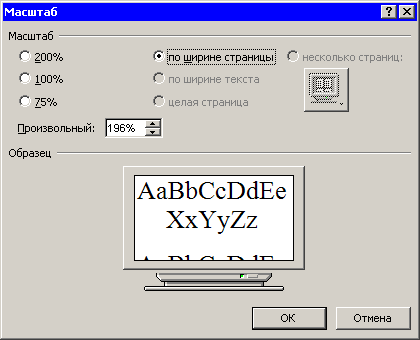
Рис. 2.44. Окно Масштаб
Нажмите кнопку Масштаб в одноименной группе на вкладке Вид (рис. 2.45) и в появившемся окне выберите масштаб документа.

Рис. 2.45. Группа Масштаб
В окне Масштаб можно установить произвольное значение масштаба, а также указать масштаб 200, 100 или 75%. Если вы не знаете, какое числовое значение использовать, выбирайте масштаб по ширине страницы, по ширине текста, целая страница или несколько страниц.
В группе Масштаб на вкладке Вид есть кнопки, дублирующие возможности окна Масштаб, но позволяющие более быстро изменять его в процессе работы. Щелкнув по кнопке 100%, можно установить масштаб100%. Также есть кнопки Одна Страница, Две страницы и По ширине страницы. При выборе первой устанавливается такой масштаб, чтобы одна страница целиком помещалась в окне, кнопка Две страницы позволяет поместить в окне две страницы, а кнопка По ширине страницы изменять масштаб так, чтобы ширина страницы совпадала с шириной окна.
Режимы просмотра документа
Microsoft Word — многофункциональная программа, поэтому создаваемые в ней документы могут быть самыми разными: от небольших текстовых заметок до веб-страниц и объемных проектов, над которыми работает большое количество пользователей. Очевидно, что такие разные документы нужно просматривать по-разному. Если конечным этапом работы над документом является его вывод на печать, то желательно просмотреть, как он будет выглядеть на листе бумаги и сколько страниц он будет содержать. Если вы создаете веб-страницу, то обязательно нужно оценить, как она будет выглядеть в браузере. Наконец, если вы работаете с большим документом, который содержит много разделов и подразделов, то для быстрой навигации по нему гораздо удобнее работать с его заголовками.
В Word предусмотрено несколько режимов просмотра документов:
Черновик;
Веб-документ;
Разметка страницы;
Структура;
Режим чтения.
Вы можете переключаться между режимами просмотра документа при помощи группы Режимы просмотра документа на вкладке Вид (рис. 2.46) или используя кнопки, расположенные в правой части строки состояния(рис. 2.47).

Рис. 2.46. Выбор режима просмотра в меню Вид
![]()
Рис. 2.47. Кнопки переключения режимов просмотра документа
Кроме этих режимов просмотра, которые являются основными, существует несколько дополнительных:
Предварительный просмотр — в него можно перейти, выбрав одноименный пункт в подменю Печать меню Office;
Схема документа — в него можно перейти, установив флажок Схема документа в группе Показать или скрыть на вкладке Вид.
Рассмотрим особенности работы с каждым режимом.
