
- •Microsoft Word 2007 для начинающих
- •Оглавление
- •Основы работы в Microsoft Word
- •Окно программы
- •Строка заголовка
- •Кнопка Office
- •Панель быстрого доступа
- •Окно Настройка панели быстрого доступа и сочетаний клавиш
- •Упражнение . Добавление кнопки для вызова программы Microsoft Excel на панель быстрого запуска
- •Полосы прокрутки
- •Линейки
- •Строка состояния
- •Работа с документами
- •Документы Word
- •Создание документа
- •Открытие документа
- •Сохранение документа
- •Одновременная работа с несколькими документами
- •Разделение окна на две области
- •Масштаб документа
- •Режимы просмотра документа
- •Черновик
- •Разметка страницы
- •Структура
- •Режим чтения
- •Предварительный просмотр
- •Ввод и редактирование текста
- •Выделение текста
- •Основные команды редактирования
- •Отмена и возврат действий
- •Буфер обмена
- •Поиск в документе
- •Упражнение. Поиск данных
- •Замена данных
- •Переход
- •Проверка правописания в документе
- •Автоматическая проверка
- •Проверка правописания вручную
- •Автозамена
- •Смарт-теги
- •Словарь синонимов
- •Форматирование данных
- •Что такое форматирование
- •Параметры шрифта
- •Инструменты форматирования символов
- •Панель инструментов Форматирование
- •Форматирование абзацев
- •Выравнивание
- •Междустрочный интервал
- •Отступы и выступы
- •Буквица
- •Создание списков
- •Маркированный список
- •Нумерованный список
- •Многоуровневый список
- •Текст в колонках
- •Темы документа
- •Стили и шаблоны
- •Использование стандартных стилей
- •Создание документов с помощью шаблонов
- •Создание пользовательских шаблонов
- •Работа с таблицами
- •5.1. Создание таблиц
- •Редактирование таблиц
- •Редактирование текста в таблице
- •Изменение размера и положения таблицы
- •Выделение таблицы
- •Добавление элементов таблицы
- •Изменение размеров элементов таблицы
- •Свойства таблицы
- •Автоформат таблицы
- •Импорт таблиц
- •Сортировка данных в таблице
- •Работа с графикой
- •Растровые и векторные изображения
- •Вставка изображений в документ
- •Редактирование изображений
- •Редактирование объектов векторной графики
- •Режимы обтекания текстом
- •. Создание векторных изображений
- •Основные средства для форматирования фигур
- •Дополнительные средства оформления фигур
- •Полотно
- •Надписи
- •Выноски
- •Создание диаграмм
- •Объекты WordArt
- •Объекты SmartArt
- •Особенности работы с большими документами
- •Создание сноски
- •Редактирование текста сноски
- •Колонтитулы
- •Создание колонтитулов
- •Работа в режимах Схема документа и Структура
- •Упражнение. Работа в режимах Схема документа и Структура
- •Список литературы
- •Создание оглавления
- •Упражнение. Создание оглавления
- •Печать документов
- •Подготовка документа к печати
- •Поля документа
- •Нумерация страниц
- •Колонтитулы
- •Вертикальное выравнивание
- •Ориентация бумаги
- •Размер бумаги
- •Настройка печати и вывод документа на печать
- •Упражнение. Печать части документа
- •Параметры печати
Поля документа
Поля документа — это расстояние между краями страницы и текстом. Соответственно, чем больше поле, тем меньше текста помещается на странице, и наоборот. В любом документе есть правое, левое, верхнее и нижнее поля. Широкие поля придают документу респектабельный вид, а узкие позволяют поместить большее количество информации.
По умолчанию Microsoft Word устанавливает следующие размеры полей: левое — по 3 см, правое — 1,5 см, верхнее и нижнее — по 2 см.
На полях могут располагаться колонтитулы, примечания, графические объекты. Обычно размер полей устанавливают в пределах от 1 до 3 см, широкие поля могут достигать и 5 см. В меню Поля, которое появляется после нажатия на одноименную кнопку, можно выбрать один из наиболее распространенных вариантов полей документа. Если ни один их этих вариантов вам не подходит, выберите команду Настраиваемые поля и задайте размеры полей вручную. Если задать требуемые размеры полей в области Поля, то можно посмотреть, как будет выглядеть документ с установленными вами параметрами на образце.
Поля страниц (так же, как отступы и выступы) можно быстро задавать c помощью горизонтальной (для правого и левого полей) и вертикальной(для верхнего и нижнего полей) линеек. Размер поля показывают деления на серой части линейки (рис. 8.2).
![]()
Рис. 8.2. Отображение размеров полей на горизонтальной и вертикальной линейках
Нумерация страниц
Если документ состоит более чем из двух страниц, то перед распечаткой желательно пронумеровать страницы. Благодаря этому в нем будет гораздо легче ориентироваться. Для некоторых типов документов(например, для научных работ) нумерация необходима.
Чтобы пронумеровать страницы, сделайте следующее.
Перейдите на вкладку Вставка и нажмите кнопку Номер страницы в группе Колонтитулы (рис. 8.3).

Рис. 8.3. Меню Номера страниц
Выберите положение номера на странице, используя доступные варианты в подменю Вверху страницы, Внизу страницы и На полях страницы. Microsoft Word предлагает самые разные варианты оформления номеров страниц.
Если выбрать команду Формат номеров страниц в меню Номер страницы, появился диалоговое окно Формат номера страницы. В нем можно задать нумерацию глав, а также указать формат номера (вместо арабских цифр можно выбрать римские, буквы алфавита и др.).
Колонтитулы
Колонтитулы — текст или графические изображения (иногда и то, и другое), которые печатаются в верхней и (или) нижней части каждой страницы. При этом такой текст может быть одинаковым для группы страниц. Когда вы готовите документ к печати, необходимо установить некоторые параметры колонтитулов. Для этого сделайте следующее.
Перейдите на вкладку Разметка страницы и нажмите кнопку в виде стрелки, направленной вниз, в нижней части группы Параметры страницы (рис. 8.4).

Рис. 8.4. Кнопка для вызова окна Параметры страницы
В появившемся диалоговом окне перейдите на вкладку Источник бумаги.
В области Различать колонтитулы задайте, будут ли различаться колонтитулы четных и нечетных страниц, а также первой страницы.
Установите расстояние от края до верхнего и нижнего колонтитулов.
Нажмите кнопку ОК, чтобы подтвердить изменения параметров колонтитулов.
Если нужно изменить параметры колонтитулов не всего документа, а лишь части, то перед тем как вызвать окно Параметры страницы, установите курсор в том месте документа, начиная с которого вы хотите изменить параметры колонтитулов. На вкладке Источник бумаги диалогового окна Параметры страницы из списка Применить выберите строку до конца документа (рис. 10.5).
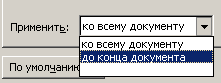
Рис. 8.5. Выбор команды Применить до конца документа на вкладке Источник бумаги окна Параметры страницы
