
- •Microsoft Word 2007 для начинающих
- •Оглавление
- •Основы работы в Microsoft Word
- •Окно программы
- •Строка заголовка
- •Кнопка Office
- •Панель быстрого доступа
- •Окно Настройка панели быстрого доступа и сочетаний клавиш
- •Упражнение . Добавление кнопки для вызова программы Microsoft Excel на панель быстрого запуска
- •Полосы прокрутки
- •Линейки
- •Строка состояния
- •Работа с документами
- •Документы Word
- •Создание документа
- •Открытие документа
- •Сохранение документа
- •Одновременная работа с несколькими документами
- •Разделение окна на две области
- •Масштаб документа
- •Режимы просмотра документа
- •Черновик
- •Разметка страницы
- •Структура
- •Режим чтения
- •Предварительный просмотр
- •Ввод и редактирование текста
- •Выделение текста
- •Основные команды редактирования
- •Отмена и возврат действий
- •Буфер обмена
- •Поиск в документе
- •Упражнение. Поиск данных
- •Замена данных
- •Переход
- •Проверка правописания в документе
- •Автоматическая проверка
- •Проверка правописания вручную
- •Автозамена
- •Смарт-теги
- •Словарь синонимов
- •Форматирование данных
- •Что такое форматирование
- •Параметры шрифта
- •Инструменты форматирования символов
- •Панель инструментов Форматирование
- •Форматирование абзацев
- •Выравнивание
- •Междустрочный интервал
- •Отступы и выступы
- •Буквица
- •Создание списков
- •Маркированный список
- •Нумерованный список
- •Многоуровневый список
- •Текст в колонках
- •Темы документа
- •Стили и шаблоны
- •Использование стандартных стилей
- •Создание документов с помощью шаблонов
- •Создание пользовательских шаблонов
- •Работа с таблицами
- •5.1. Создание таблиц
- •Редактирование таблиц
- •Редактирование текста в таблице
- •Изменение размера и положения таблицы
- •Выделение таблицы
- •Добавление элементов таблицы
- •Изменение размеров элементов таблицы
- •Свойства таблицы
- •Автоформат таблицы
- •Импорт таблиц
- •Сортировка данных в таблице
- •Работа с графикой
- •Растровые и векторные изображения
- •Вставка изображений в документ
- •Редактирование изображений
- •Редактирование объектов векторной графики
- •Режимы обтекания текстом
- •. Создание векторных изображений
- •Основные средства для форматирования фигур
- •Дополнительные средства оформления фигур
- •Полотно
- •Надписи
- •Выноски
- •Создание диаграмм
- •Объекты WordArt
- •Объекты SmartArt
- •Особенности работы с большими документами
- •Создание сноски
- •Редактирование текста сноски
- •Колонтитулы
- •Создание колонтитулов
- •Работа в режимах Схема документа и Структура
- •Упражнение. Работа в режимах Схема документа и Структура
- •Список литературы
- •Создание оглавления
- •Упражнение. Создание оглавления
- •Печать документов
- •Подготовка документа к печати
- •Поля документа
- •Нумерация страниц
- •Колонтитулы
- •Вертикальное выравнивание
- •Ориентация бумаги
- •Размер бумаги
- •Настройка печати и вывод документа на печать
- •Упражнение. Печать части документа
- •Параметры печати
Выноски
Одним из широко используемых типов надписи являются выноски. С помощью выноски можно поместить пояснение к иллюстрации или таблице. Выноска состоит из текста и линии, соединяющей текст с иллюстрацией, на которую она указывает.
Упражнение. Создание выноски
Чтобы поместить выноску в документ, сделайте следующее.
Нажмите кнопку Фигуры в группе Иллюстрации на вкладке Вставка и выберите тип выноски из меню Фигуры.
Установите указатель мыши в том месте, где должна начинаться линия выноски.
Удерживая кнопку мыши, переместите указатель туда, где будет начинаться текст выноски.
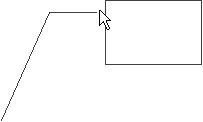
Рис. 6.25. Создание выноски
Создание диаграмм
Кроме графических файлов, в документы Word можно вставлять диаграммы. С помощью диаграмм можно наглядно представлять числовые данные, например, проследить, как изменяются данные, увидеть развитие того или иного проекта в динамике. Диаграммы превращают похожие друг на друга столбцы цифр в графические объекты, которые гораздо легче воспринимать и приятнее изучать. Создание диаграмм в Word — совсем не сложная операция, поэтому работать с ними может даже начинающий пользователь.
Для создания диаграммы сделайте следующее.
Установите курсор в том месте, где нужно вставить диаграмму.
Перейдите на вкладку Вставка и щелкните по кнопке Диаграмма в группе Иллюстрации.
В окне Вставка диаграммы выберите тип диаграммы
В документе появится диаграмма. Кроме этого, будет открыто окно программы Microsoft Excel, в котором будет выведена таблица данных(рис. 6.26). В эту таблицу нужно ввести числовые значения и пояснения к ним. Работать с ее элементами нужно так же, как с обычными таблицами. Чтобы изменения, внесенные в ячейку таблицы данных, отобразились на диаграмме, нажмите клавишу Enter.
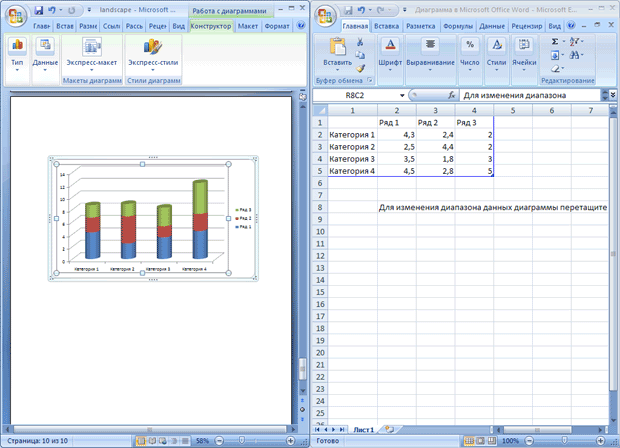
Рис. 6.26. Диаграмма и таблица данных
Внешний вид диаграммы, выбранный изначально, можно изменить в любой момент. Для этого используется меню Экспресс- стили в группе Стили диаграмм на вкладке Конструктор. Вы сможете выбрать из 48 различных вариантов представления диаграммы.
Если вы хотите получить доступ к другим диаграммам, нажмите кнопку Изменить тип диаграммы в группе Тип на ленте.
Объекты WordArt
Среди типов графики, используемых в Word, особое место занимают объекты WordArt. Это специальный текст, который можно использовать для оформления различных документов Word. Например, с его помощью можно создать заголовок, оформить рекламное объявление или брошюру. Красочный объект WordArt — прекрасное средство для привлечения внимания.
Объекты WordArt являются векторными, соответственно в Word есть много инструментов для редактирования данных фигур. Вы можете растягивать, сжимать, изгибать, вписывать их в разные геометрические фигуры. Кроме того, можно изменять цвет, заливку, толщину линий и наличие теней.
Упражнение. Создание объекта WordArt
Чтобы вставить в документ объект WordArt, сделайте следующее.
Перейдите на вкладку Вставка и щелкните по кнопке WordArt в группе Текст
В меню WordArt выберите тип объекта (рис. 6.27).
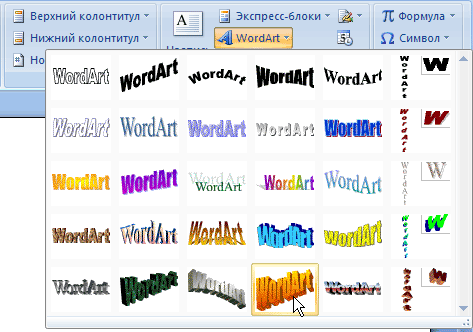
Рис. 6.27. Меню WordArt
В диалоговом окне Изменение текста WordArt введите текст надписи, а также подберите гарнитуру, кегль и начертание шрифта.
Нажмите кнопку ОК, чтобы подтвердить ввод. Объект WordArt отобразится в рабочем окне.
Теперь вы сможете редактировать эту надпись, используя вкладку Работа с объектами WordArt-Формат (рис. 6.28). Вы можете изменять форму, параметры и направление текста, стиль объекта, расстояние между буквами и т. д.

Рис. 6.28. Вкладка Работа с объектами WordArt- Формат WordArt
Как и для фигур, для объектов WordArt можно задавать параметры обтекания текстом, добавлять тень и изменять параметры объема. Также обратите внимание на кнопку Изменить фигуру WordArt, которая находится в группе Стили WordArt. Нажатие этой кнопки вызывает меню, в котором можно выбрать траекторию движения текста и параметры искривления надписи.
