
- •Microsoft Word 2007 для начинающих
- •Оглавление
- •Основы работы в Microsoft Word
- •Окно программы
- •Строка заголовка
- •Кнопка Office
- •Панель быстрого доступа
- •Окно Настройка панели быстрого доступа и сочетаний клавиш
- •Упражнение . Добавление кнопки для вызова программы Microsoft Excel на панель быстрого запуска
- •Полосы прокрутки
- •Линейки
- •Строка состояния
- •Работа с документами
- •Документы Word
- •Создание документа
- •Открытие документа
- •Сохранение документа
- •Одновременная работа с несколькими документами
- •Разделение окна на две области
- •Масштаб документа
- •Режимы просмотра документа
- •Черновик
- •Разметка страницы
- •Структура
- •Режим чтения
- •Предварительный просмотр
- •Ввод и редактирование текста
- •Выделение текста
- •Основные команды редактирования
- •Отмена и возврат действий
- •Буфер обмена
- •Поиск в документе
- •Упражнение. Поиск данных
- •Замена данных
- •Переход
- •Проверка правописания в документе
- •Автоматическая проверка
- •Проверка правописания вручную
- •Автозамена
- •Смарт-теги
- •Словарь синонимов
- •Форматирование данных
- •Что такое форматирование
- •Параметры шрифта
- •Инструменты форматирования символов
- •Панель инструментов Форматирование
- •Форматирование абзацев
- •Выравнивание
- •Междустрочный интервал
- •Отступы и выступы
- •Буквица
- •Создание списков
- •Маркированный список
- •Нумерованный список
- •Многоуровневый список
- •Текст в колонках
- •Темы документа
- •Стили и шаблоны
- •Использование стандартных стилей
- •Создание документов с помощью шаблонов
- •Создание пользовательских шаблонов
- •Работа с таблицами
- •5.1. Создание таблиц
- •Редактирование таблиц
- •Редактирование текста в таблице
- •Изменение размера и положения таблицы
- •Выделение таблицы
- •Добавление элементов таблицы
- •Изменение размеров элементов таблицы
- •Свойства таблицы
- •Автоформат таблицы
- •Импорт таблиц
- •Сортировка данных в таблице
- •Работа с графикой
- •Растровые и векторные изображения
- •Вставка изображений в документ
- •Редактирование изображений
- •Редактирование объектов векторной графики
- •Режимы обтекания текстом
- •. Создание векторных изображений
- •Основные средства для форматирования фигур
- •Дополнительные средства оформления фигур
- •Полотно
- •Надписи
- •Выноски
- •Создание диаграмм
- •Объекты WordArt
- •Объекты SmartArt
- •Особенности работы с большими документами
- •Создание сноски
- •Редактирование текста сноски
- •Колонтитулы
- •Создание колонтитулов
- •Работа в режимах Схема документа и Структура
- •Упражнение. Работа в режимах Схема документа и Структура
- •Список литературы
- •Создание оглавления
- •Упражнение. Создание оглавления
- •Печать документов
- •Подготовка документа к печати
- •Поля документа
- •Нумерация страниц
- •Колонтитулы
- •Вертикальное выравнивание
- •Ориентация бумаги
- •Размер бумаги
- •Настройка печати и вывод документа на печать
- •Упражнение. Печать части документа
- •Параметры печати
Режимы обтекания текстом
Любое изображение должно находиться во взаимодействии с текстом, ведь в Word оно является вспомогательным средством для оформления текста и подчеркивания деталей. Поэтому для каждого изображения можно выбрать режим взаимодействия с текстом. В одном документе изображение может быть фоновым и располагаться за текстом, в другом — текст может обтекать изображение по границам или по контуру. По умолчанию программа устанавливает режим обтекания в тексте, при котором рисунок "разрывает" текст.
Упражнение. Изменение режима обтекания объекта текстом
Для изменения режима обтекания объекта текстом сделайте следующее.
Выделите графический объект.
Щелкните на нем правой кнопкой мыши и выберите в контекстном меню пункт Обтекание текстом (рис. 6.19).
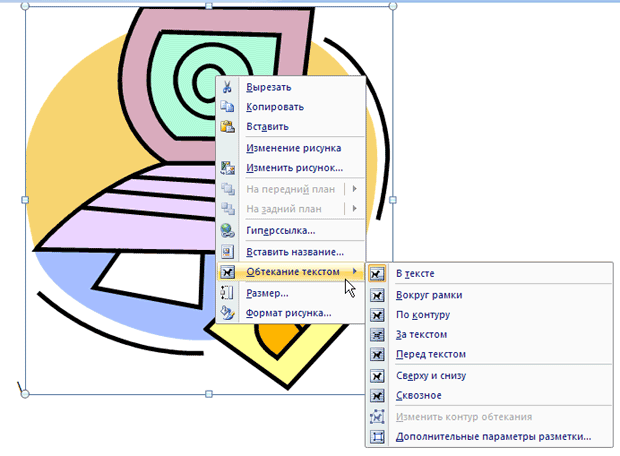
Рис. 6.19. Выбор в контекстном меню пункта Обтекание текстом
Выберите один из вариантов обтекания:
в тексте — изображение "разрывает" текст;
вокруг рамки — рисунок вписан в прямоугольник, текст обтекает его по рамке этого прямоугольника;
по контуру — текст обтекает рисунок по его границе;
за текстом — рисунок будет играть роль фонового изображения;
перед текстом — рисунок будет помещен над текстом и закроет собой его часть;
сверху и снизу – текст помещается сверху, над рисунком, и снизу, под ним;
сквозное – текст проходит через рисунок.
Режим обтекания текстом также можно изменить, используя кнопку Обтекание текстом в группе Упорядочить на вкладке Формат (рис. 6.20).
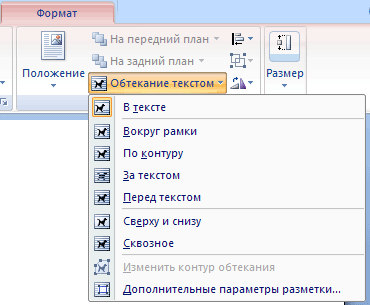
Рис. 6.20. Выбор режима обтекания текстом на ленте
. Создание векторных изображений
Используя средства Word 2007, можно не только редактировать, но и создавать несложные объекты векторной графики (прямоугольники, овалы, линии, стрелки и т. д.), а также соответствующим образом оформлять их, изменяя тип линии, вид стрелки и др.
Фигуры
Кроме простейших объектов, в программе существует библиотека более сложных фигур, позволяющая быстро создавать различные векторные изображения. Доступ к ним можно получить, нажав кнопку Фигуры в группе Иллюстрации на вкладке Вставка (рис. 6.21).

Рис. 6.21. Список Фигуры на ленте
Фигуры можно использовать не только для построения графических объектов, но и для украшения документа. Например, с их помощью можно создать окантовку вокруг текста.
Основные средства для форматирования фигур
После создания фигуры открывается вкладка Средства рисования- Формат. Набор инструментов на ней немного отличается от тех средств, которые доступны при работе с растровыми изображениями. Прежде всего, стоит обратить внимание на группу Стили фигур(рис. 6.22).

Рис. 6.22. Группа Стили фигур
Кнопка Дополнительные параметры предназначена для выбора меню экспресс- стилей, в котором можно выбрать один из множества вариантов оформления фигур. Оформление включает в себя цвет и толщину линий, цвет заливки и другие параметры.
Для настройки стиля фигуры вручную можно использовать кнопки Заливка фигуры и Контур фигуры.
Цвет заливки – используя предложенные образцы, пользователь может выбрать цвет заливки.
Рисунок – при выборе этой команды открывается окно Выбор рисунка (рис. 6.23). В нем можно выбрать изображение, которое будет использоваться для заливки.
 Рис.
6.23.
Окно Выбор рисунка
Рис.
6.23.
Окно Выбор рисунка
Градиент – дает возможность выбрать один из вариантов градиента, чтобы цвет заливки не был однородным.
ПРИМЕЧАНИЕ. Использование градиента невозможно вместе с изображением, текстурой или узором.
Текстура – позволяет выбрать для заливки повторяющийся рисунок. Можно выбрать один из предложенных вариантов текстуры в меню или же нажать кнопку Другие текстуры, чтобы открыть вкладку Текстура окна Способы заливки. Тут можно подобрать другой вариант текстуры или же загрузить свой рисунок, который будет использоваться для заливки, нажав кнопку Другие текстуры. Если загруженный рисунок будет меньше, чем область заливки, он будет размножен.
Узор – открывает вкладку Узор окна Способы заливки, где можно выбрать узор для заливки. Узор включает три компонента – цвет фона, цвет штриховки и направление штриховки.
СОВЕТ. Если требуется убрать выбранную ранее заливку, выберите команду Нет заливки в меню Заливка фигуры.
Кнопка Контур фигуры дает возможность выбрать вариант обрамления векторного элемента. Цвет контура – используя предложенные образцы, пользователь может выбрать цвет контура.
Толщина и Штрихи – вызывают меню с вариантами толщины линий контура и с вариантами типа линий, соответственно. Если выбрать команду Другие линии в одном из этих меню, откроется окно Формат автофигуры, в котором можно будет более точно подобрать эти параметры, выбрав тип точки, тип соединения, ширину штриха и т.д.
Узор – вызывает окно Узорные линии, в котором можно выбрать узор для контура. Узор включает три компонента – цвет фона, цвет штриховки и направление штриховки.
Если вы подобрали параметры форматирования, например, выбрали удачную заливку и контур, но форма фигуры выбрана неудачно, используйте кнопку Изменить фигуру (рис. 6.24). Благодаря этому вы не будете тратить время на повторное выполнение форматирования, как если бы вы вставили новую фигуру в документ.

Рис. 6.24. Кнопка Изменить фигуру на ленте
