
- •Microsoft Word 2007 для начинающих
- •Оглавление
- •Основы работы в Microsoft Word
- •Окно программы
- •Строка заголовка
- •Кнопка Office
- •Панель быстрого доступа
- •Окно Настройка панели быстрого доступа и сочетаний клавиш
- •Упражнение . Добавление кнопки для вызова программы Microsoft Excel на панель быстрого запуска
- •Полосы прокрутки
- •Линейки
- •Строка состояния
- •Работа с документами
- •Документы Word
- •Создание документа
- •Открытие документа
- •Сохранение документа
- •Одновременная работа с несколькими документами
- •Разделение окна на две области
- •Масштаб документа
- •Режимы просмотра документа
- •Черновик
- •Разметка страницы
- •Структура
- •Режим чтения
- •Предварительный просмотр
- •Ввод и редактирование текста
- •Выделение текста
- •Основные команды редактирования
- •Отмена и возврат действий
- •Буфер обмена
- •Поиск в документе
- •Упражнение. Поиск данных
- •Замена данных
- •Переход
- •Проверка правописания в документе
- •Автоматическая проверка
- •Проверка правописания вручную
- •Автозамена
- •Смарт-теги
- •Словарь синонимов
- •Форматирование данных
- •Что такое форматирование
- •Параметры шрифта
- •Инструменты форматирования символов
- •Панель инструментов Форматирование
- •Форматирование абзацев
- •Выравнивание
- •Междустрочный интервал
- •Отступы и выступы
- •Буквица
- •Создание списков
- •Маркированный список
- •Нумерованный список
- •Многоуровневый список
- •Текст в колонках
- •Темы документа
- •Стили и шаблоны
- •Использование стандартных стилей
- •Создание документов с помощью шаблонов
- •Создание пользовательских шаблонов
- •Работа с таблицами
- •5.1. Создание таблиц
- •Редактирование таблиц
- •Редактирование текста в таблице
- •Изменение размера и положения таблицы
- •Выделение таблицы
- •Добавление элементов таблицы
- •Изменение размеров элементов таблицы
- •Свойства таблицы
- •Автоформат таблицы
- •Импорт таблиц
- •Сортировка данных в таблице
- •Работа с графикой
- •Растровые и векторные изображения
- •Вставка изображений в документ
- •Редактирование изображений
- •Редактирование объектов векторной графики
- •Режимы обтекания текстом
- •. Создание векторных изображений
- •Основные средства для форматирования фигур
- •Дополнительные средства оформления фигур
- •Полотно
- •Надписи
- •Выноски
- •Создание диаграмм
- •Объекты WordArt
- •Объекты SmartArt
- •Особенности работы с большими документами
- •Создание сноски
- •Редактирование текста сноски
- •Колонтитулы
- •Создание колонтитулов
- •Работа в режимах Схема документа и Структура
- •Упражнение. Работа в режимах Схема документа и Структура
- •Список литературы
- •Создание оглавления
- •Упражнение. Создание оглавления
- •Печать документов
- •Подготовка документа к печати
- •Поля документа
- •Нумерация страниц
- •Колонтитулы
- •Вертикальное выравнивание
- •Ориентация бумаги
- •Размер бумаги
- •Настройка печати и вывод документа на печать
- •Упражнение. Печать части документа
- •Параметры печати
Вставка изображений в документ
Вставлять графические объекты в документ Word очень просто. Вы можете скопировать картинку из любого источника (веб-страницы или другого документа), а потом вставить из буфера обмена в нужное место текущего документа. Кроме того, в Word существуют возможности хранения и открытия различных графических файлов непосредственно в программе.
Чтобы вставить в документ изображение, которое хранится на вашем жестком диске, нажмите кнопку Рисунок в группе Иллюстрации на вкладке Вставка на ленте (рис. 6.1), выберите графический файл в окне Вставка рисунка и нажмите кнопку Вставить.

Рис. 6.1. Кнопка вставки изображений в документ
Для работы с изображениями служит область задач Коллекция клипов. С ее помощью можно работать как с растровыми, так и с векторными изображениями. Чтобы увидеть данную область задач, нажмите кнопку Клип в группе Иллюстрации на вкладке Вставка на ленте (рис. 6.2).

Рис. 6.2. Кнопка Клип
Чтобы найти подходящее изображение в области задач Коллекция клипов(рис. 6.3), наберите в строке Искать ключевое слово и нажмите кнопку Начать. Если оставить строку Искать пустой, то программа покажет все доступные изображения.

Рис. 6.3. Область задач Коллекция клипов
Чтобы ограничить поиск какой-нибудь темой, настройте списки Просматривать и Искать объекты. В первом указываются коллекции, в которых нужно производить поиск, а во втором — типы файлов (картинки, фотографии, звуки и др.).
По умолчанию доступны три коллекции.
Мои коллекции — сюда входят все папки жесткого диска, содержащие картинки.
Коллекции Microsoft Office — начинающие пользователи чаще всего работают именно с этим собранием изображений, которое входит в поставку Microsoft Office.
Веб-коллекции — позволяет расширить собрание картинок Word с помощью изображений, доступных на Интернет-ресурсе Office Online.
Соответствующие заданным критериям изображения будут отображены в области предварительного просмотра (рис. 6.4). Вы можете просматривать их с помощью полосы прокрутки

Рис. 6.4. Изображения, найденные по запросу "компьютер"
Упражнение. Вставка картинки в документ
Чтобы вставить в документ картинку, сделайте следующее.
Установите курсор в нужном месте документа.
Щелкните на картинке в области задач Коллекция картинок один раз. Вы также можете подвести указатель к изображению, щелкнуть на стрелке в правой его части и выбрать команду Вставить (рис. 6.5).

Рис. 6.5. Вставка изображения в документ
Перед вставкой изображения в файл можно просмотреть его в увеличенном размере и изучить его параметры. Для этого сделайте следующее.
Подведите указатель мыши к интересующему вас рисунку.
Щелкните на стрелке справа от изображения и выберите пункт Просмотр и свойства.
СОВЕТ.
Для просмотра параметров изображений
в диалоговом окне Просмотр
и свойства
(рис.
6.6)
необязательно вызывать его каждый раз
для нового рисунка. Чтобы выбрать
изображение,
воспользуйтесь
кнопками
![]() и
и
![]() .
.
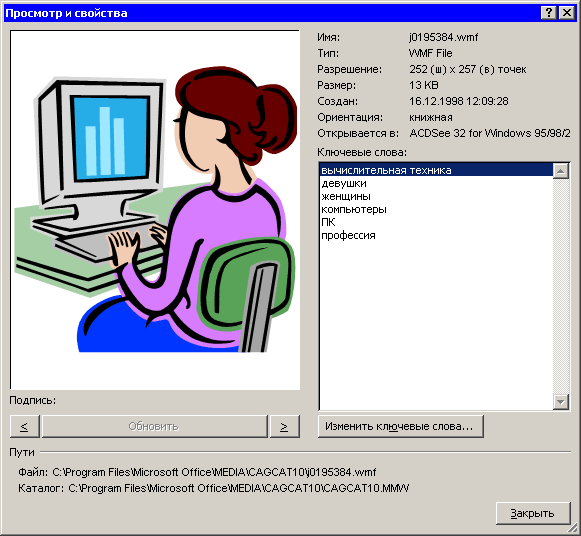
Рис. 6.6. Диалоговое окно Просмотр и свойства
