
- •Microsoft Word 2007 для начинающих
- •Оглавление
- •Основы работы в Microsoft Word
- •Окно программы
- •Строка заголовка
- •Кнопка Office
- •Панель быстрого доступа
- •Окно Настройка панели быстрого доступа и сочетаний клавиш
- •Упражнение . Добавление кнопки для вызова программы Microsoft Excel на панель быстрого запуска
- •Полосы прокрутки
- •Линейки
- •Строка состояния
- •Работа с документами
- •Документы Word
- •Создание документа
- •Открытие документа
- •Сохранение документа
- •Одновременная работа с несколькими документами
- •Разделение окна на две области
- •Масштаб документа
- •Режимы просмотра документа
- •Черновик
- •Разметка страницы
- •Структура
- •Режим чтения
- •Предварительный просмотр
- •Ввод и редактирование текста
- •Выделение текста
- •Основные команды редактирования
- •Отмена и возврат действий
- •Буфер обмена
- •Поиск в документе
- •Упражнение. Поиск данных
- •Замена данных
- •Переход
- •Проверка правописания в документе
- •Автоматическая проверка
- •Проверка правописания вручную
- •Автозамена
- •Смарт-теги
- •Словарь синонимов
- •Форматирование данных
- •Что такое форматирование
- •Параметры шрифта
- •Инструменты форматирования символов
- •Панель инструментов Форматирование
- •Форматирование абзацев
- •Выравнивание
- •Междустрочный интервал
- •Отступы и выступы
- •Буквица
- •Создание списков
- •Маркированный список
- •Нумерованный список
- •Многоуровневый список
- •Текст в колонках
- •Темы документа
- •Стили и шаблоны
- •Использование стандартных стилей
- •Создание документов с помощью шаблонов
- •Создание пользовательских шаблонов
- •Работа с таблицами
- •5.1. Создание таблиц
- •Редактирование таблиц
- •Редактирование текста в таблице
- •Изменение размера и положения таблицы
- •Выделение таблицы
- •Добавление элементов таблицы
- •Изменение размеров элементов таблицы
- •Свойства таблицы
- •Автоформат таблицы
- •Импорт таблиц
- •Сортировка данных в таблице
- •Работа с графикой
- •Растровые и векторные изображения
- •Вставка изображений в документ
- •Редактирование изображений
- •Редактирование объектов векторной графики
- •Режимы обтекания текстом
- •. Создание векторных изображений
- •Основные средства для форматирования фигур
- •Дополнительные средства оформления фигур
- •Полотно
- •Надписи
- •Выноски
- •Создание диаграмм
- •Объекты WordArt
- •Объекты SmartArt
- •Особенности работы с большими документами
- •Создание сноски
- •Редактирование текста сноски
- •Колонтитулы
- •Создание колонтитулов
- •Работа в режимах Схема документа и Структура
- •Упражнение. Работа в режимах Схема документа и Структура
- •Список литературы
- •Создание оглавления
- •Упражнение. Создание оглавления
- •Печать документов
- •Подготовка документа к печати
- •Поля документа
- •Нумерация страниц
- •Колонтитулы
- •Вертикальное выравнивание
- •Ориентация бумаги
- •Размер бумаги
- •Настройка печати и вывод документа на печать
- •Упражнение. Печать части документа
- •Параметры печати
Темы документа
Выбор параметров форматирования – это сложное и порой достаточно скучное занятие. К счастью, в Microsoft Word 2007 есть очень удобное средство для облегчения этого процесса. Это – темы документа.
Темы документа дают возможность быстро изменить параметры форматирования текста, таблиц и специальных элементов, которые встречаются в документе. При этом, все составляющие будут оформлены в едином стиле, и вам не придется задумываться о том, подходит ли заголовок к тексту и не нужно ли увеличить междустрочный интервал.
Тему документа можно выбрать перед началом создания документа, а можно применить к уже готовому тексту. Для этого перейдите на вкладкуРазметка страницы и раскройте список Темы, щелкнув по кнопке в одноименной группе на ленте (рис. 4.52).

Рис. 4.52. Библиотека тем
Если в окне документа размещен текст, то увидеть изменения вы сможете, просто наводя курсор на тему в библиотеке тем, то есть, вам не нужно будет щелкать по названию темы, чтобы просмотреть изменения.
Тема документа включает три основных компонента: набор цветов,набор шрифтов заголовков и основного текста, а также набор линий и заливок. Выбрав тему в библиотеке, вы можете изменять ее компоненты.Для этого щелкайте по кнопкам Цвета темы, Шрифты темы и Эффекты темы (рис. 4.53).
![]()
Рис. 4.53. Кнопки для изменения компонентов темы
Если вы изменили тему и хотите ее сохранить, выберите командуСохранить текущую тему в меню кнопки Темы. После этого подберите для темы подходящее имя и сохраните ее. Теперь тема появится в меню кнопкиТемы и будет доступна в группе Пользовательские (рис. 4.54).

Рис. 4.54. Новая тема появилась в меню
Стили и шаблоны
Как вы, наверное, уже успели убедиться на своем опыте, форматирование занимает достаточно много времени. Если вы хотите, чтобы ваш курсовой проект или бизнес-план было приятно читать, то придется приложить немало усилий. Вы уже знакомы с темами документа, а также с командой Автоформат, которая позволяет ускорить форматирование документа. Еще один способ упрощения процедуры форматирования —использование стилей и шаблонов.
Использование стандартных стилей
Стили представляют собой набор атрибутов форматирования, то есть могут включать гарнитуру, начертание и размер шрифта, выравнивание и др. К выделенному фрагменту текста все атрибуты форматирования стиля применяются одновременно. В этом заключается первое удобство использования стилей. Второе состоит в том, что стили позволяют, задав один раз необходимые параметры, пользоваться ими все время, даже в разных документах.
В Word есть большое количество заготовленных стилей, к которым наиболее часто обращаются пользователи программы. Со стилями работают все, иногда того не зная. Даже если вы не задавали никакой стиль, программа по умолчанию идентифицирует его как Обычный.
Для применения стилей используется группа Стили на вкладке Главная на ленте (рис. 4.55).

Рис. 4.55. Группа Стили на вкладке Главная на ленте
Различают стили абзаца, символа, таблицы и списка. Это означает, что тот или иной стиль может быть применен к абзацу, к произвольному участку текста, списку или таблице соответственно. Рядом с названием стиля находится соответствующий значок:
¶ — для абзаца (чтобы задать стиль абзаца, достаточно установить курсор в любом его месте и выбрать желаемый стиль);
 —
для
символов (чтобы задать стиль произвольного
участка текста, выделите его и выберите
нужный стиль);
—
для
символов (чтобы задать стиль произвольного
участка текста, выделите его и выберите
нужный стиль); —
для
таблиц (чтобы задать стиль таблицы,
достаточно установить курсор в любом
ее месте и выбрать стиль);
—
для
таблиц (чтобы задать стиль таблицы,
достаточно установить курсор в любом
ее месте и выбрать стиль); —
для
списка (чтобы задать стиль произвольного
участка текста, выделите его и выберите
необходимый стиль).
—
для
списка (чтобы задать стиль произвольного
участка текста, выделите его и выберите
необходимый стиль).
Окно Стили дает возможность просмотреть все стили, которые используются в текущем документе. Для его вызова щелкните на кнопке в виде стрелки, направленной вниз, в нижней части группы Стили (рис. 4.56).
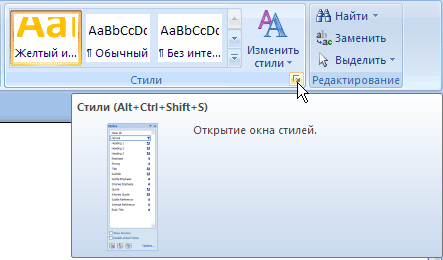
Рис. 4.56. Кнопка для вызова окна Стили
По умолчанию в окне Стили отображаются все те же стили, что и в меню экспресс -стилей. Чтобы увидеть все остальные доступные стили, щелкните по ссылке Параметры и в окне Параметры области стилей выберите вариант Все в списке Отображаемые стили. В этом окне также можно определить порядок отображения стилей (рис. 4.57).

Рис. 4.57. Окно Параметры области стилей
Если не принимать во внимание стиль Обычный, то можно сказать, что чаще всего в Word используются стили заголовков. Особенность их в том,что если абзацу присвоен один из стилей заголовков, то следующему автоматически будет присвоен стиль Обычный.
Таким образом, используя эти стили, можно структурировать текст и выделять заголовки по степени их значимости.
