
- •Microsoft Word 2007 для начинающих
- •Оглавление
- •Основы работы в Microsoft Word
- •Окно программы
- •Строка заголовка
- •Кнопка Office
- •Панель быстрого доступа
- •Окно Настройка панели быстрого доступа и сочетаний клавиш
- •Упражнение . Добавление кнопки для вызова программы Microsoft Excel на панель быстрого запуска
- •Полосы прокрутки
- •Линейки
- •Строка состояния
- •Работа с документами
- •Документы Word
- •Создание документа
- •Открытие документа
- •Сохранение документа
- •Одновременная работа с несколькими документами
- •Разделение окна на две области
- •Масштаб документа
- •Режимы просмотра документа
- •Черновик
- •Разметка страницы
- •Структура
- •Режим чтения
- •Предварительный просмотр
- •Ввод и редактирование текста
- •Выделение текста
- •Основные команды редактирования
- •Отмена и возврат действий
- •Буфер обмена
- •Поиск в документе
- •Упражнение. Поиск данных
- •Замена данных
- •Переход
- •Проверка правописания в документе
- •Автоматическая проверка
- •Проверка правописания вручную
- •Автозамена
- •Смарт-теги
- •Словарь синонимов
- •Форматирование данных
- •Что такое форматирование
- •Параметры шрифта
- •Инструменты форматирования символов
- •Панель инструментов Форматирование
- •Форматирование абзацев
- •Выравнивание
- •Междустрочный интервал
- •Отступы и выступы
- •Буквица
- •Создание списков
- •Маркированный список
- •Нумерованный список
- •Многоуровневый список
- •Текст в колонках
- •Темы документа
- •Стили и шаблоны
- •Использование стандартных стилей
- •Создание документов с помощью шаблонов
- •Создание пользовательских шаблонов
- •Работа с таблицами
- •5.1. Создание таблиц
- •Редактирование таблиц
- •Редактирование текста в таблице
- •Изменение размера и положения таблицы
- •Выделение таблицы
- •Добавление элементов таблицы
- •Изменение размеров элементов таблицы
- •Свойства таблицы
- •Автоформат таблицы
- •Импорт таблиц
- •Сортировка данных в таблице
- •Работа с графикой
- •Растровые и векторные изображения
- •Вставка изображений в документ
- •Редактирование изображений
- •Редактирование объектов векторной графики
- •Режимы обтекания текстом
- •. Создание векторных изображений
- •Основные средства для форматирования фигур
- •Дополнительные средства оформления фигур
- •Полотно
- •Надписи
- •Выноски
- •Создание диаграмм
- •Объекты WordArt
- •Объекты SmartArt
- •Особенности работы с большими документами
- •Создание сноски
- •Редактирование текста сноски
- •Колонтитулы
- •Создание колонтитулов
- •Работа в режимах Схема документа и Структура
- •Упражнение. Работа в режимах Схема документа и Структура
- •Список литературы
- •Создание оглавления
- •Упражнение. Создание оглавления
- •Печать документов
- •Подготовка документа к печати
- •Поля документа
- •Нумерация страниц
- •Колонтитулы
- •Вертикальное выравнивание
- •Ориентация бумаги
- •Размер бумаги
- •Настройка печати и вывод документа на печать
- •Упражнение. Печать части документа
- •Параметры печати
Маркированный список
При создании маркированных списков можно использовать различные типы маркеров. Щелкнув по стрелке, направленной вниз, которая расположена рядом с кнопкой Маркеры (рис. 4.43), можно выбрать один из восьми наиболее используемых маркеров. Кроме того, можно создать собственный тип маркера. Для этого выберите команду Определить новый маркер.

Рис. 4.43. Библиотека маркеров
Диалоговое окно Определение нового маркера (рис. 4.44), которое откроется после выполнения этого действия, позволяет задать параметры маркера.

Рис. 4.44. Диалоговое окно Определение нового маркера
Шрифт — оформление маркера в виде текстового символа.
Символ — оформление маркера в виде знака таблицы символов.
Рисунок — оформление маркера в виде любого рисунка, имеющегося в Коллекции картинок.
Выравнивание — определение положения маркера.
В области Образец вы сможете увидеть, как будет выглядеть список с заданными параметрами.
Нумерованный список
При создании нумерованных списков можно использовать различные типы нумерации. Щелкнув по стрелке, направленной вниз, которая расположена рядом с кнопкой Нумерация (рис. 4.45), можно выбрать один из семи наиболее используемых типов нумерации. Кроме того, можно создать собственный тип нумерации. Для этого выберите команду Определить новый формат номера.

Рис. 4.45. Библиотека нумерации
Диалоговое окно Определение нового формата номера (рис. 4.46),которое откроется после выполнения этого действия, позволяет задать параметры маркера.

Рис. 4.46. Диалоговое окно Определение нового формата номера
Формат номера — выбор текста, который будет располагаться после номера:
нумерация — тип нумерации;
Шрифт — оформление номера в виде текстового символа.
Выравнивание — определение положения номера.
В области Образец вы сможете увидеть, как будет выглядеть список с заданными параметрами.
Многоуровневый список
Microsoft Word позволяет также создавать многоуровневые списки,содержащие до 10 уровней различных списков. При этом каждый уровень может иметь собственный маркер или номер. Щелкнув по стрелке,направленной вниз, которая расположена рядом с кнопкой Многоуровневый список (рис. 4.47), можно выбрать один из семи наиболее используемых типов многоуровневых списков. Кроме того, можно создать собственный тип такого списка. Для этого выберите команду Определить новый многоуровневый список.
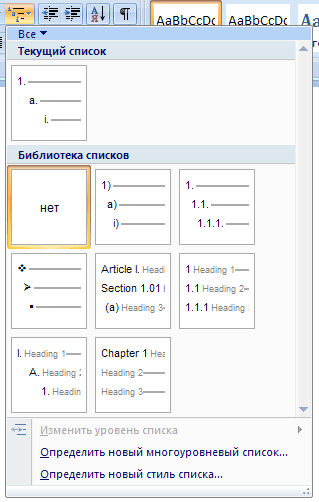
Рис. 4.47. Библиотека многоуровневых списков
После нажатия этой кнопки открывается диалоговое окно Определение нового многоуровневого списка (рис. 4.48).

Рис. 4.48. Диалоговое окно Определение нового многоуровневого списка
Представленные в окне параметры аналогичны настройкам, которые содержатся в окне Изменение нумерованного списка, однако в данном случае можно выбрать настройки нумерации отдельно для каждого уровня.
Текст в колонках
Кроме обычного расположения текста на бумаге, Microsoft Word дает возможность оформлять текст в виде колонок. При таком расположении текст читается сверху вниз, а затем зигзагообразно, переходя на следующую колонку. Подобный способ отображения текста широко используется в газетных и журнальных статьях и др.
Текст в колонках форматируется точно так же, как обычный. Однако, в отличие от обычного текста, в котором объектом редактирования является весь текст (или его выделенный участок), при редактировании текста в колонках объектом форматирования может служить одна колонка.
Колонки можно создать при помощи диалогового окна Колонки или одноименной кнопки в группе Параметры страницы на вкладке Разметка страницы на ленте (рис. 4.49).

Рис. 4.49. Кнопка Колонки
Для создания колонок сделайте следующее.
Выделите весь документ или ту его часть, которую требуется преобразовать в колонки.
Перейдите на вкладку Разметка страницы на ленте .
Нажмите кнопку Колонки в группе Параметры страницы и выберите в меню нужный вариант преобразования в колонки (рис. 4.50)

Рис. 4.50. Меню Колонки
Если среди предложенных вариантов не оказалось нужного вам,выберите команду Другие колонки. В диалоговом окне Колонки выберите один из вариантов в разделе Тип или введите нужное количество колонок в поле Число колонок. В области Образец вы увидите, как будет выглядеть документ после преобразования в колонки (рис. 4.51).

Рис. 4.51. Диалоговое окно Колонки
СОВЕТ. При необходимости вы можете установить ширину каждой колонки. Для этого снимите флажок колонки одинаковой ширины,после чего задайте значения ширины каждой колонки и расстояния между ними.
Создание колонок при помощи диалогового окна Колонки оправдано,если нужно установить дополнительные параметры (например, разную ширину колонок). Если же требуется быстро создать несколько колонок одинаковой ширины, то гораздо удобнее пользоваться кнопкой на панели инструментов.
Упражнение. Создание текста в колонках с помощью кнопки Колонки
Для создания колонок с помощью кнопки Колонки сделайте следующее.
Выделите весь документ или ту его часть, которую требуется преобразовать в колонки.
Нажмите кнопку Колонки и, удерживая кнопку мыши, выберите нужное количество колонок. Можно создать до трех колонок.
При необходимости измените ширину колонок при помощи маркеров на горизонтальной линейке.
