
- •Microsoft Word 2007 для начинающих
- •Оглавление
- •Основы работы в Microsoft Word
- •Окно программы
- •Строка заголовка
- •Кнопка Office
- •Панель быстрого доступа
- •Окно Настройка панели быстрого доступа и сочетаний клавиш
- •Упражнение . Добавление кнопки для вызова программы Microsoft Excel на панель быстрого запуска
- •Полосы прокрутки
- •Линейки
- •Строка состояния
- •Работа с документами
- •Документы Word
- •Создание документа
- •Открытие документа
- •Сохранение документа
- •Одновременная работа с несколькими документами
- •Разделение окна на две области
- •Масштаб документа
- •Режимы просмотра документа
- •Черновик
- •Разметка страницы
- •Структура
- •Режим чтения
- •Предварительный просмотр
- •Ввод и редактирование текста
- •Выделение текста
- •Основные команды редактирования
- •Отмена и возврат действий
- •Буфер обмена
- •Поиск в документе
- •Упражнение. Поиск данных
- •Замена данных
- •Переход
- •Проверка правописания в документе
- •Автоматическая проверка
- •Проверка правописания вручную
- •Автозамена
- •Смарт-теги
- •Словарь синонимов
- •Форматирование данных
- •Что такое форматирование
- •Параметры шрифта
- •Инструменты форматирования символов
- •Панель инструментов Форматирование
- •Форматирование абзацев
- •Выравнивание
- •Междустрочный интервал
- •Отступы и выступы
- •Буквица
- •Создание списков
- •Маркированный список
- •Нумерованный список
- •Многоуровневый список
- •Текст в колонках
- •Темы документа
- •Стили и шаблоны
- •Использование стандартных стилей
- •Создание документов с помощью шаблонов
- •Создание пользовательских шаблонов
- •Работа с таблицами
- •5.1. Создание таблиц
- •Редактирование таблиц
- •Редактирование текста в таблице
- •Изменение размера и положения таблицы
- •Выделение таблицы
- •Добавление элементов таблицы
- •Изменение размеров элементов таблицы
- •Свойства таблицы
- •Автоформат таблицы
- •Импорт таблиц
- •Сортировка данных в таблице
- •Работа с графикой
- •Растровые и векторные изображения
- •Вставка изображений в документ
- •Редактирование изображений
- •Редактирование объектов векторной графики
- •Режимы обтекания текстом
- •. Создание векторных изображений
- •Основные средства для форматирования фигур
- •Дополнительные средства оформления фигур
- •Полотно
- •Надписи
- •Выноски
- •Создание диаграмм
- •Объекты WordArt
- •Объекты SmartArt
- •Особенности работы с большими документами
- •Создание сноски
- •Редактирование текста сноски
- •Колонтитулы
- •Создание колонтитулов
- •Работа в режимах Схема документа и Структура
- •Упражнение. Работа в режимах Схема документа и Структура
- •Список литературы
- •Создание оглавления
- •Упражнение. Создание оглавления
- •Печать документов
- •Подготовка документа к печати
- •Поля документа
- •Нумерация страниц
- •Колонтитулы
- •Вертикальное выравнивание
- •Ориентация бумаги
- •Размер бумаги
- •Настройка печати и вывод документа на печать
- •Упражнение. Печать части документа
- •Параметры печати
Проверка правописания в документе
Редактирование любого текста невозможно представить без исправления орфографических и грамматических ошибок. Конечно, вместо того, чтобы исправлять ошибки, их лучше не делать или убирать вручную на этапе проверки текста. Microsoft Word имеет встроенные средства проверки правописания, которые помогают исправить некоторые очевидные ошибки(например, опечатки). Однако помните, что даже самый хорошая программная проверка правописания не обнаружит абсолютно все ошибки,поэтому всегда необходимо перечитывать текст самостоятельно.
Word предоставляет три способа проверки и исправления ошибок:
автоматически;
вручную;
автозамена.
Эти способы можно использовать как отдельно, так и вместе.
Автоматическая проверка
При автоматическом контроле орфографии и грамматики Word проверяет ошибки в тексте непосредственно при наборе. В таком случае сразу после того, как слово или предложение набрано, видно, допущена ошибка или нет: программа подчеркивает слова, содержащие орфографические ошибки,красным цветом, а грамматические — зеленым.
Если щелкнуть на подчеркнутом слове или предложении правой кнопкой мыши, то появится контекстное меню с вариантами исправления ошибки(рис. 3.30). С помощью этого меню можно также добавить слово в словарь пользователя или указать пропускать все такие же слова.
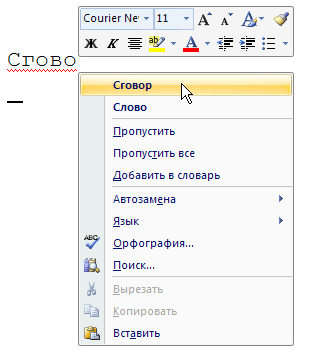
Рис. 3.30. Варианты замены слова, написанного с ошибкой
Если при вводе слов, которые содержат ошибки, программа не подчеркивает их, значит, автоматическая проверка правописания не включена. Чтобы программа автоматически проверяла орфографию и грамматику, сделайте следующее.
Нажмите кнопку Office, а затем нажмите кнопку Параметры Word в нижней части меню Office.
В окне Параметры Word выберите раздел Правописание.
Перейдите к области При исправлении правописания в Word и установите флажки Автоматически проверять орфографию и Автоматически проверять грамматику (рис. 3.31)
Нажмите кнопку ОК, чтобы подтвердить свой выбор

Рис. 3.31. Диалоговое окно Параметры Word, раздел Правописание
В разделе Правописание устанавливаются многие другие параметры проверки правописания: варианты проверки, наборы правил, словари,особенности проверки (проверять ли Интернет-адреса, слова из прописных букв и др.).
Проверка правописания вручную
Автоматическая проверка не всегда удобна. Например, если в тексте много иностранных слов, то подчеркивание будет отвлекать. В этом случае при наборе проверку правописания лучше отключить, а потом проверить текст полностью, просматривая каждую ошибку. Кроме того,проверка вручную удобна, если нужно убедиться в отсутствии ошибок в какой-то части документа (например, при выводе одного раздела на печать).
Для выполнения проверки правописания вручную используется диалоговое окно Правописание. Для его вызова выполните одно из следующих действий:
воспользуйтесь кнопкой Правописание в одноименной группе на вкладке Рецензирование на ленте (рис. 3.32);

Рис. 3.32. Кнопка Правописание в одноименной группе на вкладке Рецензирование на ленте
нажмите клавишу F7.
Используя диалоговое окно Правописание (рис. 3.33), вы можете просматривать каждую найденную ошибку и принимать решение о ее исправлении.

Рис. 3.33. Диалоговое окно Правописание
