
- •Microsoft Word 2007 для начинающих
- •Оглавление
- •Основы работы в Microsoft Word
- •Окно программы
- •Строка заголовка
- •Кнопка Office
- •Панель быстрого доступа
- •Окно Настройка панели быстрого доступа и сочетаний клавиш
- •Упражнение . Добавление кнопки для вызова программы Microsoft Excel на панель быстрого запуска
- •Полосы прокрутки
- •Линейки
- •Строка состояния
- •Работа с документами
- •Документы Word
- •Создание документа
- •Открытие документа
- •Сохранение документа
- •Одновременная работа с несколькими документами
- •Разделение окна на две области
- •Масштаб документа
- •Режимы просмотра документа
- •Черновик
- •Разметка страницы
- •Структура
- •Режим чтения
- •Предварительный просмотр
- •Ввод и редактирование текста
- •Выделение текста
- •Основные команды редактирования
- •Отмена и возврат действий
- •Буфер обмена
- •Поиск в документе
- •Упражнение. Поиск данных
- •Замена данных
- •Переход
- •Проверка правописания в документе
- •Автоматическая проверка
- •Проверка правописания вручную
- •Автозамена
- •Смарт-теги
- •Словарь синонимов
- •Форматирование данных
- •Что такое форматирование
- •Параметры шрифта
- •Инструменты форматирования символов
- •Панель инструментов Форматирование
- •Форматирование абзацев
- •Выравнивание
- •Междустрочный интервал
- •Отступы и выступы
- •Буквица
- •Создание списков
- •Маркированный список
- •Нумерованный список
- •Многоуровневый список
- •Текст в колонках
- •Темы документа
- •Стили и шаблоны
- •Использование стандартных стилей
- •Создание документов с помощью шаблонов
- •Создание пользовательских шаблонов
- •Работа с таблицами
- •5.1. Создание таблиц
- •Редактирование таблиц
- •Редактирование текста в таблице
- •Изменение размера и положения таблицы
- •Выделение таблицы
- •Добавление элементов таблицы
- •Изменение размеров элементов таблицы
- •Свойства таблицы
- •Автоформат таблицы
- •Импорт таблиц
- •Сортировка данных в таблице
- •Работа с графикой
- •Растровые и векторные изображения
- •Вставка изображений в документ
- •Редактирование изображений
- •Редактирование объектов векторной графики
- •Режимы обтекания текстом
- •. Создание векторных изображений
- •Основные средства для форматирования фигур
- •Дополнительные средства оформления фигур
- •Полотно
- •Надписи
- •Выноски
- •Создание диаграмм
- •Объекты WordArt
- •Объекты SmartArt
- •Особенности работы с большими документами
- •Создание сноски
- •Редактирование текста сноски
- •Колонтитулы
- •Создание колонтитулов
- •Работа в режимах Схема документа и Структура
- •Упражнение. Работа в режимах Схема документа и Структура
- •Список литературы
- •Создание оглавления
- •Упражнение. Создание оглавления
- •Печать документов
- •Подготовка документа к печати
- •Поля документа
- •Нумерация страниц
- •Колонтитулы
- •Вертикальное выравнивание
- •Ориентация бумаги
- •Размер бумаги
- •Настройка печати и вывод документа на печать
- •Упражнение. Печать части документа
- •Параметры печати
Поиск в документе
При работе с документами нередко возникает необходимость обратиться к определенному фрагменту текста. Однако если он содержит три и более страниц, то найти нужный участок бывает очень трудно. В этом случае очень удобно использовать команду Найти. Кроме того, ее можно использовать для быстрого перемещения по большому документу. В Word можно искать как слова и словосочетания, так и специальные символы, а также форматирование. Например, можно задать для поиска все числа в тексте, все слова, выделенные синим цветом, и т. д.
Чтобы найти данные, необходимо вызвать диалоговое окно Найти и заменить. Сделать это можно несколькими способами:
воспользоваться сочетанием клавиш Сtrl+F;
нажать кнопку Найти на ленте в группе Редактирование на вкладке Главная (рис. 3.17).

Рис. 3.17. Кнопка Найти на ленте в группе Редактирование на вкладке Главная
Для выполнения поиска сделайте следующее.
Введите числовые или текстовые символы, которые вы хотите найти, в поле Найти (рис. 3.18).

Рис. 3.18. Обычный режим окна Найти и заменить, вкладка Найти
Нажмите кнопку Больше, чтобы дополнительно настроить поиск (рис. 3.19).

Рис. 3.19. Расширенный режим окна Найти и заменить, вкладка Найти
Задайте направление поиска в раскрывающемся списке Направление. Искать можно Вперед, Назад или Везде. Обычно удобнее искать во всем документе. Направление поиска задается относительно установленного в тексте курсора.
Установите флажок Учитывать регистр, чтобы искать данные с учетом регистра (это касается текстовых данных). Если данный флажок не установлен и в строке поиска указано, например, слово Word, то будут найдены слова в любом регистре: WORD, Word и word. Если же флажок Учитывать регистр установлен, то будет найдено только значение Word.
Если значение, введенное в поле поиска, должно полностью совпадать с искомым текстом, то установите флажок Только слово целиком. Если этот флажок не установлен и в поле поиска указано, например, слово Word, то программа может найти такие слова, как Microsoft Word и Word 97. Если же флажок установлен, то будет найдено только значение Word.
6. Если требуется выделить в тексте все символы, соответствующие условиям поиска, раскройте список Выделение при чтении и выберите команды Выделить все. Программа произведет в тексте поиск заданного слова и выделит его цветом. Когда выделение будет не нужно, снимите его, выбрав команду Снять выделение в списке Выделение при чтении.
7. В случае нажатия кнопки Найти далее программа найдет и выделит первый участок текста, который соответствует заданным параметрам поиска. Если искомое значение найдено, то нажмите кнопку Закрыть. Если значение не найдено, нажмите кнопку Найти далее еще раз.
Упражнение. Поиск данных
Чтобы понять, как работает поиск данных в Word, создайте новый документ и наберите несколько слов: Программа, Гранит, Грамм и игра (рис. 3.20) (для наглядности лучше написать каждое из них на новой строке).

Рис. 3.20. Документ с набранными словами
Выполните следующие действия.
Воспользуйтесь сочетанием клавиш Сtrl+F для вызова окна Найти и заменить.
Введите в поле поиска значение Гра и нажмите кнопку Найти далее. Нажимая эту кнопку несколько раз, убедитесь, что программа найдет этот фрагмент текста во всех четырех словах (рис. 3.21).
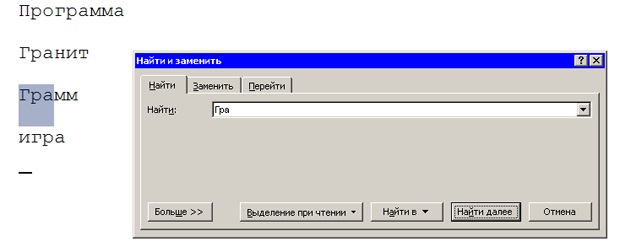
Рис. 3.21. Поиск текстовых данных, соответствующих запросу Гра
Нажмите кнопку Выделение при чтении и выберите Выделить все. Убедитесь, что программа выделила заданный фрагмент во всех четырех словах (рис. 3.22). Выберите в списке Выделение при чтении команду Снять выделение.

Рис. 3.22. Выделение всех фрагментов, которые соответствуют запросу
Нажмите кнопку Больше, чтобы задать дополнительные параметры поиска. Установите флажок Учитывать регистр (рис. 3.23) и снова произведите поиск. Убедитесь, что на этот раз будут найдены только значения Гранит и Грамм.

Рис. 3.23. Поиск данных с учетом регистра
Нажмите кнопку Выделение при чтении и выберите Выделить все. Убедитесь, что программа выделила заданный фрагмент только в двух словах. Выберите в списке Выделение при чтении команду Снять выделение.
Нажмите кнопку Закрыть для завершения поиска.
Сохраните этот документ с именем Поиск и замена.
