
- •Microsoft Word 2007 для начинающих
- •Оглавление
- •Основы работы в Microsoft Word
- •Окно программы
- •Строка заголовка
- •Кнопка Office
- •Панель быстрого доступа
- •Окно Настройка панели быстрого доступа и сочетаний клавиш
- •Упражнение . Добавление кнопки для вызова программы Microsoft Excel на панель быстрого запуска
- •Полосы прокрутки
- •Линейки
- •Строка состояния
- •Работа с документами
- •Документы Word
- •Создание документа
- •Открытие документа
- •Сохранение документа
- •Одновременная работа с несколькими документами
- •Разделение окна на две области
- •Масштаб документа
- •Режимы просмотра документа
- •Черновик
- •Разметка страницы
- •Структура
- •Режим чтения
- •Предварительный просмотр
- •Ввод и редактирование текста
- •Выделение текста
- •Основные команды редактирования
- •Отмена и возврат действий
- •Буфер обмена
- •Поиск в документе
- •Упражнение. Поиск данных
- •Замена данных
- •Переход
- •Проверка правописания в документе
- •Автоматическая проверка
- •Проверка правописания вручную
- •Автозамена
- •Смарт-теги
- •Словарь синонимов
- •Форматирование данных
- •Что такое форматирование
- •Параметры шрифта
- •Инструменты форматирования символов
- •Панель инструментов Форматирование
- •Форматирование абзацев
- •Выравнивание
- •Междустрочный интервал
- •Отступы и выступы
- •Буквица
- •Создание списков
- •Маркированный список
- •Нумерованный список
- •Многоуровневый список
- •Текст в колонках
- •Темы документа
- •Стили и шаблоны
- •Использование стандартных стилей
- •Создание документов с помощью шаблонов
- •Создание пользовательских шаблонов
- •Работа с таблицами
- •5.1. Создание таблиц
- •Редактирование таблиц
- •Редактирование текста в таблице
- •Изменение размера и положения таблицы
- •Выделение таблицы
- •Добавление элементов таблицы
- •Изменение размеров элементов таблицы
- •Свойства таблицы
- •Автоформат таблицы
- •Импорт таблиц
- •Сортировка данных в таблице
- •Работа с графикой
- •Растровые и векторные изображения
- •Вставка изображений в документ
- •Редактирование изображений
- •Редактирование объектов векторной графики
- •Режимы обтекания текстом
- •. Создание векторных изображений
- •Основные средства для форматирования фигур
- •Дополнительные средства оформления фигур
- •Полотно
- •Надписи
- •Выноски
- •Создание диаграмм
- •Объекты WordArt
- •Объекты SmartArt
- •Особенности работы с большими документами
- •Создание сноски
- •Редактирование текста сноски
- •Колонтитулы
- •Создание колонтитулов
- •Работа в режимах Схема документа и Структура
- •Упражнение. Работа в режимах Схема документа и Структура
- •Список литературы
- •Создание оглавления
- •Упражнение. Создание оглавления
- •Печать документов
- •Подготовка документа к печати
- •Поля документа
- •Нумерация страниц
- •Колонтитулы
- •Вертикальное выравнивание
- •Ориентация бумаги
- •Размер бумаги
- •Настройка печати и вывод документа на печать
- •Упражнение. Печать части документа
- •Параметры печати
Основные команды редактирования
Основными командами редактирования являются Вырезать, Копировать и Вставить. Обычно при редактировании эти команды используются в следующей последовательности: Копировать- Вставить или Вырезать-Вставить.
С помощью данных команд можно перемещать участки текста, быстро делать копии документа и т. д. Несмотря на то, что главным назначением команд Вырезать, Копировать и Вставить является копирование и перемещение участков текста в процессе редактирования, они очень помогают и при наборе текста, особенно если он содержит одинаковые элементы. Представьте себе, например, сколько времени сэкономили авторы этого курса благодаря тому, что при ее написании они не набирали каждый раз словосочетание Microsoft Word, а использовали для его вставки команды Копировать и Вставить.
Как замечено в предыдущем разделе, перед тем как копировать или перемещать текст, его обязательно нужно выделить, чтобы показать программе, с каким участком вы хотите произвести операцию. Копировать или перемещать текст можно несколькими способами:
с помощью кнопок на ленте в группе Буфер обмена на вкладке Главная (рис. 3.1);

Рис. 3.1. Кнопки Вырезать, Копировать и Вставить на ленте в группе Буфер обмена на вкладке Главная
используя контекстное меню, появляющееся при щелчке правой кнопкой мыши на тексте (рис. 3.2);
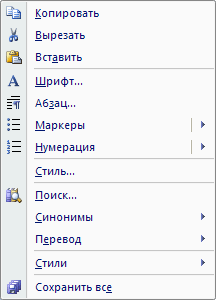
Рис. 3.2. Команды Вырезать, Копировать и Вставить в контекстном меню
с помощью следующих сочетаний клавиш:
Ctrl+X — вырезать;
Ctrl+C — копировать;
Ctrl+V — вставить;
Упражнение. Выполнение основных операций редактирования
Для получения навыков выполнения основных операций редактирования выполните следующие действия.
Создайте новый документ и наберите в нем слова Вырезать и Копировать.
Установите курсор в любом месте слова Вырезать и щелкните на нем правой кнопкой мыши. Убедитесь, что команды Вырезать и Копировать неактивны (рис. 3.3), так как участок текста, с которым может производиться одна из этих операций, не был выделен.
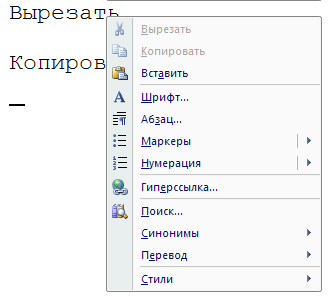
Рис. 3.3. Команды Вырезать и Копировать в контекстном меню неактивны, так как текст не был выделен
Дважды щелкните на слове Вырезать, чтобы выделить его, а затем щелкните на нем правой кнопкой мыши и выберите команду Вырезать (рис. 3.4). Убедитесь, что слово удалилось из документа.
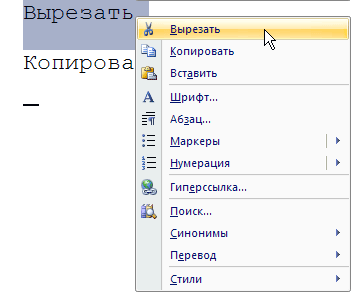
Рис. 3.4. Выбор команды Вырезать в контекстном меню
Установите курсор в произвольном месте документа и нажмите кнопку Вставить на ленте в группе Буфер обмена на вкладке Главная (рис. 3.5). Убедитесь, что слово появилось в документе.

Рис. 3.5. Кнопка Вставить на ленте в группе Буфер обмена на вкладке Главная
Установите курсор перед словом Копировать и, удерживая кнопку мыши, выделите слово в документе. Используйте сочетание клавиш Ctrl+C.
Установите курсор в произвольном месте документа и используйте сочетание клавиш Ctrl+V. Убедитесь, что копия слова Копировать появилась в документе. Повторите операцию несколько раз.
Сохраните документ на диск, назвав его Копировать.docx.
Еще одним способом перемещения или копирования текста, которым часто пользуются для ускорения работы, является выполнение этих операций при помощи мыши. Для перемещения текста мышью необходимо выделить фрагмент, а затем нажать и удерживать кнопку мыши, перетаскивая при этом выделенный фрагмент. Для копирования фрагмента текста при выполнении этой операции нужно дополнительно нажать и удерживать клавишу Ctrl.
