
4.17. Построение основы геологических разрезов в ArcGis
Построение разрезов в ArcGis штатными средствами программы не предусмотрено. Поэтому по заказу ФГУП ВСЕГЕИ в ФГУП ГНЦ РФ ВНИИГЕОСИСТЕМ было разработано специализированное расширение ArcGis (igk_arcmap_profil.dll) для решения задачи построения основы геологических разрезов. Данное расширение можно скачать на сайте ФГУП ВСЕГЕИ (http://www.vsegei.ru/ru/info/normdocs/).
Предлагаемое расширение по своей функциональности аналогично известному модулю razrez.avx ArcView, но решено более технологично и имеет гораздо более дружественный интерфейс. Решаемые задачи включают получение профиля рельефа по произвольно выбранной линии разреза (графика аномального геофизического поля и т.д.), получения засечек в точках пересечения с рельефом элементов гидрографии, геологических границ, разломов. Дальнейшее построение разреза выполняется автором самостоятельно в режиме свободного редактирования.
4.17.1. Установка
Перепишите файл “igk_arcmap_profil.dll” в любую директорию. Запустите программу “ArcMap”. В главном меню в подменю “tools” выберите пункт “Customize”. В открывшемся окне нажмите кнопку “Add from file…” (рис. 4.17.1). После этого откроется диалог выбора файла. В этом диалоге нужно указать списанный ранее файл “igk_arcmap_profil.dll”.
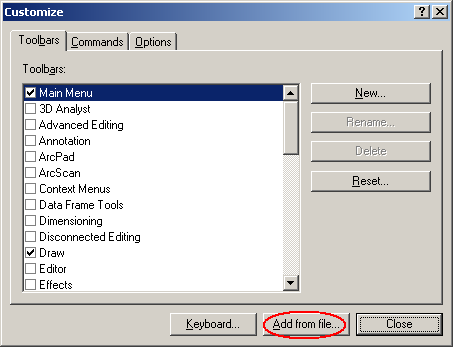
Рис 4.17.1. Вид окна “Customize” («Настроить»). Команда «Добавить из файла».
Программа “ArcMap” сообщит, что добавлено два новых объекта: “ig_arcmap_tool_bar_profile” и “ig_arcmap_command_profile”. В результате к панелям инструментов программы “ArcMap” добавиться еще одна панель с единственным инструментом построения разреза (рис.4.17.2).
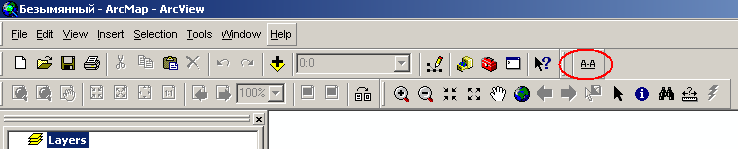
Рис. 4.17.2. Панель модуля построения разреза
Так как панели инструментов пользователь может перетаскивать и располагать так, как ему удобно, то расположение инструментов не будет в точности таким, как показано на рисунке. На этом установка закончена.
4.17.2. Настройка параметров
Загрузите карту, по которой будет строиться разрез. Нажмите на кнопку инструмента построения разреза. На экране появится окно с несколькими закладками (рис. 4.17.3). На первой закладке “Линия разреза” нужно указать линию, по которой будет строиться разрез. В выпадающем списке “Слой линии разреза” содержатся названия всех линейных слоёв, находящихся на карте. В этом списке нужно выбрать слой, который содержит объект – линию, по которой будет строиться разрез. Имена объектов выбранного слоя находятся в выпадающем списке “Объект линии разреза”.
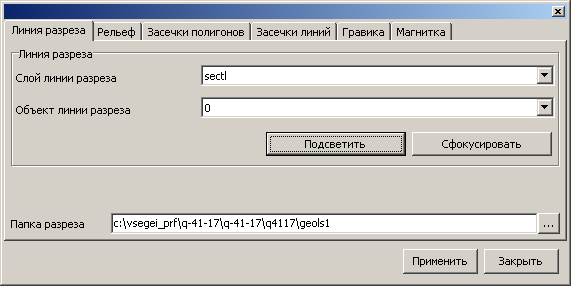
Рис. 4.7.3. Вид панели задач инструмента построения разреза (выбрана закладка «Линия разреза»).
Имена объектов берутся из поля имён объектов атрибутивной таблицы слоя. Имя поля имён объектов выбирается в настройках слоя программы “ArcMap”. Окно настроек слоя программы “ArcMap” с помеченным выпадающим списком, где назначается поле названий объектов (рис. 4.17.4).
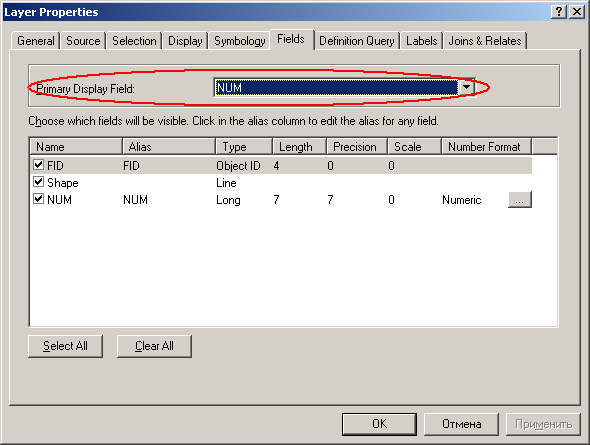
Рис. 4.7.4. Задание свойств слоев
Выбранный объект можно посмотреть ближе на карте, нажав кнопку “Сфокусировать”. Если нажать кнопку “Подсветить”, то выбранный на карте объект помигает. В нижней части закладки “Линия разреза” располагается элемент управления “Папка разреза”. В нём можно выбрать каталог, где по умолчанию будут располагаться файлы данных, созданные инструментом построения разрезов.
Большинство редактируемых полей окна для настройки параметров построения разреза программа пытается заполнить самостоятельно значениями по умолчанию. Значения по умолчанию программа пытается установить в соответствии с “Требованиями по представлению в НРС и ГБЦГИ цифровых моделей листов Государственной геологической карты Российской Федерации масштаба 1:200 000 второго издания”. Например, источник данных слоя линий разрезов в соответствии с указанными требованиями должен называться “sectl.shp”. Соответственно, программа по умолчанию установит выбранным именно такой слой (если он есть) в выпадающем списке “Слой линии разреза”. Если такого слоя нет или пользователь просто хочет выбрать другой слой с линиями разрезов, то он может это сделать, просто указав нужный слой в выпадающем списке.
После того как выбрана линия, по которой будет строиться разрез, нужно указать, откуда брать данные о рельефе. Это делается на закладке “Рельеф” окна настроек инструмента построения разреза (рис. 4.17.5).

Рис. 4.7.5. Вид панели задач инструмента построения разреза (выбрана закладка «Рельеф»).
В верхней части закладки располагается выпадающий список “Слой изолиний”. В этом списке перечислены все линейные слои на карте. Из этих слоёв нужно выбрать тот, который содержит данные о рельефе. Значения высот изолиний берутся из поля атрибутивной таблицы слоя изолиний. Это поле нужно указать, выбрав его из выпадающего списка “Поле значений изолиний”, в который попадают названия всех полей атрибутивной таблицы выбранного слоя. На равнинных участках перепад высот вдоль линии разреза может быть достаточно небольшим. Поэтому при построении линии рельефа пользователь может задавать разные масштабы по вертикальной и горизонтальной осям. Вертикальный и горизонтальный масштабы выбираются в соответственно озаглавленных выпадающих списках. Построенная линия рельефа и линия уровня моря будут сохраняться в шейп-файл, имя которого задаётся в поле “Файл с линией рельефа”.
Следующие две закладки позволяют настроить построение засечек пересечения линией разреза полигональных и линейных векторных слоёв (рис. 4.17.6).
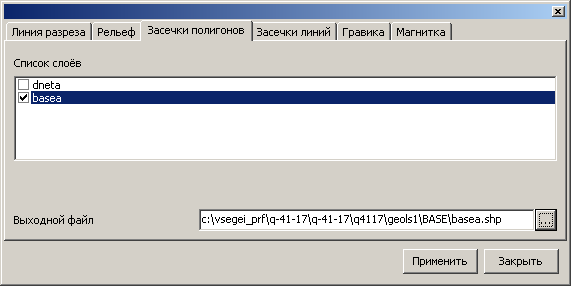 .
.
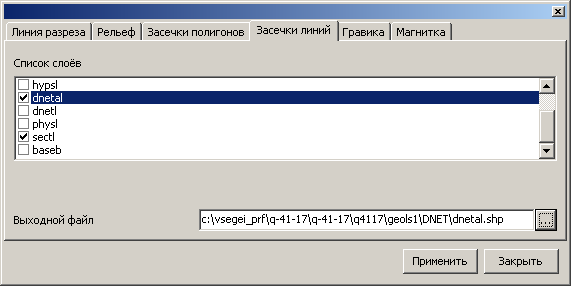
Рис. 4.7.6. Настройка опций построения засечек пересечения линией разреза полигональных и линейных векторных слоёв.
В списках, озаглавленных “Список слоёв”, отображены названия всех полигональных или линейных слоёв карты, в зависимости от того какие засечки настраиваются. Если пометить слой галочкой в квадрате слева от имени слоя, то для данного слоя будут строиться засечки. Для каждого слоя, для которого строятся засечки, нужно указать имя файла, куда будут записываться объекты засечек и атрибутивная информация к ним. Если в списке расположить курсор на помеченном для построения засечек слое, то внизу закладки в поле “Выходной файл” задаётся имя шейп-файла, куда будут сохранены данные построенных засечек. Атрибуты у каждого из объектов засечек записываются такие же, как и у исходного пересекаемого объекта.
Следующие две закладки “Гравика” и “Магнитка” позволяют указать слои изолиний гравитационного и магнитного поля, по пересечениям которых с линией разреза программа построит график изменения соответствующего параметра, заданного изолиниями вдоль линии разреза (рис. 4.17.7). Устроены они похожим образом, поэтому рассмотрим только закладку “Гравика”. В выпадающем списке “Слой изолиний” содержаться названия всех линейных слоёв карты. Из них нужно выбрать тот, который содержит изолинии для построения графика. Значения изолиний программа получает из поля атрибутивных данных. Имя этого поля нужно указать в выпадающем списке “Поле значений изолиний”, расположенном под списком “Слой изолиний”. В нижней части закладки располагается поле “Файл с графиком гравики”. В нём указывается имя шейп-файла, куда будут сохранен построенный график.
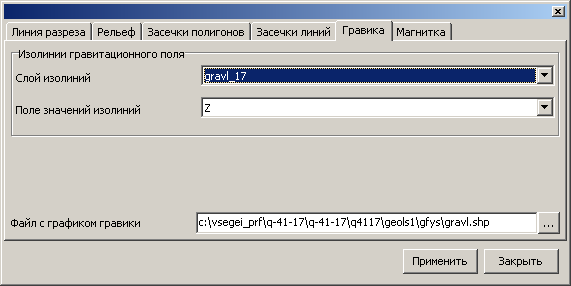
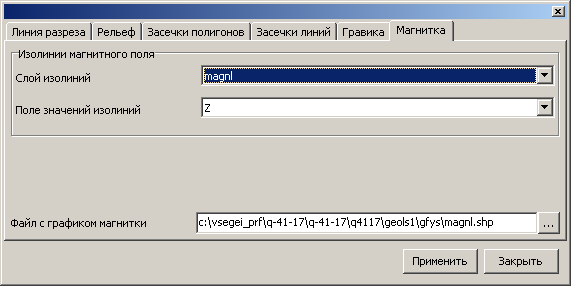
Рис.4.7.7. Работа с закладками «Гравика» и «Магнитка»
После того, как произведены все настройки, нужно нажать кнопку “Применить”.
