
Многострочный текст
Длинные сложные надписи оформляются как многострочный текст с помощью команды MTEXT. Многострочный текст обычно вписывается в заданную ширину абзаца, но его можно растянуть и на неограниченную длину. В многострочном тексте допускается форматирование отдельных слов и символов. Многострочный текст состоит из текстовых строк или абзацев, вписанных в указанную пользователем ширину абзаца. Количество строк не лимитировано. Весь многострочный текст представляет собой единый объект, который можно перемещать, поворачивать, стирать, копировать, зеркально отображать, растягивать и масштабировать.
Возможности редактирования многострочного текста шире, чем однострочного. Например, для многострочных надписей предусмотрены режимы подчеркивания и надчеркивания выделенных фрагментов; также разрешено указывать для них отдельные шрифты, цвета, высоту символов.
Команда MTEXT, формирующая многострочный текст, вызывается из падающего меню Рисование – Текст – Многострочный текст... или щелчком на пиктограмме Многострочный текст... на панели инструментов Рисовапние.
Запросы команды MTEXT:
Команда: _mtext Текущий текстовый стиль: " Standard ".
Высота текста: 42.2694
Аннотативный: Нет
Первый угол:
Противоположный угол или [Высота/вЫравнивание/Межстрочный
интервал/Поворот/Стиль/Ширина/Колонки]:
Ключи команды MTEXT:
Высота;
Выравнивание;
Межстрочный интервал — межстрочный интервал;
Поворот;
Стиль;
Ширина;
Колонки текста.
После указания размеров абзаца загружается редактор многострочного текста, содержащий панель форматирования текста Формат текста и контекстное меню.
Панель Формат текста позволяет определить следующие параметры формата текста.
Стиль — список текстовых стилей, которые можно применить для многострочного текста. При этом соответственно изменяется исходный формат символов — шрифт, высота и начертание. Выбор стиля не влияет на используемый стиль форматирования отдельных символов (полужирный, курсивный, дробный и т. д.). Если стиль, в котором задано вертикальное начертание, применяется к шрифту, то в редакторе текст будет выведен горизонтально. Стили, в которых задано обратное или перевернутое начертание символов текста, не применяются.
Шрифт — установка шрифта для нового текста или изменение шрифта выделенного фрагмента. Шрифты упорядочиваются в списке по именам шрифтовых семейств. AutoCAD выводит список шрифтов, упорядоченный по именам соответствующих им файлов.
Высота теста — установка высоты символов или ее изменение для выделенного фрагмента текста. Высота задается в единицах рисунка, причем для разных символов может быть разной.
Полужирный — включение и отключение полужирного начертания символов для нового или выделенного текста. Функция доступна только для символов, использующих шрифты TrueType.
Курсив — включение и отключение курсивного начертания для нового или выделенного текста. Параметр доступен только для символов, использующих шрифты TrueType.
Подчеркивание — включение и отключение подчеркивания для нового или выделенного текста.
Надчеркнутый — включение и отключение надчеркивания для нового или выделенного текста.
Отменить — отмена последней операции редактирования.
Повторить — повторение последней операции редактирования.
Дробный — создание дробного текста, представляющего собой фрагменты текста одной строки, расположенные на разных уровнях относительно базовой линии строки и служащие для записи натуральных дробей, предельных отклонений размеров и т. д. Для указания места разбиения текста используются специальные символы:
косая черта (/) — для создания двухуровневого текста в виде обыкновенной дроби, числитель и знаменатель которой располагаются друг над другом и разделяются горизонтальной чертой, длина которой соответствует длине наибольшей из выводимых друг над другом строк;
решетка (#) — для создания двухуровневого текста в виде обыкновенной дроби, числитель и знаменатель которой располагаются по диагонали и разделяются косой чертой, длина которой зависит от высоты обеих разделяемых строк;
крышка (^) — при создании двухуровневого текста для записи предельных отклонений, элементы которого располагаются один над другим без разделительной черты.
Например, если после 1#3 ввести какой-либо нецифровой символ или пробел, средство автоформатирования разместит эти цифры в виде дроби с косой чертой. Кроме того, можно автоматически удалять незначащие пробелы перед целой и дробной частями числа.
Если был выделен дробный текст, нажатие кнопки Дробный превращает его в обычный. При преобразовании обычного текста в дробный фрагмент, расположенный слева от специальных символов, выводится над частью, расположенной справа от них.
Средство автоформатирования преобразует числа в дробный текст только в том случае, если между цифрами и символом-разделителем (косой чертой, решеткой или крышкой) нет пробелов. Для преобразования в дробный вид произвольного фрагмента, содержащего символ-разделитель, этот фрагмент следует выделить, а затем нажать кнопку Дробный.
При редактировании дробного текста можно изменять содержимое верхнего и нижнего элементов текста по отдельности, применять стандартные параметры или сохранять текущие значения параметров в качестве стандартных.
Цвет — назначение цвета нового текста или изменение цвета выделенного фрагмента. Можно присваивать тексту цвет По слою, заданный для слоя, на котором он расположен, или цвет блока, в который он входит, — По блоку, а также задать любой из цветов, перечисленных в списке.
Линейка — отображение линейки.
OK (Ctrl+Enter) — сохранение сделанных изменений и выход из редактора. Тот же результат можно получить, щелкнув на рисунке вне окна редактора. Для завершения работы без сохранения изменений следует нажать клавишу Esc.
Настройка — отображение параметров меню.
Во второй строке панели Формат текста расположены следующие инструменты.
Колонки — загрузка контекстного меню, позволяющего осуществить настройку параметров колонок текста.
Выравнивание текста — загрузка контекстного меню, позволяющего осуществить выравнивание текста.
Абзац — загрузка одноименного диалогового окна, позволяющего назначить отступы и табуляции.
По левому краю — выравнивание текста слева.
По центру — выравнивание текста по центру.
По правому краю — выравнивание текста справа.
По ширине — формирование вписанного текста.
Распределенный — формирование разреженного текста.
Межстрочный интервал — определение межстрочного расстояния.
Нумерация — нумерованный список.
Добавление поля.
Верхний регистр.
Нижний регистр.
Символ — загрузка контекстного меню символов, позволяющего осуществить вставку выбранного в списке символа или неразрывного пробела в текущей позиции курсора.
Угол наклона, определяющий наклон символов вправо или влево. Положительный угол наклона определяет наклон символов вправо, а отрицательный — наклон символов влево.
Трекинг — слежение, изменяющее межсимвольное расстояния. Для увеличения интервала используются значения, превышающие 1.0; для уменьшения — значения, меньшие 1.0.
Степень сжатия — степень сжатия, увеличивающая или уменьшающая ширину выбранных символов. Например, значение 2 можно использовать для увеличения ширины символа вдвое, а значение 0.5 — для уменьшения ширины вдвое.
Установить ширину Мтекста... — этот пункт находится в отдельном меню, вызываемом щелчком правой кнопки мыши на линейке в верхней части окна. При этом загружается диалоговое окно установки ширины Установить ширину Мтекста. Ширина измеряется в единицах рисунка.
Изменение свойств возможно только выделенной части текста. Символ можно выбрать одним щелчком кнопки мыши, слово — двойным щелчком, абзац — тройным.
Допускается вставка текста из другого приложения Windows в рисунок AutoCAD, при этом связь с приложением не теряется. Можно либо импортировать текст, либо захватить и отбуксировать в окно AutoCAD пиктограмму текстового файла из Проводника Windows.
Таблицы
Команда TABLE осуществляет создание пустой таблицы объектов в чертеже. Вызывается команда из падающего меню Рисование-Таблица... или щелчком на пиктограмме Таблица... на панели инструментов Рисование. В результате открывается диалоговое окно вставки таблицы Вставка таблицы.
Таблица представляет собой прямоугольную структуру ячеек, организованных по строкам и столбцам, в которых содержатся текстовые объекты или блоки.
Перед заполнением ячеек информацией создается пустая таблица.
В диалоговом окне Вставка таблицы настраиваются следующие параметры.
В области Стиль таблиц определяется стиль таблицы.
В области Параметры вставки — параметры вставки.
В области Способ вставки определяется способ вставки:
- запрос точки вставки;
- запрос занимаемой области.
В области Параметры колонок и строк задаются параметры строк и столбцов:
- количество столбцов;
- ширина столбца;
- количество строк;
- высота строки.
В области Задание стилей ячеек устанавливаются стили ячеек.
После создания таблицы можно вводить текст или добавлять блоки в ячейки.
Для редактирования размеров таблицы достаточно указать с помощью мыши любую линию сетки, а затем изменить их с помощью ручек или палитры свойств. При этом строки и столбцы меняются пропорционально.
Чтобы выделить ячейку, следует указать точку внутри ее. Ручки появляются на середине каждой границы ячейки. С помощью ручек можно изменить ширину и высоту ячейки и соответственно ширину и высоту ее столбца и строки. Чтобы выделить несколько ячеек, следует выбрать одну из них, а затем, удерживая нажатой кнопку мыши, указать все остальные ячейки. Контекстное меню таблицы вызывается нажатием правой кнопки мыши при выделенной ячейке. Оно позволяет вставлять и удалять столбцы и строки, комбинировать смежные ячейки и пр.
-вырезать.
-копировать.
- вставить.
- последний ввод.
- стиль ячеек.
- выравнивание:
- вверх влево;
- вверх по центру;
- вверх вправо;
- посередине влево;
- посередине по центру;
- посередине вправо;
- вниз влево;
- вниз по центру;
- вниз вправо.
Границы... — загрузка диалогового окна определения свойств границ ячеек Свойства границ ячеек.
Формат данных... — загрузка диалогового окна определения формата ячейки таблицы Формат ячейки таблицы .
Формат по образцу — установка формата по образцу.
Снятие переопределения свойств.
Связь с данными... — загрузка диалогового окна Выбор связи с данными .
Вставка.
Изменение текста.
Столбцы — вставка столбцов: слева, справа, удаление столбцов, формирование столбцов одного размера.
Строки — вставка строк: выше, ниже, удаление строк, формирование строк одного размера.
Объединить — объединение ячеек: всех, по строкам, по столбцам.
Разделить — разделение ячеек.
Свойства — загрузка палитры свойств объектов Свойства.
При выделении ячеек таблицы загружается редактор таблиц Table, содержащий следующие инструменты.
![]()
- вставка ряда выше.
- вставка ряда ниже.
- удаление ряда.
- вставка столбца слева.
- вставка столбца справа.
- удаление столбца.
- объединение ячеек: всех, по строкам, по столбцам.
-разделение ячеек.
- заливка фона ячеек.
- загрузка диалогового окна определения свойств границ ячеек Свойства границ ячеек.
- выравнивание
- блокировка.
- загрузка диалогового окна определения формата ячейки таблицы Формат ячейки таблицы.
- загрузка диалогового окна Вставка блока в ячейку таблицы, предназначенного для вставки блока в ячейку таблицы.
- загрузка диалогового окна Поле, позволяющего выбрать такие категории полей, как дата и время, документ, объекты, печать, подшивка, связи и пр.
- вставка формулы
- управление содержанием ячейки.
- установка формата по образцу.
- определение стиля ячеек.
- Связь ячейки загрузка диалогового окна Выбор связи с данными.
- загрузка изменений из исходного файла.
Практическое задание:
Каждое графическое задание сохранять под именем «чертеж 6.*», где вместо символа * ставится номер графического задания в данной лабораторной работе. Необходимо построить только то, что начерчено черным цветом.
Графическое задание №1
Создайте текстовый стиль с шрифтом типа Gost type A. И с углом наклона 70 (в полярной системе координат)
Графическое задание №2
Создать надписи однострочным текстом. Высота букв 3 мм.
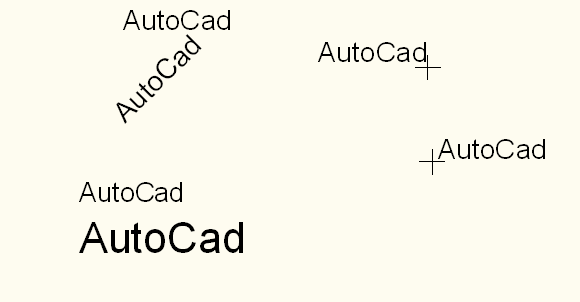
1) Вывести надпись AutoCAD.
2) Вывести надпись AutoCAD, расположенную под углом 45º
3) Вывести надпись AutoCAD с выравниванием ВЛ и Вправо
4) Вывести надпись “AutoCad”
(а). Вывести надпись “AutoCad” шириной 30 мм с выравниванием Вписаный
(б). Вывести надпись “AutoCad” шириной 30 мм с выравниванием По ширине.
Графическое задание №3
Создать много строчный текст, в котором будет:
строка – различные виды дробей
строка - символы
Графическое задание №4
Создайте следующие таблицы:
AutoCAD |
AutoCAD |
AutoCAD |
AutoCAD |
AutoCAD |
AutoCAD |
||
|
|
|
|
|
|
|
|
|
|
|
|
AutoCAD |
|
|
|
Графическое задание №5
Все возможные расчеты привести в виде формул.
Текст, расположенный вертикально, при выполнении данного задания можно расположить горизонтально.
Итоги посещаемости за период с 1 декабря по 21 декабря |
|||||||||||
2010/2011 учебного года |
|||||||||||
Специальность |
№ п/п |
Группа |
Курс |
Контингент |
Классный руководитель |
Посещаемость |
|||||
Итого |
По уважительной причине |
По болезни |
Прогулы |
Прогул/1 чел. |
Место |
||||||
210313 |
|
262 |
4 |
25 |
Гурахтин Е.С. |
208 |
14 |
0 |
194 |
7,8 |
11 |
|
263 |
4 |
23 |
Смолкина В.В. |
346 |
0 |
0 |
346 |
15,0 |
13 |
|
|
266 |
3 |
25 |
Садикова Т.Н. |
18 |
6 |
4 |
8 |
0,3 |
1 |
|
|
267 |
3 |
24 |
Захарова Е.М. |
60 |
30 |
8 |
22 |
0,9 |
2 |
|
Итого |
210313 |
245 |
|
2010 |
468 |
256 |
1286 |
5,2 |
2 |
||
080802 |
189 |
|
836 |
115 |
289 |
432 |
2,3 |
1 |
|||
По колледжу |
434 |
|
2846 |
583 |
545 |
1718 |
3,96 |
|
|||
