
Шрифтовое оформление текста
Символы любой ячейки или блока можно оформить разными шрифтами. Для этого необходимо выделить ячейку или блок, а затем воспользоваться кнопками из панели Форматирование или командой меню Формат, Ячейки, Шрифт. При использовании команды появится диалоговое окно вида:
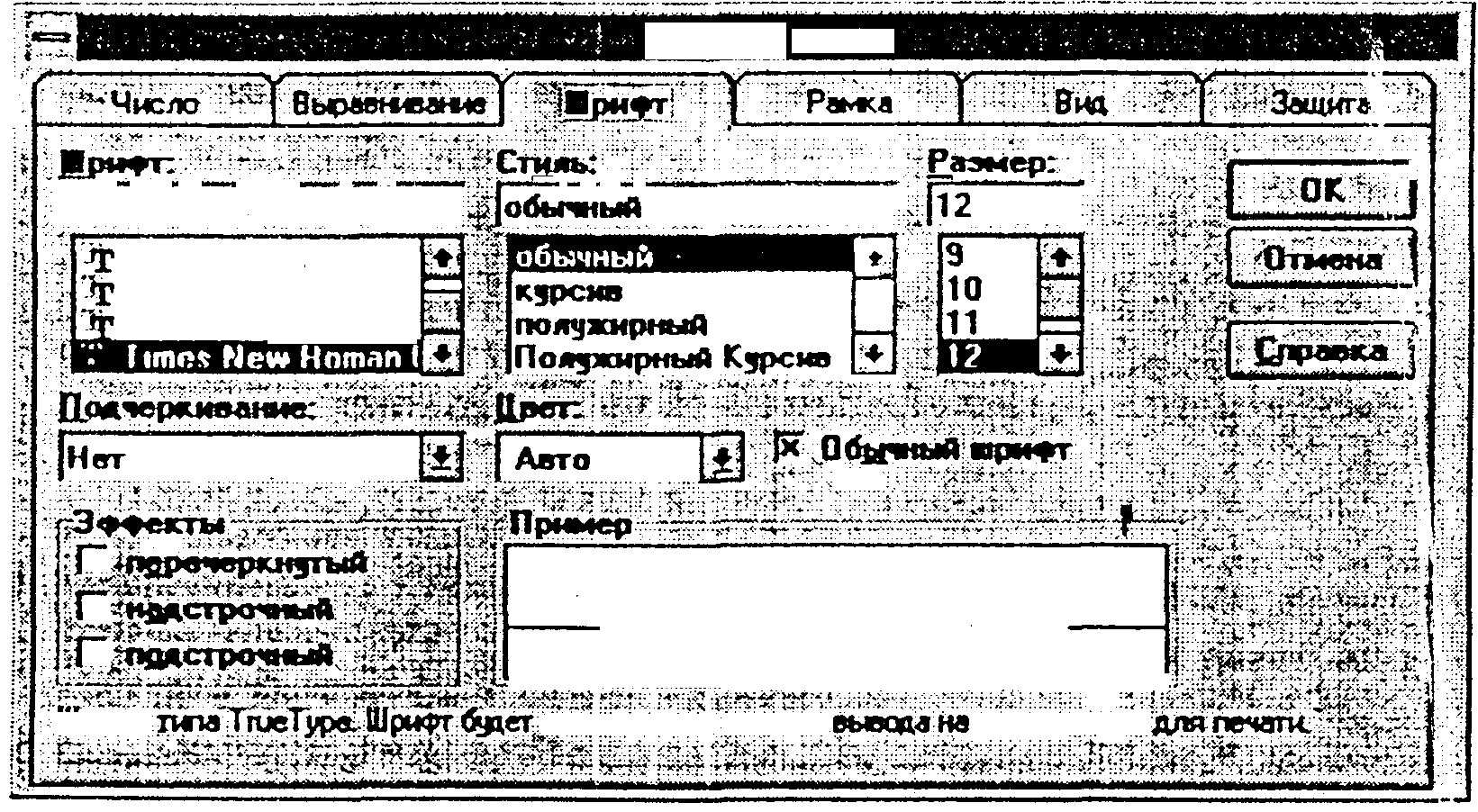
> для заголовка -Таблицы» задайте шрифт Courier New Суг, размер шрифта 14, полужирный.
Используйте кнопки панели инструментов Форматирование;
> для заголовков «основная» и «вспомогательная» задайте шрифт CourierNewСуг, размер шрифта 12, полужирный.
Используйте команды меню Формат, Ячейки, Шрифт;
> для шапок таблиц установите шрифт Courier New Суг, размер шрифта 12. курсив. Любым способом.
> 4.6. Подгоните ширину столбцов так, чтобы текст помещался полностью. > 4.7. Произведите выравнивание надписей шапок по центру.
Выравнивание
Содержимое любой ячейки можно выровнять по левому или правому краю, по центру (по горизонтали и вертикали), а также можно задать необходимую ориентацию текста (снизу вверх, сверху вниз и т. д.).
Для задания необходимой ориентации используются кнопки в панели Форматирование или команда меню Формат, Ячейки, Выравнивание.
> 4.8. Задайте рамки для основной и вспомогательной таблиц, используя кнопку панели инструментов Форматирование.
Для задания рамки используется кнопка в панели Форматированиеили команда меню Формат, Ячейки, Рамка.
> 4.9. Задайте фон заполнения внутри таблиц - желтый, фон заполнения шапок таблиц - малиновый.
Фон
Содержимое любой ячейки или блока может иметь необходимый фон (тип штриховки, цвет штриховки, цвет фона).
Для задания фона используется кнопка в панели Форматированиеили команда меню Формат, Ячейки, Вид.
Вид экрана после выполнения работы представлен на рис. 2.1.2.
Задание 5. Сохраните результаты работы на дискете в личном каталоге в файле work2_ 1. xls.
Задание 6. Завершите работу с Excel. Задание 7. Подведите итоги.
Проверьте:
знаетели вы,что такое:относительная адресация; абсолютная; смешанная;
умеете ли вы:использовать различные способы адресации при обращении к ячейкам; оформлять символы; производить выравнивание; задавать рамку; изменять фон.
Если нет, то еще раз внимательно перечитайте соответствующие разделы работы.
Предъявите:
краткий конспект;
файл work2_l.xlsна экране и на рабочем диске в личном каталоге.

Рис. 2.1.2
Лабораторная работа №2 (2)
Цели работы:
познакомиться с использованием функций в Excel;
познакомиться с форматами чисел;
научиться защищать информацию в таблице;
научиться распечатывать таблицу.
Задание1. Откройте файл work 2_1.xls.
Задание 2. Защитите от изменений информацию, которая не должна меняться (заголовки, основная таблица полностью, шапка вспомогательной таблицы).
Защита ячеек
В Excel можно защитить от изменения всю рабочую книгу, лист или некоторые ячейки. Защита делает невозможным изменение информации, до тех пор пока она не отключена. Обычно защищают данные, которые не должны изменяться (расчетные формулы, заголовки, шапки таблиц).
Установка защиты выполняется в два действия:
1) отключают защиту (блокировку) с ячеек, подлежащих последующей корректировке;
2) включают защиту листа или книги.
После этих действий можно корректировать и заполнять только те ячейки, которые ранее были разблокированы.
Разблокировка (блокировка) ячеек.
Выделите блок. Выполните команду Формат, Ячейки, Защита, а затем в диалоговом окне выключите (включите) параметр Заблокировать.
Включение (снятие) защиты с листа или книги. Выполните команду Сервис, Защита, Защитить лист (книгу) (для отключения:
Сервис, Защита, Снять защиту листа (книги)).
> 2.1. Выделите блок H4:J4 и снимите блокировку.
Выполните команду Формат, Ячейки, Защита, убрать знак [х] в окне Блокировка. > 2.2. Защитите лист.
Выполните команду Сервис, Защита, Защитить лист. Ок.
В результате действий заблокируется вся основная таблица и шапка вспомогательной. .
> 2.3. Попробуйте изменить значения в ячейках:
> в ячейке А4 с 1 на 10.
Это невозможно;
> значение шага во вспомогательной таблице с 0,2 на 0,5.
Это возможно. В основной таблице произошел пересчет;
> измените текст «step» в ячейке 13 на текст «шаг».
Каков результат? Почему? > верните начальное значение шага 0,2.
Задание 3. Сохраните файл под старым именем. Воспользуйтесь кнопкой Сохранить на панели инструментов Стандартная.
Задание 4. Снимите защиту с листа. Выполните команду Сервис, Защита, Снять защиту листа.
Задание 5. Познакомьтесь с функциями пакета Excel.
