
Обычные средства форматирования
а) Основное правило — пользоваться только инструментами форматирования Word.
Ни в коем случае не создавать вручную всевозможные «красные строки» или дополнительные пробелы (или выравнивать текст и т.п.).
Лучше всего пользоваться заранее созданным набором стилей; в крайнем случае, выполняйте разметку текста только инструментами самого Word.
Жирный, курсив,
обычный
Выбор шрифта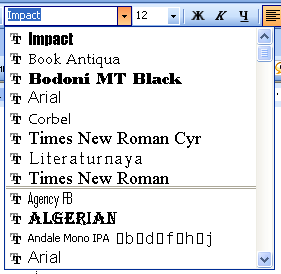
По правому, левому
краю, по центру,

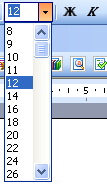
![]()
Установка размера
б)
Очень полезный инструмент «кисточка»
![]() .
.
Если вы не пользовались шаблонами и хотите быстро изменить стиль многих абзацев или символов, то
— достаточно выделить текст, который вы хотите использовать в качестве образца
— выбрать инструмент (если по ней щелкнуть два раза, то выбор закрепляется и ей можно пользоваться многократно)
— щелкать кисточкой по нужным абзацам или отдельным словам (их стиль будет меняться на стиль образца); часто вместо использования кисточки размечают отдельно каждый фрагмент текста (повторяя однотипные операции по выбору шрифта, размера и т.п.) — явно непроизводительный способ.
Шаблоны
Если для небольших документов (несколько страниц) не имеет значения, каким способом отформатирован текст, то для больших документов крайне желательно использовать шаблоны.
Шаблон — это набор заранее созданных стилей, которыми затем по мере набора размечается весь текст.
Основное преимущество использования шаблона:
Е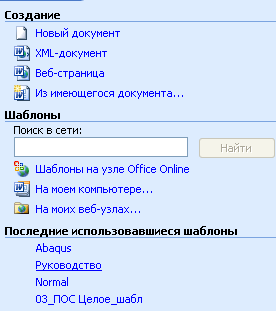 сли
какая-то
часть текста
(например, подписи
к рисункам)
размечена
соответствующим
стилем, и
возникает необходимость
(по требованию
редактора или
руководителя)
изменить шрифт
или размер
всех подписей
в большом
документе, то
достаточно изменить
параметры шрифта
в самом
стиле. Все
подписи к
рисункам во
всем документе
мгновенно изменятся
нужным образом
(нет необходимости
листать многие
десятки или
сотни страниц
и по
отдельности менять
каждую подпись!).
сли
какая-то
часть текста
(например, подписи
к рисункам)
размечена
соответствующим
стилем, и
возникает необходимость
(по требованию
редактора или
руководителя)
изменить шрифт
или размер
всех подписей
в большом
документе, то
достаточно изменить
параметры шрифта
в самом
стиле. Все
подписи к
рисункам во
всем документе
мгновенно изменятся
нужным образом
(нет необходимости
листать многие
десятки или
сотни страниц
и по
отдельности менять
каждую подпись!).
а) обратите внимание, что по команде ФайлСоздать открывается окно, в котором Word предлагает выбрать шаблон, на базе которого будет создаваться документ (чаще всего, к сожалению, просто выбирают опцию Новый документ или шаблон Normal).
Чтобы познакомиться с готовыми шаблонами, выберите опцию На моем компьютере. Вы увидите серию тематических закладок, на каждой из которых имеется набор шаблонов по соответствующим темам.
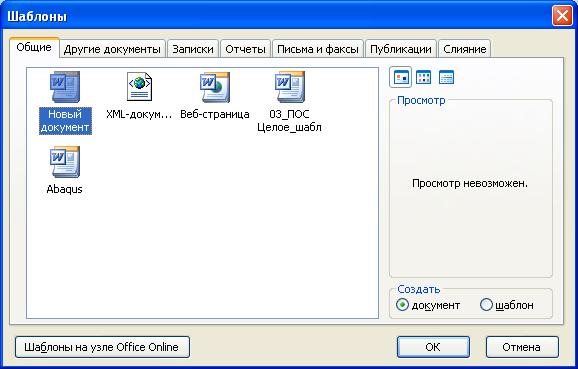
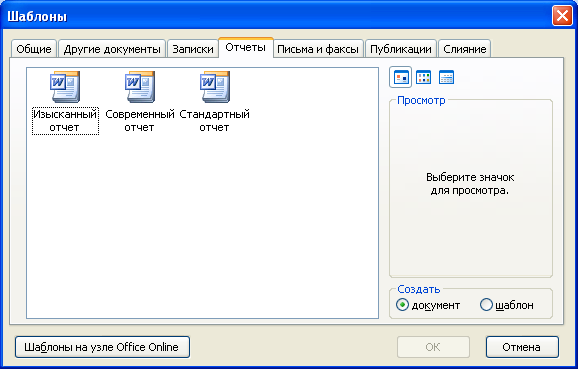
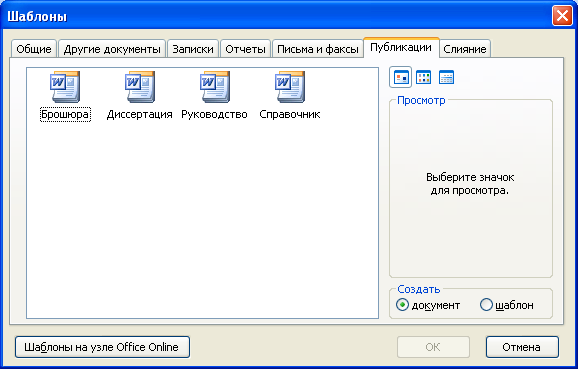 Можете
открыть некоторые из них и посмотреть,
из каких стилей они построены, и как
используют форматирование (их относительным
недостатком является излишняя детализация,
предназначенная для профессионалов, и
некоторое несоответствие с принятыми
у нас техническими стандартами).
Можете
открыть некоторые из них и посмотреть,
из каких стилей они построены, и как
используют форматирование (их относительным
недостатком является излишняя детализация,
предназначенная для профессионалов, и
некоторое несоответствие с принятыми
у нас техническими стандартами).
Б) Создание собственного шаблона
— Перед набором большого документа обязательно задумайтесь, какими стилями вы будете пользоваться (набор этих стилей зависит от характера работы, требований редакции, сложившимися стандартами на предприятии и т.п).
Это может быть, например, такой набор:
Раздел (шрифт AGHlvCyrillic, размер 16, п/ж, после заголовка 16п, по левому краю (или центру))
Подраздел (шрифт AGHlvCyrillic, размер 14, после заголовка 14п, по левому краю (или центру))
Под-подраздел (шрифт AGHlvCyrillic, размер 12, п/ж, после заголовка 6п, по левому краю (или центру))
Текст (шрифт Arial, размер 12, после абзаца 2п, по ширине)
Подписи к рисункам (шрифт Arial, размер 9, после абзац 6 п, по левому краю)
Заголовок таблицы (шрифт Arial, размер 10, п/ж, по левому краю)
Текст таблицы (шрифт Arial, размер 10, по левому краю)
…………………..
Во-первых, убедитесь, что для технического текста таких стилей всегда очень немного, так что не ленитесь потратить в этот момент 2–3 минуты, чтобы продумать оформление своего документа.
Во-вторых, если вы что-то упустите на начальном этапе, очень просто добавить какой-нибудь стиль во время последующей работы.
В-третьих, не старайтесь сразу очень точно определить все характеристики каждого стиля — их очень легко и быстро можно будет изменить потом.
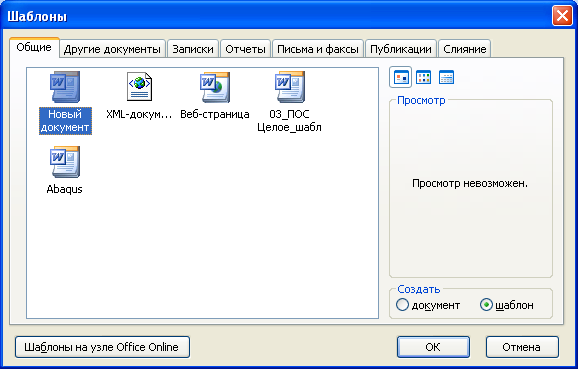
— Воспользуйтесь командой ФайлСоздать На моем компьютере
—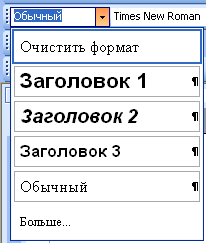 В появившемся
диалоговом окне выберите радио-кнопку
«шаблон»:
В появившемся
диалоговом окне выберите радио-кнопку
«шаблон»:
![]() (при этом лучше, если в диалоговом окне
будет выбрана закладка «Общие»
и на ней шаблон Новый
документ).
(при этом лучше, если в диалоговом окне
будет выбрана закладка «Общие»
и на ней шаблон Новый
документ).
—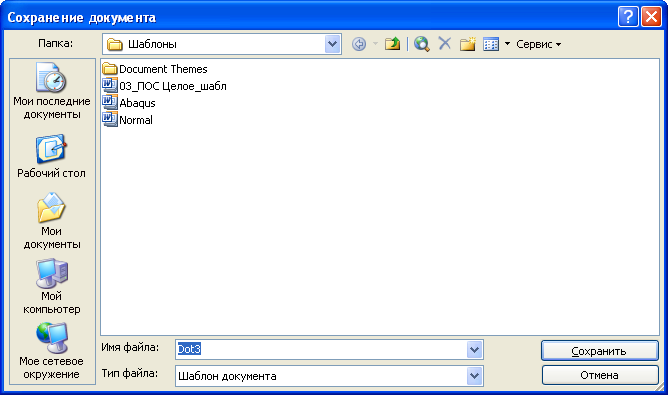 Ваш шаблон будет
создаваться на базе готового простейшего
шаблона Normal
(обычный) и будет содержать минимальное
количество готовых стилей, который
можно увидеть, раскрыв список стилей.
Можете вполне воспользоваться и этими
готовыми стилями и добавить к ним свои
стили.
Ваш шаблон будет
создаваться на базе готового простейшего
шаблона Normal
(обычный) и будет содержать минимальное
количество готовых стилей, который
можно увидеть, раскрыв список стилей.
Можете вполне воспользоваться и этими
готовыми стилями и добавить к ним свои
стили.
— Лучше сразу сохранить свой шаблон под каким-нибудь именем, например «Курсовая». Для этого воспользуйтесь обычной командой ФайлСохранить, но проследите, чтобы в окне «Тип файла» было бы
выбрано «Шаблон документа».
—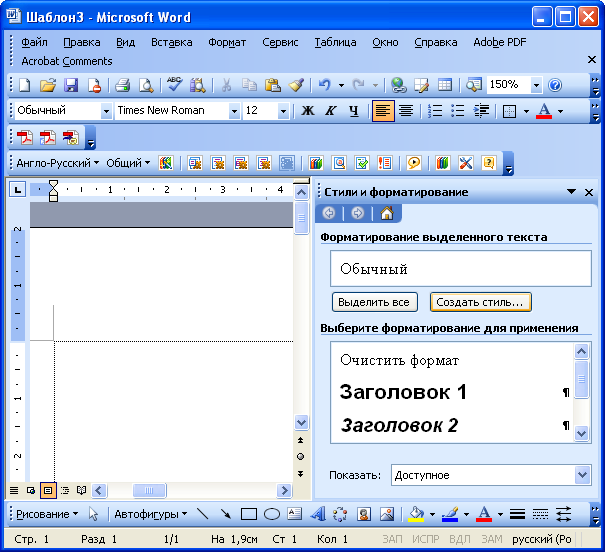 Добавьте новый стиль в соответствии с
запланированным ранее макетом шаблона.
Добавьте новый стиль в соответствии с
запланированным ранее макетом шаблона.
Д ля
этого воспользуйтесь командой меню
ФорматСтили
и форматирование
и в
появившемся диалоговом окне нажмите
кнопку Создать
стиль
ля
этого воспользуйтесь командой меню
ФорматСтили
и форматирование
и в
появившемся диалоговом окне нажмите
кнопку Создать
стиль
Появится окно Создание стиля. В этом окне
Д
 айте
имя новому стилю, например «текст»
айте
имя новому стилю, например «текст»В
 следующем окне «Стиль»
выберите тип стиля (абзаца или символа).
следующем окне «Стиль»
выберите тип стиля (абзаца или символа).
Тип «абзаца» будет при последующей разметке применяться сразу ко всему абзацу, а тип «символа» можно применять к отдельным символам (словам) внутри абзаца.
В
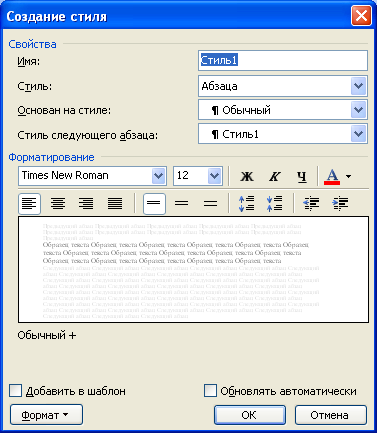
 следующем окне «Основан
на стиле»
для начала лучше выбрать «нет». В
противном случае будет создаваться
некоторая иерархия стилей (удобная
для профессионала, но вас она будет
вначале только путать).
следующем окне «Основан
на стиле»
для начала лучше выбрать «нет». В
противном случае будет создаваться
некоторая иерархия стилей (удобная
для профессионала, но вас она будет
вначале только путать).Можете определить стиль следующего абзаца. Например, для стиля «Раздел» можно указать, что следующим стилем будет стиль «текст».
Установите нужные характеристики стиля (шрифт, размер, выравнивание и т.п.), которые доступны в основном окне «Создание стиля).
Не забудьте поставить «птичку» в поле «Добавить в шаблон).
Е
 сли
вы хотите детализировать характеристики
стиля,
щелкните по кнопке «Формат»
и выберите тип,
который вы хотите
детализировать (шрифт, абзац,
табуляцию,
список и т.п.)
сли
вы хотите детализировать характеристики
стиля,
щелкните по кнопке «Формат»
и выберите тип,
который вы хотите
детализировать (шрифт, абзац,
табуляцию,
список и т.п.)
Задание:
Создайте шаблон, используя стили,
указанные в начале этого раздела (шрифты
и их размеры можете выбрать по своему
усмотрению).
Сохраните его!
