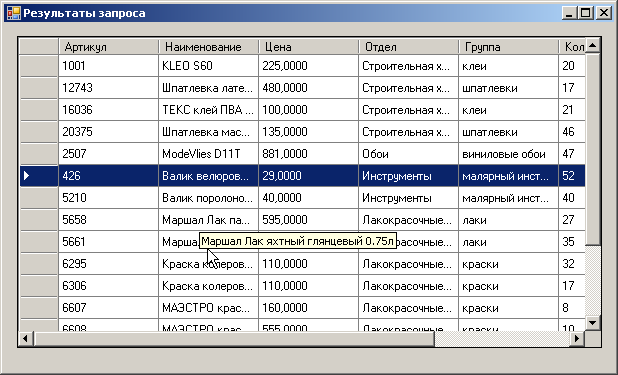- •1.Введение………………………………………...…………………………………...2
- •1. Введение
- •2. Содержательная постановка задачи
- •3. Описание предметной области
- •4. Концептуальная и логическая модель данных
- •4.1. Определение сущностей
- •2. Определение связей между сущностями
- •3. Построение er-диаграммы
- •4. Определение атрибутов, принадлежащих сущностям
- •5. Определение доменов атрибутов
- •6. Инструкция пользователю
- •7. Заключение
- •8. Список используемых источников
6. Инструкция пользователю
Для начала работы с программой необходимо запустить исполняемый файл. При этом отобразится окно входа в систему. В программе предусмотрены два режима доступа к базе данных - как покупатель и как работник магазина:

Для того, чтобы войти в систему как покупатель, необходимо просто нажать кнопку «Войти», при этом отобразится главное окно программы:
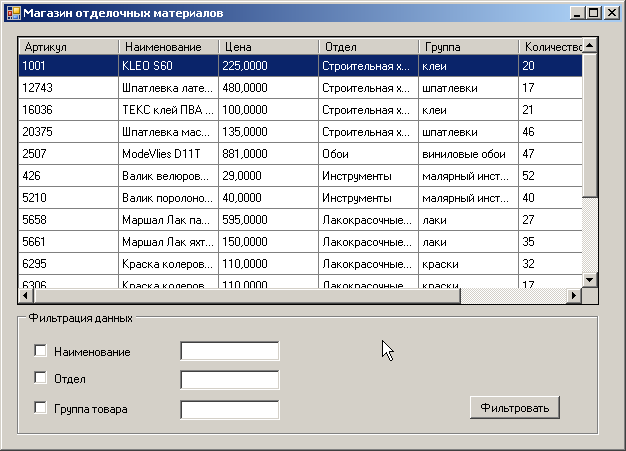
В режиме покупателя из базы данных доступна только информация о товарах, которые имеются в магазине. Покупатель не может изменять данные, хранящиеся в базе данных. Он только может их просматривать или выполнять поиск нужного ему товара. Для этого необходимо задать параметры поиска и нажать на кнопку «Фильтровать»:

Для входа в систему как работник магазина, необходимо при запуске программы ввести пароль и нажать кнопку «Войти»:

Если пароль введен неправильно, то выдается об этом сообщение:
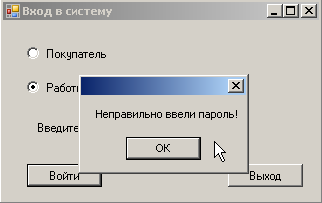
Если же пароль введен правильно, то открывается главное окно режима администратора (работника магазина):
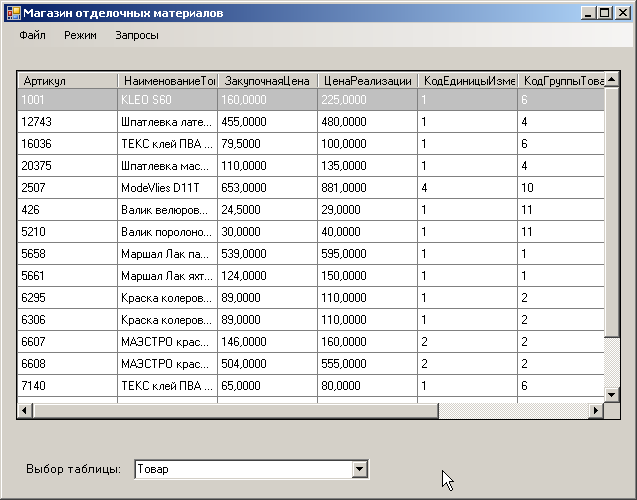
В режиме работника магазина нет никаких ограничений на доступ к информации в базе данных, можно выбрать любую таблицу:
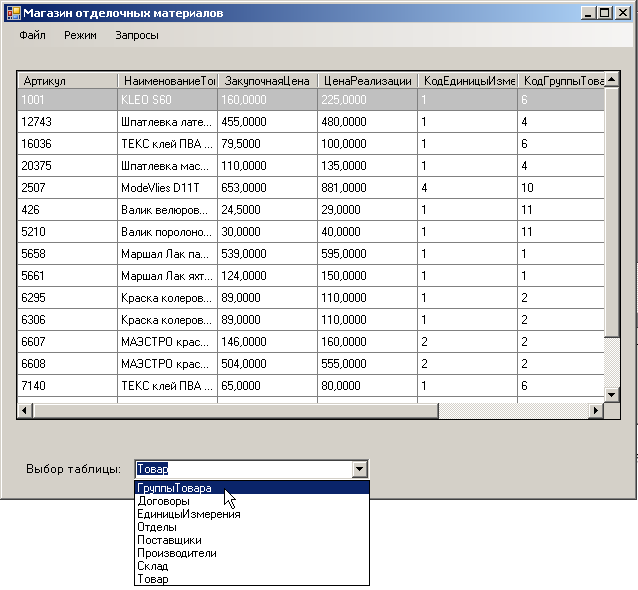
Для выбора нужной таблицы необходимо выбрать ее название в выпадающем списке и щелкнуть по нему левой кнопкой мыши:
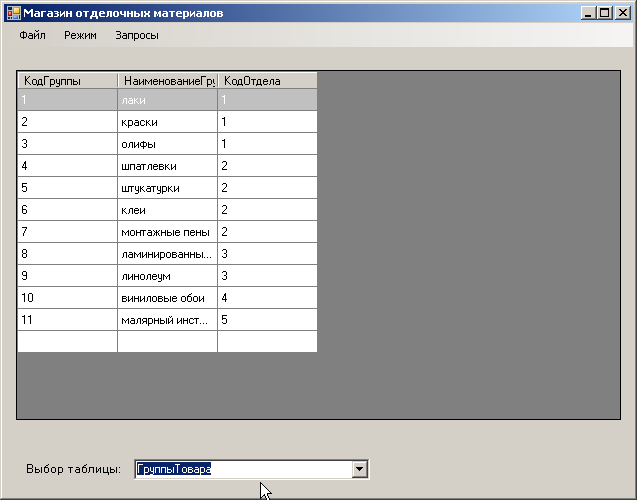
В программе имеются три режима работы с данными: просмотр, редактирование и добавление. По умолчанию при запуске программы выбирается режим просмотра. Режим работы с данными можно легко сменить, для этого необходимо в меню «Режим» выбрать нужный пункт:

В режиме просмотра можно только просматривать содержимое таблиц. В режиме редактирования можно редактировать существующие записи а также их удалять:

В режиме добавления можно добавлять записи в соответствующие таблицы, для этого необходимо выбрать из выпадающего списка нужную таблицу и выбрать пункт меню «Режим» → «Добавление». При этом появится форма, с помощью которой можно будет добавить данные в таблицу:
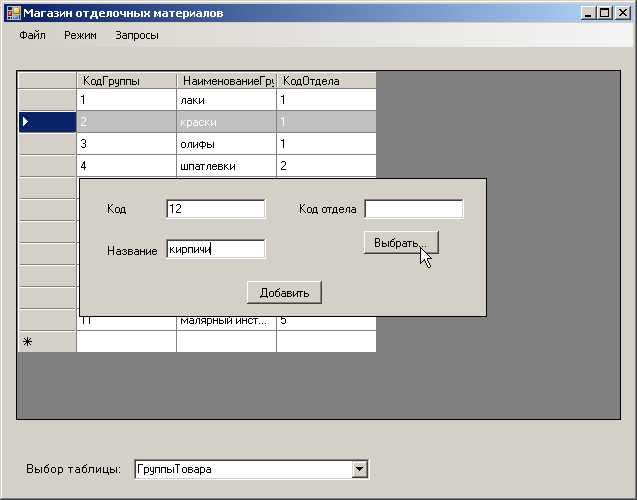
Если таблица является дочерней по отношению к какой-либо таблице, то при создании записи можно её можно сразу задать внешний ключ для связи с главной таблицей. Для этого около соответствующего поля необходимо нажать кнопку «Выбрать…». При этом появится окно с главной таблицей, в которой можно задать связь по внешнему ключу:

После выбора нужной записи необходимо нажать клавишу «Пробел» и при этом произойдет связь по внешнему ключу с данной записью:
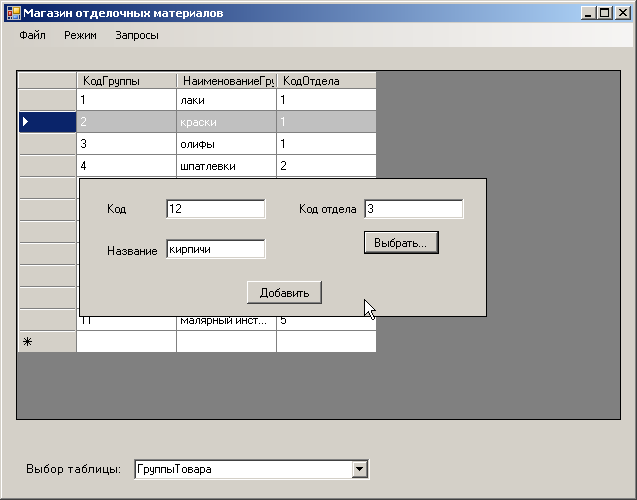
После задания всех параметров необходимо нажать кнопку «Добавить», при этом произойдет сохранение записи в заданной таблице:
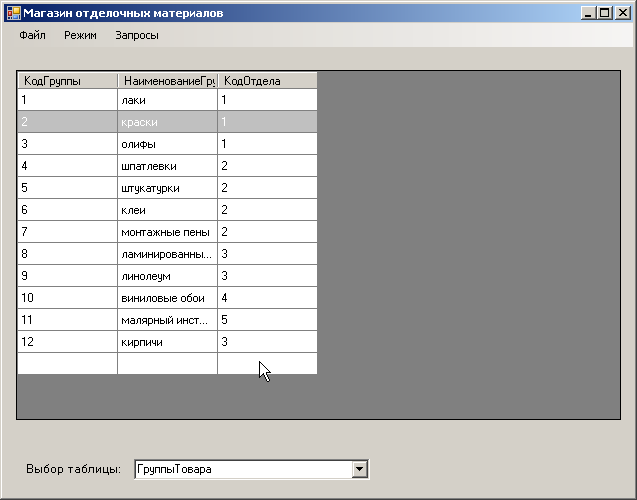
Для того, чтобы изменения сохранились в базе данных после выхода из программы, необходимо выбрать пункт меню «Файл» → «Сохранить».
Кроме того, в программе можно выполнить запросы к базе данных с целью выборки записей, соответствующих определенным критериям. Для этого в пункте меню «Запросы» есть пункты «Запрос по шаблону» и «Произвольный запрос»:
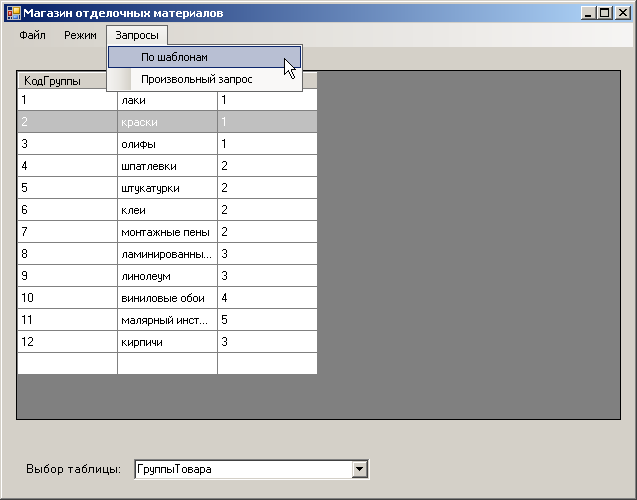
При выборе пункта «По шаблонам» выводится окно, где можно задать все параметры запроса. После нажатия кнопки «Найти» выводится окно с результатами запроса:
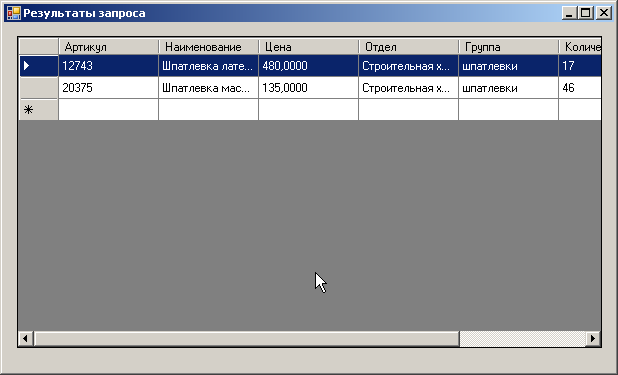

Также для товаров можно создать отчет - прайс-лист магазина. Для этого необходимо нажать на кнопку «Прайс-лист»:
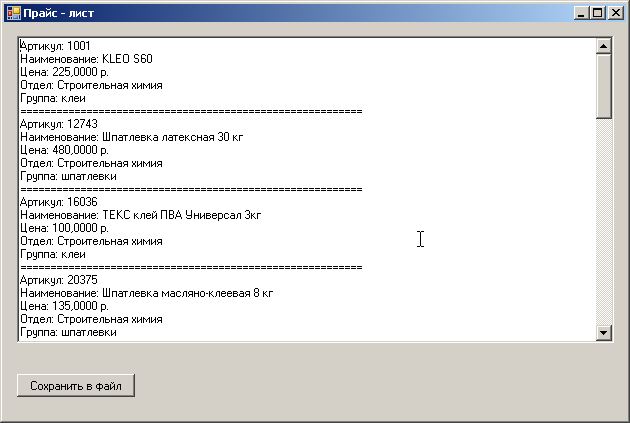
При желании можно сохранить прайс-лист в файл на диске, для этого нужно нажать кнопку: «Сохранить в файл»:
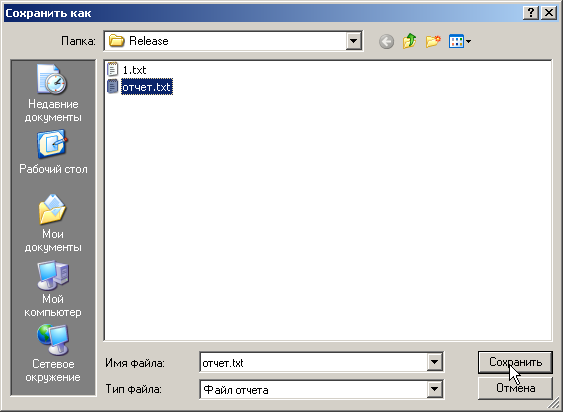
При выборе пункта «Произвольный запрос» появляется окно, в котором можно вручную набрать запрос выборки данных из базы данных, либо загрузить запрос из файла:
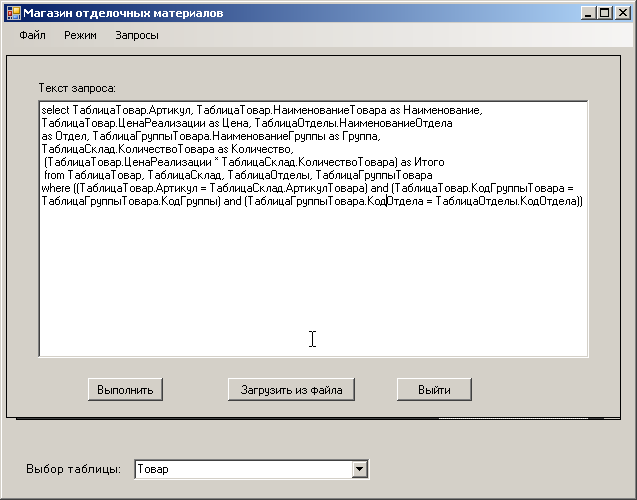
После ввода запроса необходимо нажать кнопку «Выполнить», результате этого будет отображено окно с результатами запроса к базе данных: