
- •Содержание
- •Анализ предметной области
- •Использование er-диаграмм
- •Разработка структуры базы данных
- •Общие сведения программисту
- •Минимальные системные требования
- •Структура базы данных
- •Структура интерфейса пользователя
- •Рекомендации по использованию базы данных
- •Инструкция пользователя
- •Назначение базы данных
- •Начало и завершение работы с базой данных
- •Просмотр данных
- •Редактирование данных
- •Приложение 1 Использование er - диаграмм nm Больной Диагноз
- •Приложение 2
Инструкция пользователя
Назначение базы данных
База данных предназначена для работников регистратуры поликлиники и позволяет им повысить эффективность своей работы за счет систематизации и быстрого поиска нужной им информации. Это гораздо упрощает работу, т.к. отпадает необходимость просматривать горы бумаг в поисках нужной информации, писать справки каждому пациенту и отчеты о работе начальству.
В БД должны храниться сведения о больных: ФИО, адрес, диагноз (может быть уточнен), дата заболевания; сведения о врачах: ФИО, № кабинета, № участка, дни и часы приема; описание болезней: название (диагноз), симптомы, лекарство. Возможно появление новых больных. Врач может уволиться из поликлиники.
Работникам регистратуры могут получить следующие сведения:
– адрес, дата заболевания, диагноз данного больного,
– ФИО лечащего врача данного больного,
– номер кабинета, дни и часы приема данного врача,
– больные, находящиеся на лечении у данного врача,
– симптомы данного заболевания и рекомендуемое лекарство.
Администратор БД может вносить следующие изменения:
– появление нового больного,
– увольнение врача,
– изменение диагноза.
Предусмотрена возможность выдачи справки о болезни некоторого больного и отчетов о работе поликлиники (количество больных, ФИО каждого врача и число лечащихся у него больных, количество заболеваний по каждому виду болезни, расписание работы врачей поликлиники).
Начало и завершение работы с базой данных
Сразу после загрузки БД появляется главная кнопочная форма, с помощью которой и производится вся основная работа с базой.
Главная кнопочная форма представлена на рис. 11.
Для выхода из базы данных нажмите кнопку «Выход из базы данных».
Для получения различной справочной информации (подраздел 3.3) нажмите кнопку «Просмотр данных».
Для внесения изменений и добавления новых данных (подраздел 3.4) нажмите кнопку «Редактирование данных»

Рис. 11
Просмотр данных
3.3.1. При нажатии на кнопку «Просмотр данных» (см. рис. 11) Вы попадаете в следующий пункт меню, изображенный на рис. 12.

Рис.12
Далее выполняется либо любой из пунктов 3.3.2. – 3.3.5., либо подраздел 3.2. (если была нажата кнопка «К предыдущему меню»).
3.3.2. Для получения сведений о больных предназначена первая кнопка (см. рис. 12). При ее нажатии на экран выводится форма, показанная на рис. 13.
В верхнем левом углу отображается информация о выбранном больном. Переходы по записям могут осуществляться тремя способами:
В нижней строке формы выбирается номер записи, соответствующей нужному больному путем пролистывания.
В поле со списком с надписью “Быстрый переход” можно непосредственно выбрать нужного пациента.
В группе переключателей с надписью “Выберите начальную букву для перехода по записям” можно нажать кнопку, соответствующую первой букве фамилии интересующего Вас пациента, а затем осуществить переход к нужной записи.
Справа от фамилии пациента отображается его адрес, а под ним – диагнозы и даты заболеваний.
При нажатии на кнопку “Лечащие врачи” на экран выводится форма, показанная на рис. 14, на которой можно просмотреть список лечащих врачей выбранного больного.
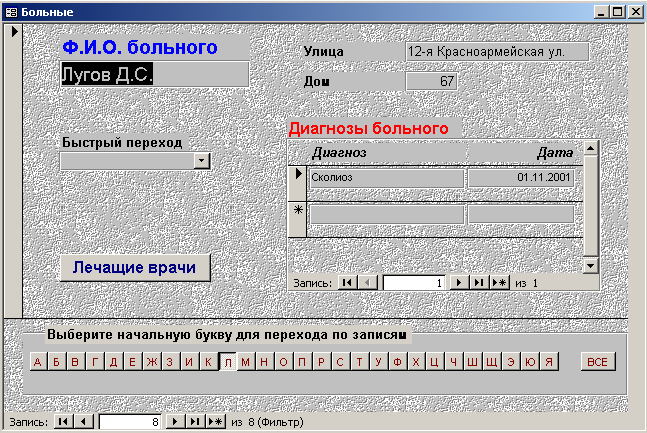
Рис. 13

Рис. 14
Далее можно повторить выполнение данного пункта, либо перейти к выполнению 3.3.1.
3.3.3. Для получения сведений о врачах предназначена вторая кнопка меню “Просмотр данных” (рис 12). При ее нажатии на экран выводится форма, показанная на рис. 15.
В верхнем левом углу отображается информация о выбранном враче. Переходы по записям могут осуществляться двумя способами: пролистыванием записей или непосредственным выбором в поле со списком “Быстрый переход”.
Справа от фамилии врача отображается участок, который он обслуживает
и время приема. Внизу – кнопка для просмотра списка больных, при нажатии на которую выводится форма, показанная на рис. 16.
 Рис.
15
Рис.
15

Рис. 16
Далее можно повторить выполнение данного пункта, либо перейти к выполнению 3.3.1.
3.3.4. Для получения сведений о диагнозах предназначена третья кнопка меню “Просмотр данных” (рис 12). При ее нажатии на экран выводится форма, показанная на рис. 17.
 Рис.
17
Рис.
17
В верхнем левом углу отображается название выбранного диагноза. Переходы по записям могут осуществляться двумя способами: пролистыванием записей или непосредственным выбором в поле со списком “Быстрый переход”.
В нижней части формы отображается информация о выбранном заболевании: слева – симптомы, справа – рекомендуемые лекарства.
Далее можно повторить выполнение данного пункта, либо перейти к выполнению 3.3.1.
3.3.5. Для получения справок и отчетов предназначена четвертая кнопка меню “Просмотр данных” (рис 12). При ее нажатии на экран выводится меню, показанное на рис. 18.

Рис. 18
3.3.5.1. Для выписки справки о болезни предназначена первая кнопка. При ее нажатии выводится окно ввода Ф.И.О. пациента, показанное на рис. 19.

Рис. 19
После ввода Ф.И.О. на экран выводится справка, которую, при желании, можно распечатать. Пример справки приведен в прил. 4.
3.3.5.2. Для получения информации о количестве больных в поликлинике предназначена вторая кнопка. После нажатия на нее на экран выводится информация о количестве больных, которую, при желании, можно распечатать. Пример отчета приведен в прил. 4.
3.3.5.3. Для получения информации о расписании врачей поликлиники предназначена третья кнопка. После нажатия на нее на экран выводится расписание врачей, которое, при желании, можно распечатать. Пример отчета приведен в прил. 4.
3.3.5.4. Для получения информации о количестве больных у каждого врача в отдельности предназначена четвертая кнопка. После нажатия на нее на экран выводится список всех врачей и количество больных у каждого из них, который, при желании, можно распечатать. Пример отчета приведен в прил. 4.
3.3.5.5. Для получения информации о количестве заболеваний по каждому виду болезни предназначена пятая кнопка. После нажатия на нее на экран выводится список известных болезней и количество заболеваний по каждому. Информацию при желании можно распечатать. Пример отчета приведен в прил. 4.
Далее можно повторить выполнение данного пункта, либо перейти к выполнению 3.3.1. нажав шестую кнопку («К предыдущему меню»).
