
Как работать в Access
.pdfЛабораторная работа № 1 «Создание таблиц базы данных Microsoft Access»
1.Цель работы. Получить основные сведения о типах полей таблиц баз данных Microsoft Access и практические навыки по созданию таблиц.
2.Задание. Создать таблицы баз данных Microsoft Access.
3.Основные сведения
3.1.Типы данных, которые могут иметь поля в Microsoft Access
Вприведенной ниже таблице указаны все типы данных полей, поддерживаемые в Microsoft Access, их назначение и размеры.
|
|
Таблица 1. |
|
|
Типы полей в Microsoft Access |
|
|
|
№ |
Тип поля |
Описание |
|
|
|
1. |
Текстовый |
Текст или комбинация текста и чисел, например, адреса, а также числа, не |
|
|
требующие вычислений, например, номера телефонов, инвентарные номе- |
|
|
ра или почтовые индексы. |
|
|
Сохраняет до 255 знаков. Свойство Размер поля (FieldSize) определяет |
|
|
максимальное количество знаков, которые можно ввести в поле. |
2. |
Поле МЕМО |
Длинный текст или числа, например, примечания или описания. |
|
|
Сохраняет до 65 536 знаков. |
3. |
Числовой |
Данные, используемые для математических вычислений, за исключением |
|
|
финансовых расчетов (для них следует использовать тип «Денежный»). |
|
|
Сохраняет 1, 2, 4 или 8 байтов; 16 байтов для кодов репликации (GUID). |
|
|
Конкретный тип числового поля определяется значением свойства Размер |
|
|
поля (FieldSize). |
4. |
Дата/время |
Значения дат и времени. Сохраняет 8 байтов. |
|
|
|
5. |
Денежный |
Используется для денежных значений и для предотвращения округления |
|
|
во время вычислений. |
|
|
Сохраняет 8 байтов. |
5. |
Счетчик |
Автоматическая вставка уникальных последовательных (увеличивающих- |
|
|
ся на 1) или случайных чисел при добавлении записи. |
|
|
Сохраняет 4 байта. |
7. |
Логический |
Данные, принимающие только одно из двух возможных значений, таких |
|
|
как «Да/Нет», «Истина/Ложь», «Вкл/Выкл». Значения Null не |
|
|
допускаются. |
|
|
Сохраняет 1 бит. |
8. |
Поле объек- |
Объекты OLE (такие как документы Microsoft Word, электронные таблицы |
|
та OLE |
Microsoft Excel, рисунки, звукозапись или другие данные в двоичном |
|
|
формате), созданные в других программах, использующих протокол OLE. |
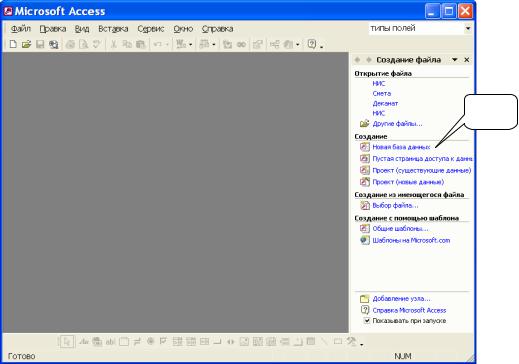
№ |
Тип поля |
Описание |
|
|
|
|
|
Сохраняет до 1 Гигабайта (ограничивается объемом диска). |
8. |
Гиперссылка |
Гиперссылка может иметь вид пути UNC либо адреса URL. |
|
|
Сохраняет до 64 000 знаков. |
10. |
Мастер под- |
Создает поле, позволяющее выбрать значение из другой таблицы или из |
|
становок |
списка значений, используя поле со списком. При выборе данного пара- |
|
|
метра в списке типов данных запускается мастер для автоматического оп- |
|
|
ределения этого поля. |
|
|
Для сохранения требуется тот же размер, что и у первичного ключа, соот- |
|
|
ветствующего полю подстановок, — обычно 4 байта. |
3.2. Создание новой базы данных
В Microsoft Access (рис. 1.), на правой панели выбираем пункт «Новая база данных» и далее в открывшемся окне «Файл новой базы данных» ука-
зываем имя базы данных «Питание» и папку в которой она будет хранится и нажать кнопку «Создать».
(ВНИМАНИЕ место хранения баз данных студентов спросить у пре-
подавателя!!!)
!!!
Рисунок 1 – Окно Microsoft Access

Панель ин- |
Список |
струментов |
имен ра- |
|
нее соз- |
|
данных |
|
объектов |
Типы объек- |
выбранно- |
го типа |
|
тов базы дан- |
|
ных |
|
Рисунок 2 – Окно базы данных «Питание»
При этом откроется окно базы данных «Питание» (рис. 2.), которое можно разделить на три зоны: панель инструментов; панель типов объектов базы данных; панель ранее созданных объектов выбранного типа (для новой базы данных эта панель должна быть пустой.
3.2. Создание таблиц базы данных
Создание таблиц рассмотрим на конкретном примере. На рисунке на рис. 3. показана ER-диаграмма модели базы данных "Питание", а модель на языке инфологического моделирования имеет следующий вид:
Блюда (БЛ, Блюдо, Вид)
Продукты (ПР, Продукт, Калорийность) Поставщики (ПОС, Город, Поставщик) [Город] Состав [Блюда M, Продукты N] (БЛ, ПР, Вес (г))
Поставки [Поставщики M, Продукты N] (ПОС, ПР, Дата_П, Цена, Вес (кг))
Города (Город, Страна) Рецепты (БЛ, Рецепт) {Блюда}
Расход (БЛ, Дата_Р, Порций) {Блюда}
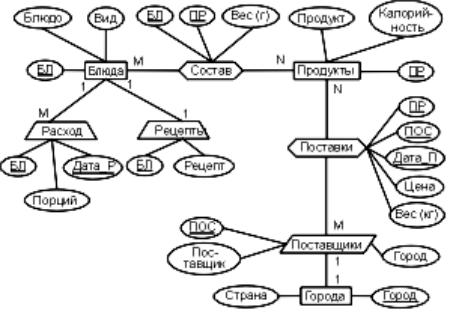
В этих моделях Блюдо, Продукт и Поставщик – наименования, а БЛ, ПР и ПОС – цифровые коды блюд, продуктов и организаций, поставляющих эти продукты.
Рисунок 3 - Инфологическая модель базы данных "Питание"
Каждую сущность данной модели будем реализовывать в виде отдельных таблиц с аналогичными именами, и наименованиями полей.
1) Создадим таблицу «Города» (рис. 3), состоящую из двух полей «Город» и «Страна» имеющих текстовый тип. Для этого в окне базы данных «Питание» (рис. 2) на панели созданных объектов, двойным нажатием правой клавиши мыши выполним действие «Создание таблицы в режиме конструктора», при этом откроется окно конструктора таблицы (рис. 4). В окне последовательно вводим наименования полей и присваиваем им тип «Текстовый».
Тип «Текстовый» устанавливается по умолчанию для нового поля, поэтому для присвоения полю другого типа необходимо выполнить следующие действия:
- установить курсор в ячейке расположенной в столбце «Тип данных» и строке напротив нужного поля;
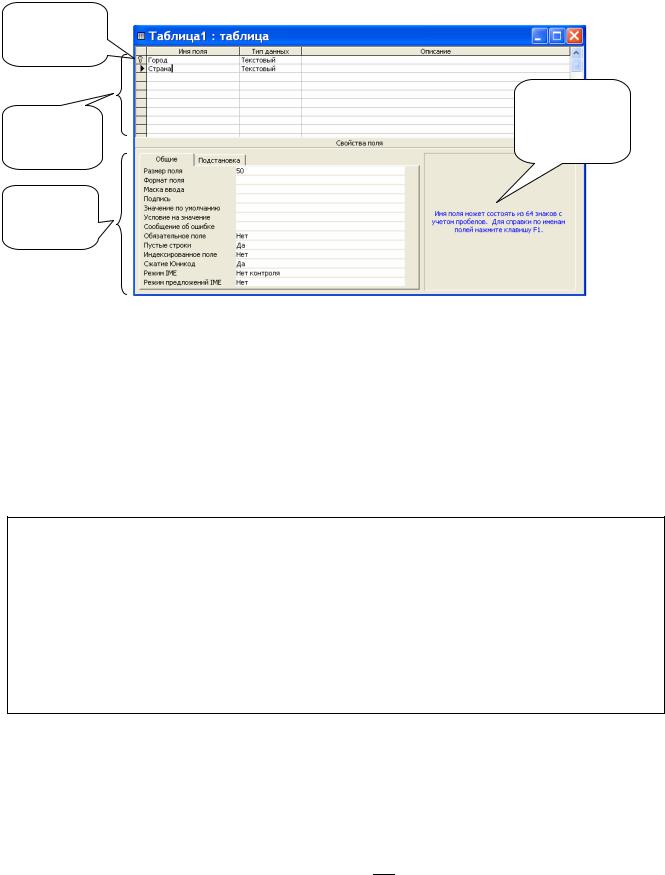
Метка первичного ключа
|
Подсказка по |
|
Список по- |
выбранной |
|
позиции окна |
||
лей таблицы |
||
конструктора |
||
|
Свойства
выбранного
поля
Рисунок 4 – Окно конструктора таблиц
-нажать левой клавишей мыши на появившейся в правой части ячейки значок  ;
;
-выбрать нужный тип поля из появившегося списка.
РЕКОМЕНДАЦИЯ – последовательно изучите подсказки для каждого свойства одного из полей, что позволит Вам лучше понять, как настроить таблицу под Ваши требования. Для чтения подсказки по какомулибо свойству, необходимо установить указатель мыши в соответствующей ячейке. Более подробное описание можно получить в справочной системе Microsoft Access, путем нажатия клавиши «F1»
Необходимость реализации в дальнейшем связей между таблицами, требует задать ключевое поле, в нашей таблице - это поле «Город». Для этого установим в этом поле указатель мыши, нажмем правую клавишу и в сплывающем меню выберем пункт «Ключевое поле». После выполнения данного дейст-
вия напротив поля «Город» появится значок 
 .
.
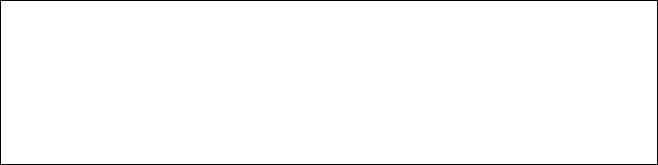
ЗАМЕЧАНИЕ. Выбор в качестве ключевого поля поле «Город» имеет ряд недостатков (например, это подразумевает, что нет городов с одинаковыми названиями, что не верно). Желательно, чтобы ключевое поле имело тип «Счетчик», поэтому часто в таблицы, которые изначально не имеют поля данного типа его искусственно добавляют.
Закрываем окно конструктора, при этом Вам будет предложено сохранить созданную таблицу, которой мы присвоим имя «Города».
2)Создадим таблицу «Поставщики» (рис. 3), полям которой зададим следующие типы: «Поставщик» - «Текстовой», размер поля установим равным 150 символам; «Город» - «Текстовой»; «ПОС» - «Счетчик». Ключевым установим поле «ПОС». Сохраняем таблицу.
3)Создадим таблицу «Поставки» (рис. 3), полям которой зададим следующие типы: «ПР» - «Числовой» (внешний ключ таблицы «Продукты»); «ПОС» - «Числовой» (внешний ключ таблицы «Поставщики»); «Дата_П» - «Дата/время»; «Цена» - «Денежный»; «Вес (кг)» - «Числовой», размер поля устанавливаем «Действительное», число десятичных знаков равным «3». Ключевым установим поле «Дата_П». Сохраняем таблицу.
4)Создадим таблицу «Продукты» (рис. 3), полям которой зададим следующие типы: «ПР» - «Счетчик» (первичный ключ); «Продукт» - «Текстовой», размер поля зададим равным 100 символам; «Калорийность» - «Числовой». Ключевым установим поле «ПР». Сохраняем таблицу.
5)Создадим таблицу «Состав» (рис. 3), полям которой зададим следующие типы: «ПР» - «Числовой» (внешний ключ таблицы «Продукты»); «БЛ» - «Числовой» (внешний ключ таблицы «Блюда»); «Вес (г)» - «Числовой». Ключевого поля не задаем. Сохраняем таблицу.
6)Создадим таблицу «Блюда» (рис. 3), полям которой зададим следующие типы: «БЛ» - «Счетчик» (первичный ключ); «Блюда» - «Текстовой»; «Вид»
-«Текстовой». Ключевым установим поле «БД». Сохраняем таблицу.
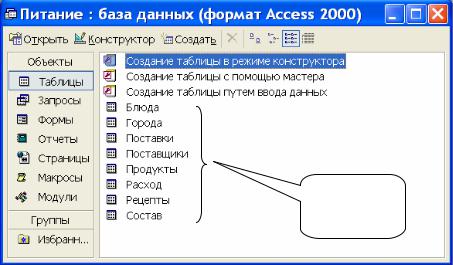
7)Создадим таблицу «Расход» (рис. 3), полям которой зададим следующие типы: «БЛ» - «Числовой» (внешний ключ таблицы «Блюда»); «Порций» - «Числовой»; «Дата_Р» - «Дата/время» (первичный ключ). Ключевым установим поле «Дата_Р». Сохраняем таблицу.
8)Создадим таблицу «Рецепты» (рис. 3), полям которой зададим следующие типы: «БЛ» - «Числовой» (внешний ключ таблицы «Блюда»); «Рецепт»
-«Поле Memo», т.к. рецепты могут иметь достаточно большой объем. Ключевого поля не задаем. Сохраняем таблицу.
После создание всех таблиц в окне базы данных должны быть записаны имена всех таблиц (рис. 5).
Таблицы БД «Питание»
Рисунок 5 – Окно базы данных «Питание» после создания всех таблиц
