
- •Поволжский Государственный Университет Телекоммуникаций и Информатики
- •Введение
- •Основные команды программы Microwave Office 2000
- •Лабораторная работа № 1
- •Лабораторная работа № 2
- •Варианты заданий
- •Лабораторная работа №3 диодный выпрямитель свч - диапазона
- •Лабораторная работа №4 усилитель свч на полевом транзисторе
- •Лабораторная работа № 5
Лабораторная работа № 1
ПРОЕКТИРОВАНИЕ ФИЛЬТРА ВЫСОКИХ ЧАСТОТ
Разработку новой схемы (Project – проекта) можно разделить на типовые этапы или шаги. Рассмотрим эти этапы на примере построения фильтра верхних частот, включающего только пассивные элементы.
Построение принципиальной схемы.
Шаг 1. Начало нового проекта.
Из меню File (Файл) выберите команду New Project (Новый Проект).

Рисунок 1.1
Шаг 2: Создайте новую схему, для этого откройте меню Project (Проект) из Add Schematic (Добавить схему), выберите New Schematic (Новую схему), появится окно задания имени проекта (рисунок 1.1).
В окне Create New Schematic (создание новой схемы), введите название для новой схемы, печатая поверх Schematic 1. Например High Pass Filter, (Фильтр верхних частот) для данной схемы. Далее нажмите OK
Шаг 3: На панели управления (слева) активизируйте для выбора просмотр элементов. Выберите закладку Elements (Elem -Элементы) внизу окна Проекта.
Шаг 4: Выбор элементов схемы

Рисунок 1.2
Выберите из списка в верхнем окне Lumped Elements (Элементы с сосредоточенными параметрами). Далее выберите CAP (конденсаторы) в нижней части окна управления (слева) и из окна списка конденсаторов, не отпуская левую клавишу мыши, перетащите этот элемент на окно схемы с именем High Pass Filter (Фильтр верхних частот). Установите элемент, щелкнув левой клавишей мыши. Ваш Проект должен выглядеть похожим на изображение рисунка 1.2.
Шаг 5: Поворот элементов. После выбора необходимых элементов (конденсатора и дросселя фильтра верхних частот) схемы их необходимо разместить соответствующим образом (рисунок 1.3). Нажмите в Lumped Elements – Inductor и выберите элемент IND (катушка индуктивности) и перетащите его в окно схемы. Установите элемент, отпустив левую клавишу мыши. Нажмите правую клавишу мыши, чтобы повернуть элемент на угол в 90 градусов. Установите индуктивность, как показано на рисунке. Соединения элементов произойдет автоматически, если два полюса обращены друг к другу.

Рисунок 1.3
Шаг 6: Копирование и вставка элементов схемы. Создайте две таких как на рисунке 1.3 (аналогичных) схемы Г – образного фильтра.
Выделите два элемента, CAP и IND, рисуя пунктирный прямоугольник вокруг них, придерживая левую клавишу мыши и расширяя выделение вокруг элементов. Из меню Edit (Редактирование-правка) выберите Copy (Копировать). Затем, чтобы получить второе изображение выберите из меню Edit (Правка) команду Paste (Вставка). Установите элементы как показано на рисунке 1.4.

Рисунок 1. 4
То же самое можно получить используя клавиши Ctrl+С для копирования и Ctrl+V для вставки. Далее следует добавить дополнительный конденсатор, чтобы сделать эту схему симметричной. Для этого выберите конденсатор с помощью закладки Elements (Элементы) и перетащите его на схему, как показано на рис. 1.4-2.

Рисунок 1.4-2
Шаг 7: Соединения элементов
Чтобы соединить свободные полюса индуктивностей воспользуйтесь средством трассировки. Подведите курсор мыши на изображение "зеленое X" к полюсу одной из катушек. Если курсор превратится в спиральку, то вы соединены с этим полюсом. Щелкните левой клавишей мыши и тащите пунктирную линию к другому полюсу. Затем следует щелкнуть и знаки "X" превратятся в зеленые круги, то есть появится линия, соединяющая эти полюса и соединение установлено.
Прежде чем редактировать номинальные значения элементов нужно установить единицы их измерения. Для этого нужно выйти в проект нажатием команды Proj в левом углу проекта, затем активизировать команду Project Options и Global Units. Установите единицы проектирования, как показано на рисунке 1.4-3 и нажмите ОК.

Рисунок 1.4-3
Шаг 8: Редактирование параметров элементов

Рисунок 1.5
Количественные параметры элементов можно редактировать, вызвав соответствующее меню двойным щелчком на изображении этого элемента, которое показано на рисунке 1.5. Параметры указываются в верхнем левом углу диалогового окна. Выберите С и установите Value (Величина) равную 1,5 pF (пФ). С помощью окна параметр ID (обозначение) Вы можете отредактировать наименование элементов. Например, Вы можете обозначить конденсаторы C1, C2, C3, и так далее. Затем, выберите Constrained (Ограничения, которые будут использоваться при вариациях величины емкости в процессе оптимизации схемы Lower и Upper), установите нижний предел 0 pF и верхний предел 3 pF. Наконец, установите галочки у Tune (Тюнер или настройка) и Optimize (Оптимизация). Нажмите OK.
Шаг 9: Редактирование (оперативное) параметров на самой схеме.
Другой путь, для редактирования величин параметров элементов - установите курсор на тексте параметра (на схеме) и щелкните два раза. После этого появится окно, в котором можно редактировать параметр, как показано на рисунке 1.6.

Рисунок 1.6
Шаг 10: Добавление входных и выходных выводов, а также общего вывода, то есть Земли.
Для завершения схемы фильтра нужно добавить порт входа и землю.
Д![]() обавьте
пару полюсов на вход и выход щелкнув
левой клавишей на кнопке Port
(Полюс), расположенную вверху на правой
стороне линейки элементов. Подобно
другим элементам цепи, они могут вращаться
нажатием правой кнопки мыши.
обавьте
пару полюсов на вход и выход щелкнув
левой клавишей на кнопке Port
(Полюс), расположенную вверху на правой
стороне линейки элементов. Подобно
другим элементам цепи, они могут вращаться
нажатием правой кнопки мыши.
Д![]() обавьте
элемент Земля, нажатием на кнопке GND,
расположенной вверху на правой стороне
линейки элементов. Завершите создание
схемы так, чтобы она была похожей на
схему, приведенную на рисунке 1.7:
обавьте
элемент Земля, нажатием на кнопке GND,
расположенной вверху на правой стороне
линейки элементов. Завершите создание
схемы так, чтобы она была похожей на
схему, приведенную на рисунке 1.7:

Рисунок 1.7
На этом этапе построение схемы можно считать законченным.
Анализ параметров схемы.
Анализ параметров схемы производится путем имитационного моделирования. Моделирование заключается в имитационной подаче сигналов на вход схемы и измерение сигналов на ее выходе. Сигналы иммитируются в программе автоматически в форме соответствующих функций, например синусоидальной. Схема в программе автоматически представлена соответствующей математической моделью.
Шаг 11: Задание диапазона частот сигналов.
Для задания диапазона частот, в котором будет производиться имитационное моделирование и исследование фильтра, сначала перейдите обратно в Проект нажимая на закладку Project (Проект) расположенную внизу основного окна. Наведите курсор на кнопку Project Freqyency (Частота Проекта) в верху окна и дважды щелкните. Появиться форма Frequency Range (рисунок 1.8):

Рисунок 1.8
Введите начальную частоту Start of 1 GHz (Стартовая частота 1 ГГц), конечную частоту Stop of 5 GHz и шаг изменения 0.5 GHz (0,05 ГГц). Нажмите кнопку Apply (Применить), и затем нажмите OK.
Шаг 12: Построение графика
Для добавления в Проект графика, из меню Project (Проект) выберите Add Graph (Добавить график). Установите систему координат Rectangular (Прямоугольная) и нажмите OK. Вместе с этим программа имеет возможность построения графиков в форме диаграммы Смита, графиков в полярной системе координат, антенного и табличного представления данных.

Рисунок 1.9
Шаг 13: Выбор параметров исследуемых зависимостей и расчетных величин, представляемых на графике.
Задайте расчетные величины для первого графика, для этого щелкните правой клавишей на строке Graph 1 и выберите Add Measurement (Добавить измерения, то есть определить координатные оси). То же самое можно сделать из меню Project (Проект) выбрав Add Measurement (Добавить измерения).
Появится форма, изображенная на рисунке 1.10.

Рисунок 1.10
В окне Meas. Type (Тип измерений), выберите Port Parameters (Параметры входа, выхода). В окне Measurement (Измерения), выберите S-параметры. В окне Data Source Name (Имя источника данных) выберите High Pass Filter или All Sources (Все источники). Для установки первого индекса, (то есть первой координаты графика) в параметре S To Port Index, выберите 1. Для установки второго индекса, то есть второй координаты в S From Port Index, выберите 1и нажмите Add. В Result Type (Тип результата) установите DB (дБ). Нажмите Apply (Add) (Применить), чтобы добавить вычисление S11 в дБ. Далее измените первый индекс To Port Index на число 2. Нажмите Apply (Add) (Применить) для добавления вычисления S21 в дБ. Нажмите OK.
Таким образом мы установили расчет S параметров передачи сигнала от первого порта (вход фильтра) к второму порту (выход фильтра), а также расчет и изображение на графике зависимости S – параметров от частоты:
S11 - коэффициент отражения входной волны;
S21 - коэффициент прямой передачи входного сигнала.
Шкала, используемая по оси ординат относительная, в децибелах (ДБ), по оси абсцисс – частота в гигагерцах (ГГц).
Шаг 14: Анализ цепи (построение логарифмической аплитудно – частотной характеристики путем численной иммитаци).
Н![]() ачните
расчет, нажав на кнопку, которая выглядит
похожей на след молнии.
ачните
расчет, нажав на кнопку, которая выглядит
похожей на след молнии.
В результате численного моделирования возникнут графики зависимости коэффициента отражения входного сигнала S11 и коэффициента передачи фильтра S21 от частоты, изображенные на рисунке 1.11. Двойное нажатие на графике (легенде) позволяет буксировать его в нужное место и изменить форму точек на кривых. Для этого нужно в форме Grid Format Options (параметры масштаба и формата графика) выбрать закладку Traces (След, линия) где можно выбрать формы маркеров, изменить стиль линии и цвета, или выбрать другие их модификации.

Рисунок 1.11
Шаг 15: Переименование схемы
На графике рисунка наблюдается увеличение выходного сигнала с ростом частоты, что подтверждает наименование фильтра верхних частот. Переименуйте схему. Выделите High Pass Filter в окне Проекта и нажмите правой клавишей мыши. Из появившегося меню выберите команду Rename Schematic…(Переименовать схему...)

Рисунок 1.12
Наберите имя, в котором укажите свое имя и номер группы. Вы увидите, что новое имя схемы появиться во всех документах Проекта автоматически.
Шаг 16: Настройка параметров схемы
Н![]() ажмите
на кнопку, которая похожа на движок. Это
вызовет окно Variable
Tuner (Настройка
переменных). Настройку можно производить
в режиме реального времени,
при этом кривые S
параметров будут меняться автоматически
в процессе изменения параметров. Все
изменения будут немедленно видны на
графике. Затем из основного меню Window
(Окно) выберите 1 High
Pass Filter
ажмите
на кнопку, которая похожа на движок. Это
вызовет окно Variable
Tuner (Настройка
переменных). Настройку можно производить
в режиме реального времени,
при этом кривые S
параметров будут меняться автоматически
в процессе изменения параметров. Все
изменения будут немедленно видны на
графике. Затем из основного меню Window
(Окно) выберите 1 High
Pass Filter
![]() Для того, чтобы
выбрать конкретные элементы для
подстройки, нажмите на кнопку, которая
похожа на отвертку. Затем, используйте
ее, чтобы включить нужный элемент в
Тюнер, например L или C.
Для того, чтобы
выбрать конкретные элементы для
подстройки, нажмите на кнопку, которая
похожа на отвертку. Затем, используйте
ее, чтобы включить нужный элемент в
Тюнер, например L или C.
Примечание: Каждый параметр элемента выбранный для регулирования становится синим, одновременно создается движок в окне Variable Tuner (Тюнер переменных). Выберите все 5 параметров элементов для регулирования (есть предел - 6). Тюнер переменных изображен на рисунке 1.13.

Рисунок 1.13
Попробуйте отрегулировать параметры, так чтобы получить следующий результат: [S11] - не более 14 dB на частотах выше 3 GHz [S21] и не менее 20 dB на частотах до 2 GHz
Оптимизация параметров схемы.
Шаг 17: Использование окна просмотра
Прежде, чем оптимизировать схему необходимо установить параметры оптимизации и ввести ограничения на величины переменных. Это можно сделать, если нажать на схеме символ элемента, как указано выше, на шаге 8. Альтернативный и более быстрый путь заключается в использовании окна просмотра. Щелкните на закладке Variables (Переменные). Внизу окна Проекта, появятся введенные величины. Вы можете изменить ширину окон, чтобы вывести всю информацию на экран. Выделите пункт High Pass Filter в верхней половине окна просмотра. Графики на экране должны выглядеть похожими на рисунок 1.14.

Рисунок 1.14
В нижней половине окна Проекта находятся столбцы регулировки параметров элементов (смотри рисунок 1.15). Кнопки "T", "O" и "C" используются для того, чтобы включить или отключить Tuning (Настройку), Optimization (Оптимизацию) и Constraints (Ограничения) параметров введенных элементов. Колонка Element (Элемент) содержит имена ID введенных элементов. Нажмите "T" параметр в строке каждого элемента, чтобы включить его в Тюнер настраиваемых переменных. Затем нажмите "O" и "C" для каждого элемента L и C. Введите верхнее ограничение равным например 3 nH (нГн) и 3 pF (пФ) для каждого L и C элементов, соответственно. Закройте Тюнер переменных, щелкнув на крестик в верхнем правом углу.

Рисунок 1.15
Шаг 18: Оптимизации схемы
После установки параметров, можно провести оптимизацию схемы в соответствии с заданной целью, то есть условиями оптимизации (смотри рисунок 1.16). Сначала из меню Project (Проект) выберите Add Opt. Goal (Добавить условия оптимизации).
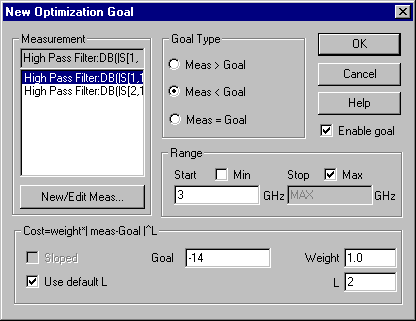
Рисунок 1.16
Задайте параметры оптимизации, ее цель. Для этого выберите:
Measurement (Измерения) - DB[S[1,1]];
Goal Type (тип и условия цели): Meas < Goal (поиск минимума);
Range (диапазон поиска цели): 3 GHz с остановкой на MAX (MIN);
Goal (Цель): –14 (dB).
Затем нажмите OK. Повторите аналогичную установку параметров оптимизации для характеристики S[21] < 25 дБ в диапазоне 0-2 ГГц.
Шаг 19: Запуск на оптимизацию
Из главного меню Simulate (Проект) выберите Optimize. Установите галочку Show All Iterations (Показать все итерации). Выберите любой из Optimization Methods (Методы оптимизации) из появившегося списка. Нажмите Start (Старт). Форма вычертит функцию ошибки (или Cost). Когда Cost = 0, нажмите кнопку Stop (Стоп), то есть остановите процесс, когда оптимизация будет завершена.

Рисунок 1.17
Параметры оптимизации можно изменить прямо на графике ее результатов. Для этого на Graph 1 (рисунок 1.18) переместите полосы оптимизации вниз на несколько дБ. Это сделает оптимизацию более жесткой и потребует расширения пределов изменения отдельных параметров элементов. Перезапустите оптимизатор.

Рисунок 1.18
Шаг 20: Сохранение всего Проекта
Для сохранения всего Проекта на диске, из меню File (Файл) выберите Save (Сохранить) или Save As (Сохранить как).
Шаг 21: Вычисление коэффициента стоячей волны КСВН
Выведите график №2 командой Proiect – Add Graph. Выделите опцию Linear , как показано на рисунке 1.19.

Рисунок 1.19
Затем выделите параметр VSWR (КСВ) и нажмите Add, как показано на рисунке 1.20.

Рисунок 1.20
Запустите расчет КСВ и получите график зависимости КСВ от частоты.

Рисунок 1.21
На рисунке 1.21 четко можно определить границы пропускания и задержки сигнала.
Подготовьте отчет о проделанной работе с результатами настройки схемы и изображением схемы, и графика. Параметры элементов схемы должны быть видны на схеме и соответствовать указанным в отчете.
