
- •Содержание
- •Цель практикума
- •Основные элементы окна ms Word 2007
- •Лабораторная работа № 1
- •Создание и форматирование документа
- •Выделение, копирование и перемещение фрагментов
- •Проверка правописания
- •Лабораторная работа № 4 Многоуровневые списки
- •Задание для самостоятельной работы. Создать многоуровневый список продуктов магазина по отделам. Лабораторная работа № 5 Работа с таблицами. Сложные вычисления
- •Задание для самостоятельной работы. Создание формуляра – счета.
- •Лабораторная работа № 6 Реклама
- •Лабораторная работа № 7 Автофигуры и графические объекты
- •Лабораторная работа № 8 Вставка и редактирование рисунков, схем и чертежей
- •Лабораторная работа № 10 Редактор формул Microsoft Equation, MathType
- •Лабораторная работа № 11 Создание и редактирование колонтитулов
- •Лабораторная работа № 12 Применение шаблонов и мастеров
- •Лабораторная работа № 13 Макрокоманды в текстовом редакторе ms Word
- •Лабораторная работа № 14 Слияние документов
- •Список рекомендуемой литературы
- •Интернет-ресурсы
- •Компьютерный практикум ms word 2007
- •080502 – "Экономика и управление на предприятии "
Лабораторная работа № 11 Создание и редактирование колонтитулов
Технология работы
1. Запустить редактор MS Word и открыть документ, сохраненный вами ранее.
2. Выбрав на вкладке Разметка страницы команду Поля, в диалоговом окне выберите Настраиваемые поля и определите расстояние от верхнего края страницы до колонтитула в 2 см, от нижнего края страницы до колонтитула – в 1,6 см. В поле Применить выбрать вариант применения заданной разметки страницы Ко всему документу.
3. Используя вкладку Вставка, создать колонтитулы: верхний и нижний колонтитулы, пример диалоговых окон представлен на рисунке 15.


Рис.15. Панели колонтитулов
Для создания верхнего колонтитула введите текст, рисунок в область верхнего колонтитула, нарисуйте линию и задайте тип линии. Для создания нижнего колонтитула нажмите кнопку Верхний/нижний колонтитул на панели инструментов Колонтитулы для перехода в область нижнего колонтитула. Введите текст «Документ создан:». Чтобы вставить текущую дату нажмите кнопку Дата. Щелкнув на панели инструментов Колонтитулы кнопку Время, вставьте в нижний колонтитул текущее время. Щелкнув кнопку Номер страницы на панели инструментов Колонтитулы, вставьте Номер страницы. Нарисуйте линию и задайте тип линии.
4. По окончании создания колонтитулов закройте панель инструментов Колонтитулы.
Лабораторная работа № 12 Применение шаблонов и мастеров
Технология работы
1. Запустить MS Word и, используя Мастер резюме, создать файл, в котором отразить сведения об образовании, навыках и опыте работы, необходимые для нужного вида деятельности.
Для создания резюме с использованием мастера выберите команду Создать при нажатии кнопки Office. В окне Создание документа, установленные шаблоны, затем дважды щелкните значок Мастер резюме. После этого на экране будет раскрыто окно создания резюме с использованием мастера которое представлено на рисунке 16.
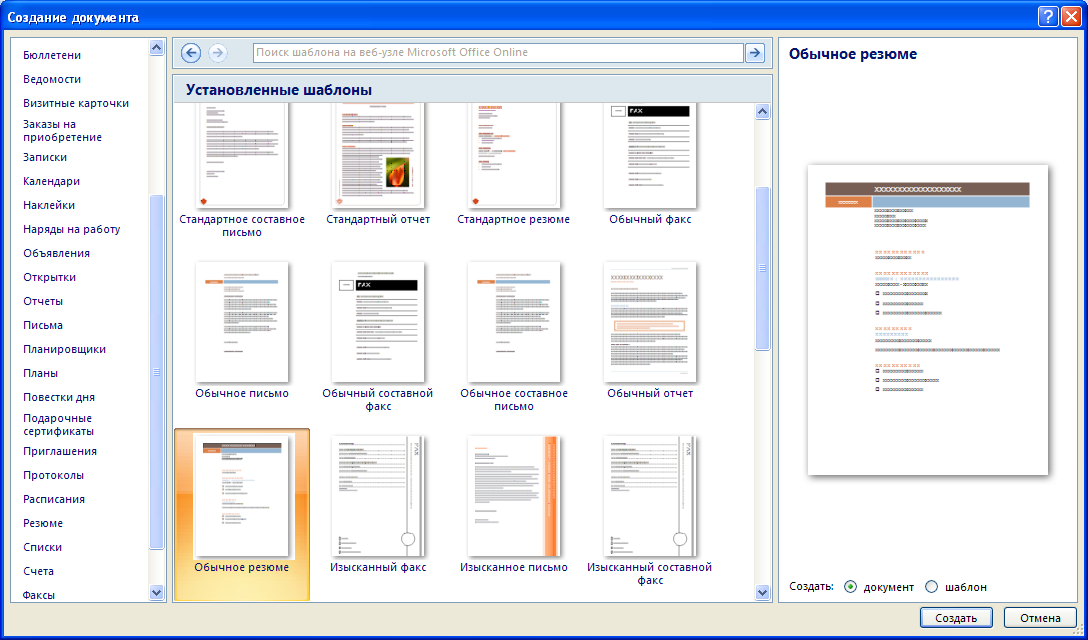
Рис.16. Создание документа
2. Сохранить созданный документ в файле Резюме.dос в своей рабочей папке на жестком диске.
3. Используя таблицы MS Word, создать шаблон документа следующего содержания (таблица 22).
Таблица 22. Справка
Министерство образования России Комитет образования г.Самары Средняя школа №____ Г.Самара, ул. Ленина, 35 Тел. 35-21-56 № ___ от «___» __________201__г. |
СПРАВКА |
Дана учащемуся_________________________________________________ 19____г.р., проживающему по адресу: ______________________________ _______________________________________________________________ В том, что он обучается в (укажите полное название школы) в ___ классе Справка для предъявления по месту требования. Директор школы __________________ И.В. Петренко
|
|
Внутренние границы ячеек таблицы установить пунктиром.
4. Сохранить шаблон, щелкнув по кнопке Office выбрать команду Сохранить как. В диалоговом окне Сохранение документа в поле Тип файла выберите вариант Шаблон документа (*.dot), в поле Имя файла введите имя Справка и щелкните кнопку Сохранить. Обратите внимание, что шаблон сохраняется в папке Шаблоны.
5. Закройте файл Справка.dot и создайте новый документ на основе шаблона Справка. Щелкнув по кнопке Office выберите команду Создать, далее в диалоговом окне Создание документа выберите шаблон Справка, в поле Создать укажите вид файла: документ и щелкните кнопку ОК. В окне MS Word раскроется документ созданный на основе шаблона справки, в котором можно ввести конкретные данные, например о себе. Закрыть файл документа, сохранив его на диске Z: под именем Справка1.doc.
