
- •Оглавление
- •3.5. Подсчет общего количества мостов, перекинутых через каждую реку. 16
- •3.6 Формирование отчета, включающего: название, площадь моста, год постройки, с группировкой по названиям организаций, по проектам которой построен мост. 17
- •1. Постановка задачи.
- •1.1. Входные данные
- •1.2. Выходные данные
- •1. Заполнение и редактирование таблиц базы данных.
- •1.3: Математическая модель:
- •2 Табличный процессор Excel
- •2.1 Основные положения
- •2.2 Создание, заполнение таблиц с помощью формы. Корректировка таблицы.
- •2.3 Формирование списка мостов, с подсчетом общей площади моста.
- •2.4 Формирование списка мостов, перекинутых через выбранную пользователем реку.
- •2.4. Подсчет общего количества мостов, перекинутых через каждую реку.
- •2.5. Формирование отчета, включающего: название, площадь моста, год постройки, с группировкой по названиям организаций, по проектам которой построен мост.
- •2.7. Создание макроса с помощью макрорекордера
- •Запуск макроса на выполнение.
- •3. Система управления базами данных Access
- •3.1. Общие положения
- •3.2. Создание таблиц и связей между ними
- •3.3 Формирование списка мостов, с подсчетом общей площади моста.
- •3.4. Формирование списка мостов, перекинутых через выбранную пользователем реку.
- •3.5. Подсчет общего количества мостов, перекинутых через каждую реку.
- •3.6 Формирование отчета, включающего: название, площадь моста, год постройки, с группировкой по названиям организаций, по проектам которой построен мост.
- •Список используемой литературы
2.2 Создание, заполнение таблиц с помощью формы. Корректировка таблицы.
С технической точки зрения списки в Excel ни чем не отличаются от обычных таблиц, просто для работы со списками добавляется специальный инструментарий.
Проектирование списка начинается с задания его структуры. Список представляет собой совокупность записей (строк) каждая из которых состоит из одинаковой последовательности полей (ячеек), которым для удобства присваиваются имена.
Первая строка таблицы – это строка с названиями полей или шапка таблицы.
1.Для того чтобы шапка таблицы выглядела красиво необходимо выполнить следующие действия:
а) Создать шапку таблицы.
б) Выделить шапку .
в) Выполнить команду ФОРМАТ – ЯЧЕЙКИ и на вкладке ВЫРАВНИВАНИЕ выбрать: по горизонтали – по центру, по вертикале – по центру. Флажок поставить на ПЕРЕНОС ПО СЛОВАМ.
2.Выделить заголовок и выполнить команду: ДАННЫЕ – ФОРМА и щелкнуть по кнопке ОК, при этом действии указатель мыши должен находиться в ячейке заголовка. После этого появляется форма следующего вида:

Переход от одного поля к другому осуществляется либо с помощью кнопки
Tab либо с помощью мыши (клавишу Enter нажимать нельзя).
Заполнив первую запись списка щелкнуть на кнопку ДОБАВИТЬ.
Заполнив всю таблицу щелкнуть по кнопке ЗАКРЫТЬ.
Для того чтобы добавить, удалить или исправить запись надо выполнить команду: ДАННЫЕ – ФОРМА и щелкнуть по кнопке ОК, в появившейся форме можно добавлять, удалять или исправлять запись.

2.3 Формирование списка мостов, с подсчетом общей площади моста.
Для того чтобы рассчитать площадь каждого моста необходимо выделить ячейку, в которой будет считаться площадь, и в строке формул ввести формулу: [Длина]*[Ширина] (только вместо названий столбцов надо будет вводить адреса соответствующих ячеек).
Получим:
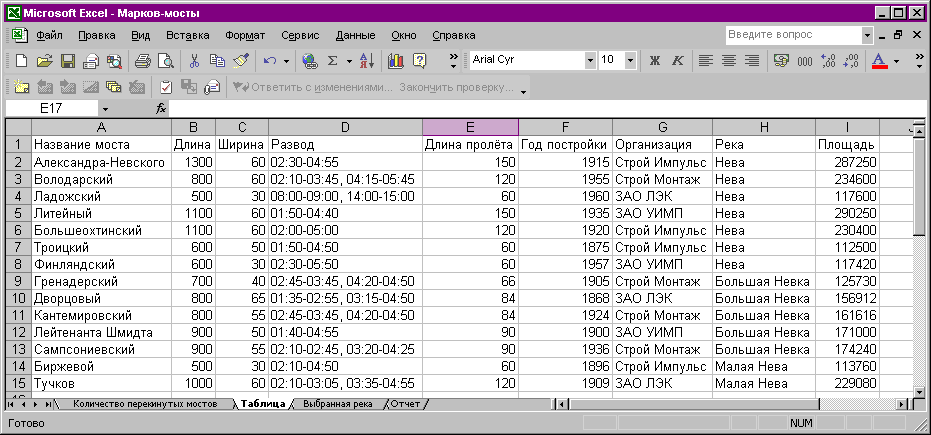
2.4 Формирование списка мостов, перекинутых через выбранную пользователем реку.
Для этого выполняем действия:
Выполняем команду ДАННЫЕ – ФИЛЬТР- АВТОФИЛЬТР, при этом в каждой ячейке строки заголовка появляются кнопки раскрывающегося списка. Из списка поля «Река»выбираем реку. В итоге получается:

2.4. Подсчет общего количества мостов, перекинутых через каждую реку.
Для выполнения этого пункта задания в исходной таблице необходимо выделить всю таблицу. Из меню «данные» вызвать команду «Сводные таблицы». В появившемся окне требуют проверить правильность установки диапазона ячеек. Нажимаем на кнопку «Макет». Появляется окно «Мастер сводных таблиц и диаграмм».
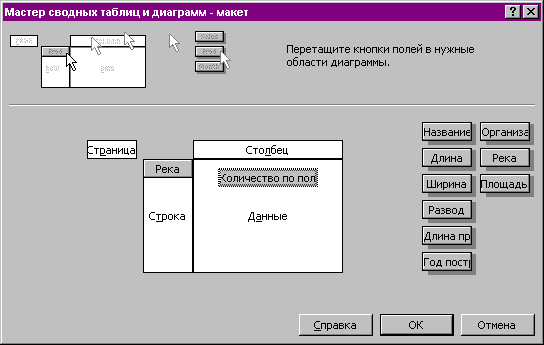
Получаем:
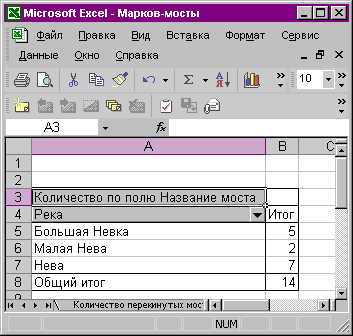
2.5. Формирование отчета, включающего: название, площадь моста, год постройки, с группировкой по названиям организаций, по проектам которой построен мост.
Для выполнения этого пункта задания в исходной таблице необходимо выделить всю таблицу. Из меню «данные» вызвать команду «Сводные таблицы». В появившемся окне требуют проверить правильность установки диапазона ячеек. Нажимаем на кнопку «Макет». Появляется окно «Мастер сводных таблиц и диаграмм».
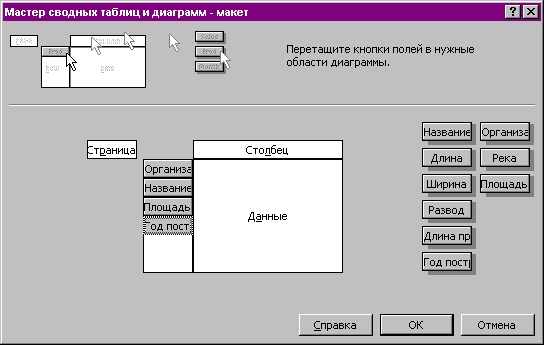
Получаем:
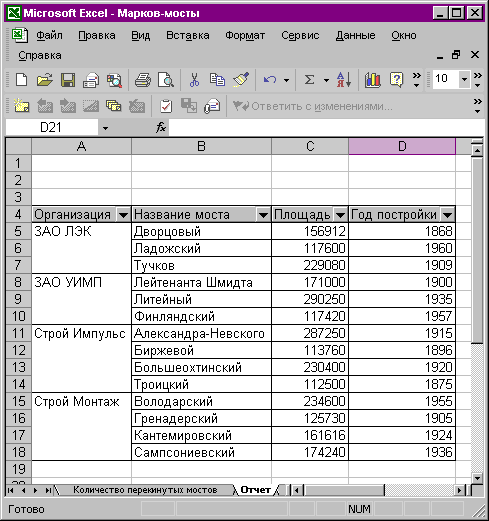
2.7. Создание макроса с помощью макрорекордера
Макрос представляет собой программу записи на встроенные в Excel языки VBA.
Макрос может создаваться автоматически авторекордарами или быть написаны программистами. Макрос создаваемый макрорекордером начинает работать с момента его записи.
1. Табличный курсор поместить внутрь таблицы.
2. Выполнить команду СЕРВИС–МАКРОС –НАЧАТЬ ЗАПИСЬ. В диалоговом окне запись макроса можно задать имя макроса и затем щелкнуть по кнопке ОК.

3. Затем макрорекордер начнет запись макроса до тех пор, пока затем щелкнуть по кнопке ОСТАНОВИТЬ.
Замечание: в некоторых случаях панель с кнопкой ОСТАНОВИТЬ может не появляется тогда надо выполнить команду СЕРВИС- МАКРОС – ОСТАНОВИТЬ .
Между пунктами 3 и 4 выполнить действия по созданию диаграммы:
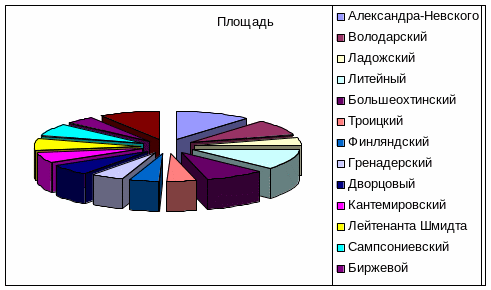
Код макроса:
Sub Макрос1()
Charts.Add
ActiveChart.ChartType = xl3DPieExploded
ActiveChart.SetSourceData Source:=Sheets("Таблица").Range("A1:A15,I1:I15"), _
PlotBy:=xlColumns
ActiveChart.Location Where:=xlLocationAsObject, Name:="Таблица"
With ActiveChart
.HasTitle = True
.ChartTitle.Characters.Text = "Площадь"
End With
End Sub
