
- •Проектирование меню в субд Access
- •Проектирование меню в субд Access: Методические указания к выполнению лабораторной работы по дисциплине «Базы данных» / Сост. Г.П. Колоскова: м.: мати, 2005. 23 с.
- •Проектирование меню в субд Access
- •1. Цель работы
- •2. Создание и определение свойств меню
- •Определение пунктов меню и добавление подменю
- •4. Редактирование пунктов подменю
- •5. Присоединение строки меню к форме
- •Глобальное меню
- •6. Главная кнопочная форма
- •7. Порядок выполнения работы
- •8. Задания для самопроверки
- •9. Контрольные вопросы
Федеральное агентство по образованию
Государственное образовательное учреждение высшего
профессионального образования
«МАТИ» - Российский государственный технологический университет им. К.Э. Циолковского
Кафедра «Проектирование вычислительных комплексов»
Проектирование меню в субд Access
Методические указания к выполнению лабораторной работы
по дисциплине "Базы данных"
Составители: Г.П. Колоскова,
Москва 2005
УДК 681.3
Проектирование меню в субд Access: Методические указания к выполнению лабораторной работы по дисциплине «Базы данных» / Сост. Г.П. Колоскова: м.: мати, 2005. 23 с.
Содержат описание способов организации пользовательского интерфейса посредством срок и столбцов меню, а также главной кнопочной формы. Рассмотрены функциональные возможности Access 2002 по созданию и модификации подпунктов меню различных уровней.
Методические указания соответствуют содержанию программы дисциплины «Базы данных» и позволяют самостоятельно проектировать пользовательские меню произвольной структуры.
Ил. 14.
Проектирование меню в субд Access
1. Цель работы
Изучение способов организации многоуровневых меню, получение практических навыков проектирования меню в среде Access с помощью панели команд, а также с помощью главной кнопочной формы.
2. Создание и определение свойств меню
Access позволяет создавать специальное пользовательское меню, с помощью которого можно расширить возможности разрабатываемой системы. В это меню можно добавить соответствующие вашему приложению команды, а также команды, которые уже заданы для кнопок формы.
Создать меню в Access 2002 можно двумя способами.
Использовать Access 2002 панель команд (объект CommandBar).
Использовать макросы.
Панель команд Access 2002 (объект CommandBar) позволяет создать три типа меню.
• Меню (Menu Bar). Обычное меню, которое может располагаться вверху вашей формы и иметь раскрывающиеся подменю.
• Панель инструментов (Toolbar). Группы пиктограмм, обычно расположенные под строкой меню.
• Контекстное меню (Shortcut Menu). Меню, всплывающие после щелчка правой кнопкой мыши.
Вы можете в своем меню воспроизводить пользовательский интерфейс Access вплоть до пиктограмм в меню.
Для создания меню выполните следующие действия.
Выберите команду Вид
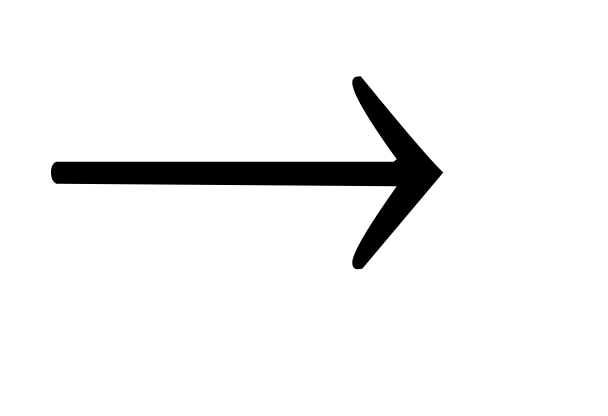 Панели
инструментов
Настройка.
Появится диалоговое окно, изображённое
на рис.1.
Панели
инструментов
Настройка.
Появится диалоговое окно, изображённое
на рис.1.Щелкните на кнопке Создать.
В появившемся диалоговом окне введите имя создаваемого меню и щелкните на кнопке ОК.
Появится маленький серый прямоугольник панели команд, который показан на рис. 2 возле диалогового окна Настройка. Имя новой панели команд появится в конце списка панелей инструментов.
Вы можете переместить это меню в верхнюю часть экрана, где оно будет выглядеть, как обычная строка меню без пунктов выбора. На рис.3 новое меню расположено под стандартной строкой меню программы Access.
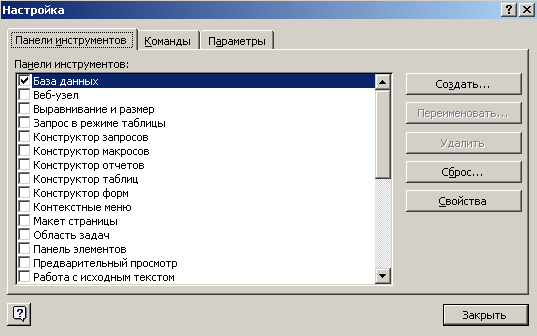
Рис.1. Диалоговое окно Настройка
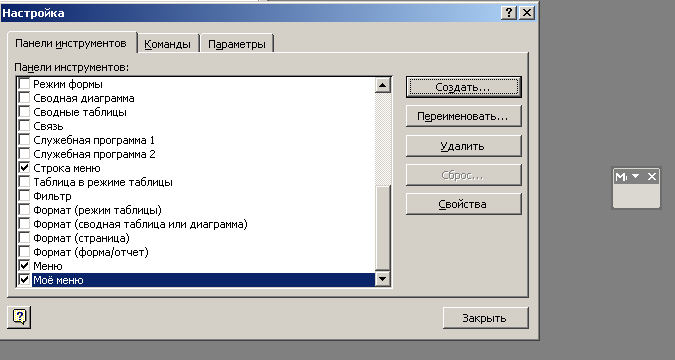
Рис.2. Определение нового меню
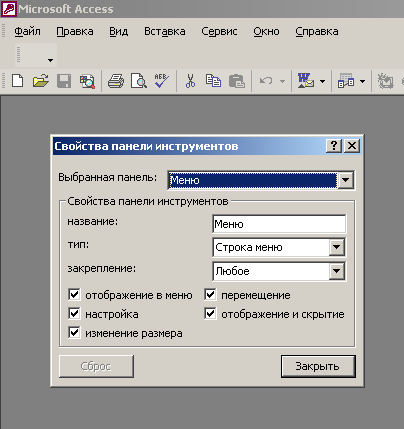
Рис.3. Диалоговое окно Свойства панели инструментов
Прежде чем приступить к перетаскиванию команд или помещению текста в панель команд, определите ее тип. Для этого выберите ее из списка в диалоговом окне Настройка и щелкните на кнопке Свойства (Properties). Появится диалоговое окно Свойства панели инструментов (Toolbar Properties), изображенное на рис.3. Здесь вы можете выбирать каждую из представленных в вашем приложении панелей команд.
Рассмотрим среднюю часть этого диалогового окна.
Первая опция после раскрывающегося списка с названиями панелей команд — тип (Туре); для нее имеется три варианта выбора.
Строка меню (Menu Bar). Используется для раскрывающихся меню с командами, содержащими текст и (не обязательно) изображения.
Панель инструментов (Toolbar). Используется только для панелей с кнопками держащими изображения.
Строка меню (Menu Bar). Используется для раскрывающихся меню с командами, содержащими текст и (не обязательно) изображения.
Панель инструментов (Toolbar). Используется только для панелей с кнопками держащими изображения.
Контекстное меню (Popup). Используется или для раскрывающихся списков меню или для контекстных меню; может содержать изображения и текст.
Поскольку в этом примере необходимо создать меню, выберите тип панели Строка меню (Menu Bar).
Следующая опция, Закрепление (Docking), имеет четыре варианта выбора.
• Любое (Allow Any). Позволяет выбрать как горизонтальное, так и вертикальное за крепление.
• Изменения невозможны (Can't Change). Положение панели команд не изменяется
• Не по вертикали (No Vertical). Можно закрепить только по горизонтали (поперек экрана).
• Не по горизонтали (No Horizontal). Можно закрепить только по вертикали (сверху вниз по экрану).
Остальная часть параметров — пять флажков:
• Отображение в меню (Show on Toolbars Menu). Показывает выбранную панель инструментов в списке меню Вид Панель инструментов (View-Toolbars).
• Настройка (Allow Customizing). Позволяет пользователю изменять панель инструментов с помощью меню Настройка (Customize).
• Изменение размера (Allow Resizing). Позволяет изменять размеры плавающей панели инструментов или строки меню.
• Перемещение (Allow Moving). Позволяет перемещать меню или панель инструментов с соответствующим переходом в плавающую или закрепленную.
• Отображение и скрытие (Allow Showing/Hiding). Позволяет отображать/скрывать меню с помощью выбора пунктов Вид Панель инструментов (View-Toolbars) в главном меню.
Для обеспечения максимальной гибкости работы с меню можно установить все опции.
