
- •Практикум
- •Часть 2
- •Пояснительная записка
- •1.1. Общий вид документа html
- •1.2. Разбиение текста на строки и абзацы
- •1.3. Создание заголовков
- •1.4. Выравнивание текста
- •1.5. Начертание шрифта
- •1.6. Размер шрифта
- •1.7. Цвет шрифта и фона
- •1.8. Создание списков
- •1.9. Списки определений
- •1.10. Работа с таблицами
- •Некоторые приемы форматирования текста
- •1.11. Бегущая строка
- •1.12. Текстовые и графические ссылки
- •1.13. Фреймы
- •1.14. Формы
- •2.2. Вставка горизонтальной разделительной линии
- •2.5. Вставка бегущей строки
- •2.6. Сохранение Web-страницы
- •2.7. Работа с графическими изображениями
- •2.8. Работа с таблицами
- •2.9. Создание гиперссылки
- •Задание 15
- •2.10. Определение рисунка как гиперссылки задание 16
- •2.11. Работа с закладками
- •2.12. Контрольные задания
- •Задание 24
- •Задание 25
- •Лабораторная работа 3 Публикация Web-узла
- •3.1. Регистрация на локальном сайте
- •3.2. Публикация сайта
- •3.3. Просмотр сайта
- •Задания лабораторных работ для студентов заочной формы обучения Создание Web-узла с помощью редактора Frontpage express
- •Лабораторная работа 1 Создание Web-страницы на основании стандартных шаблонов
- •Задание 6
- •Задание 7
- •Работа с таблицами, графическими изображениями
- •Задание 6
- •Лабораторная работа 3 Работа с гиперссылками
- •Список рекомендуемой литературы
- •Содержание
1.11. Бегущая строка
для создания бегущей строки следует воспользоваться тегами, приведенными в табл. 11.
Таблица 11. Теги для создания бегущей строки
Назначение |
Тег |
Создание бегущей строки |
Текст вводится между тегами <MARQUEE>… </MARQUEE> |
Атрибуты тега <MARQUEE> |
|
ширина поля бегущей строки (в пикселах или процентах) высота поля (в пикселах) |
WIDTH HEIGHT |
интервалы по горизонтали и вертикали между краями поля бегущей строки и основным текстом (в пикселах) |
HPSPACE VSPACE |
расположение текста в поле бегущей строки: вверху; внизу; посередине |
атрибуту ALIGN присваиваются, соответственно, следующие значения: TOP; BOTTOM; MIDDLE |
цвет фона поля |
BGCOLOR |
направление движения бегущей строки: слева направо; справа налево; |
атрибуту DIRECTION присваиваются, соответственно, следующие значения: RIGHT; LEFT |
способ движения бегущей строки: текст появляется от одного поля края и исчезает за другим; бегущая строка вытягивается из одного края поля и останавливается у другого; от одного края поля к другому и обратно |
атрибуту BEHAVIOR присваиваются, соответственно, следующие значения: SCROL; SLIDE; ALTERNATE |
число повторений текста бегущей строки |
LOOP |
Задание 22
1. Используя приложение Блокнот, создайте документ с бегущей строкой. Для этого введите следующий текст:
<HTML>
<HEAD><TITLE>Бегущая строка</TITLE></HEAD>
<BODY>
Вы видите бегущую строку
<MARQUEE>
Бегущая строка демонстрируется в INTERNET EXPLORER
</MARQUEE>
</BODY> </HTML>
2. Сохраните документ под именем Бегущая_строка.html и просмотрите его в браузере.
результат выполнения задания приведен на рис. 17.
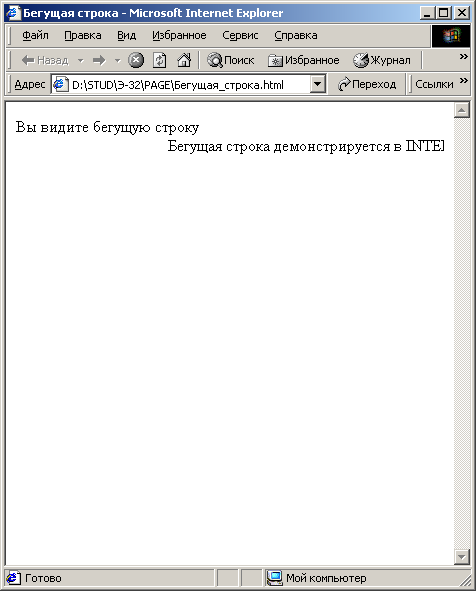
Рис. 17. Результат выполнения задания 22
Задание 23
1. В документе Бегущая строка.html измените параметры бегущей строки.
2. Отредактируйте документ в соответствии с нижеприведенным текстом:
<HTML>
<HEAD><TITLE>Бегущая строка </TITLE></HEAD>
<BODY> Вы видите бегущую строку
<MARQUEE WIDTH=90% HEIGHT=75
HPSPACE=20 VSPACE=100
ALIGN=TOP BGCOLOR=AQUA
DIRECTION=RIGHT BEHAVIOR=ALTERNATE>
Бегущая строка демонстрируется в INTERNET EXPLORER
</MARQUEE> </BODY> </HTML>
3. Сохраните документ под тем же именем и просмотрите его в браузере.
Результат выполнения задания приведен на рис. 18.
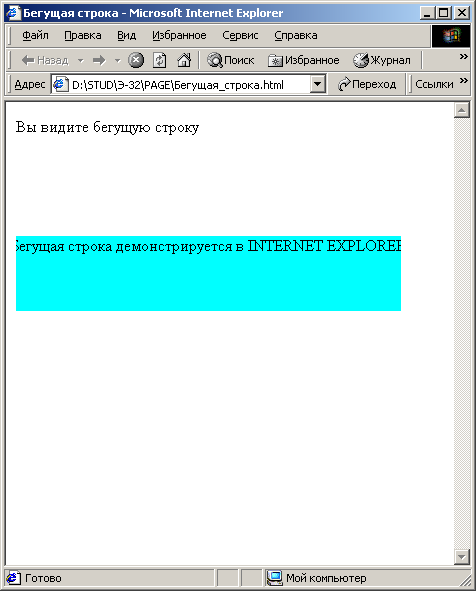
Рис. 18. Результат выполнения задания 23
Задание 24
1. В документе Бегущая_строка.html измените параметры бегущей строки.
2. Отредактируйте документ в соответствии со следующим текстом:
<HTML>
<HEAD><TITLE>Бегущая строка</TITLE> </HEAD>
<BODY> Вы видите бегущую строку
<MARQUEE WIDTH=90% HEIGHT=75
HPSPACE=20 VSPACE=100 ALIGN= MIDDLE
BGCOLOR=GREEN DIRECTION=LEFT
BEHAVIOR= SCROLL LOOP=2>
<FONT COLOR=WHITE>>
Бегущая строка демонстрируется в INTERNET EXPLORER
<FONT>
</MARQUEE> </BODY> </HTML>
3. Сохраните документ под именем Бегущая строка2.html и просмотрите его в браузере.
Результат выполнения задания приведен на рис. 19.
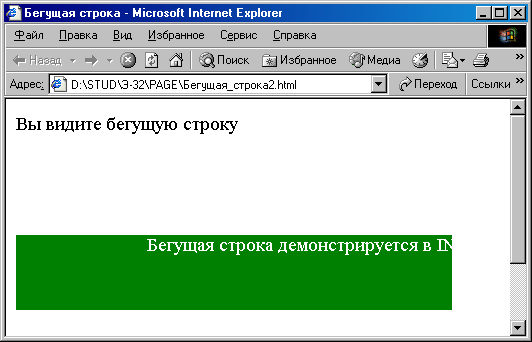
Рис. 19. Результат выполнения задания 24
