
- •Предисловие
- •Лабораторная работа №1 Введение в AutoCad
- •Окно AutoCad
- •Specify next point or [Undo]: (Нажмите Enter для завершения команды)
- •Работа с файлами
- •Полное и частичное открытие чертежей AutoCad
- •Контрольные вопросы
- •Лабораторная работа №2 Введение к созданию чертежей
- •Черчение объектов и ввод координат
- •Упражнение 1. Построение отрезков. Покажем, как в AutoCad осуществляется черчение объектов. Построим горизонтальный отрезок, начинающийся в точке с координатами (10,10) и имеющий длину 150 мм.
- •Выбор объектов
- •Просмотр объектов чертежа
- •Объектная привязка
- •Контрольные вопросы
- •Лабораторная работа №3 Черчение объектов
- •Команды черчения элементов конструкции
- •Контрольные вопросы
- •Редактирование формы объектов
- •Контрольные вопросы
- •Лабораторная работа №5
- •Слои и свойства объектов, настройка чертежа
- •Слои и их свойства
- •Свойства объектов
- •Настройка чертежа. Шаблоны
- •Контрольные вопросы
- •Лабораторная работа №6 Работа с блоками
- •Создание блока и операции с блоками
- •Контрольные вопросы
- •Лабораторная работа №7 Внешние ссылки и вставка растровых рисунков
- •Общие сведения
- •Растровые изображения
- •Контрольные вопросы
- •Лабораторная работа №8 Введение в трехмерное моделирование
- •Общие сведения
- •Команды отображения и просмотра объектов
- •2. Поэкспериментируйте с различными опциями команды Shademode, чтобы понять, какое влияние они оказывают на внешний вид объекта.
- •Трехмерные координаты
- •Фильтры точек
- •Отслеживание привязки к объектам
- •Системы координат
- •Контрольные вопросы
- •Контрольные вопросы
- •Лабораторная работа №10
- •Создание поверхностных моделей и работа с ними
- •Цель работы: изучение базовых принципов построения поверхностных моделей и освоение способов применения команд AutoCad, позволяющих создавать различные поверхности и примитивы для их моделирования.
- •Общие сведения о моделировании поверхностей
- •Примитивы для моделирования поверхностей
- •Контрольные вопросы
- •Библиографический список
- •Никулин е.А. Компьютерная геометрия и алгоритмы машинной графики. – сПб.: бхв-Петербург, 2003. – 560 с.
- •Оглавление
- •Геометрическое моделирование в сапр
Фильтры точек
Для удаления значений координат X и/или Y и/или Z точки, указанной курсором выбора, используют фильтры точек. Они позволяют задать координаты X, Y и Z, комбинируя выбор точек на экране и ввод значений с клавиатуры. Фильтр .XY (читается «точка XY») извлекает значения координат X и Y указанной мышью точки, а затем предлагает ввести значение Z Имеющиеся в AutoCAD фильтры точек описаны в табл. 8.2.
Таблица 8.2
-
Фильтр
Что фильтрует (находит)
.X
Компонент X указанной точки
.Y
Компонент Y указанной точки
.Z
Компонент Z указанной точки
.XY
Компоненты X и Y указанной точки
.XZ
Компоненты X и Z указанной точки
.YZ
Компоненты Y и Z указанной точки
П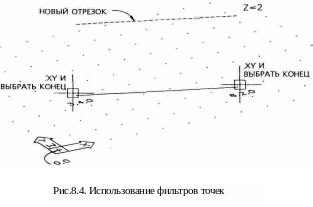 ри
создании и редактировании трехмерных
конструкций чаще всего используется
фильтр .XY.
Поскольку трехмерную конструкцию обычно
начинают чертить в плоскости XY
текущей системы координат, точки в
пространстве легко задавать путем
выбора существующих точек в плоскости
XY
с использованием фильтра .XY
и вводом с клавиатуры компонента Z
координаты. Так, чтобы начертить в
пространстве отрезок, проходящий двумя
единицами выше отрезка, находящегося
в плоскости XY,
координаты X
и Y
нового отрезка можно задать, комбинируя
фильтр .XY
и привязку к концу. Приведенный ниже
диалог проиллюстрирован на рис.8.4.
ри
создании и редактировании трехмерных
конструкций чаще всего используется
фильтр .XY.
Поскольку трехмерную конструкцию обычно
начинают чертить в плоскости XY
текущей системы координат, точки в
пространстве легко задавать путем
выбора существующих точек в плоскости
XY
с использованием фильтра .XY
и вводом с клавиатуры компонента Z
координаты. Так, чтобы начертить в
пространстве отрезок, проходящий двумя
единицами выше отрезка, находящегося
в плоскости XY,
координаты X
и Y
нового отрезка можно задать, комбинируя
фильтр .XY
и привязку к концу. Приведенный ниже
диалог проиллюстрирован на рис.8.4.
Command: line
Specify first point: (.XY и выбрать конец отрезка, находящегося в плоскости XY)
(need Z) 2
Specify next point or [Undo]: (.XY и выбрать другой конец этого отрезка)
(need Z) 2
Отслеживание привязки к объектам
Отслеживание привязки к объектам производится в трехмерном пространстве так же, как привязка к объектам и непосредственный ввод расстояния. Если с помощью режима привязки к объектам выбрать точку, то отслеживание выполняется в плоскости, содержащей данную точку. То есть при запросе точки вне плоскости XY появляются векторы слежения, которые начинаются на выбранном объекте и проходят в плоскости, параллельной текущей плоскости XY.
Если речь идет об отрезке, то расположите его первую точку в плоскости XY (в данном случае в центре основания). Следующую точку можно выбрать в трехмерном пространстве, используя отслеживание привязки к объектам. Обратите внимание на то, что векторы слежения начинаются в точке пространства и лежат в воображаемой плоскости, параллельной текущей плоскости XY (и в данном случае проходят параллельно оси X).
Системы координат
AutoCAD поддерживает два вида систем координат: мировую систему координат (МСК) и одну или более пользовательских систем координат (ПСК). МСК в любом чертеже существует всегда, и удалить ее невозможно. Чтобы облегчить конструирование конкретной трехмерной конфигурации, можно создать и сохранить несколько пользовательских систем координат. В любой момент времени в одном макете или видовом экране может быть активной (текущей) только одна система координат: либо МСК, либо одна из созданных пользователем ПСК. Если в чертеже активны несколько видовых экранов (в пространстве модели или в макете), то активными могут быть несколько ПСК.
Мировая система координат. Эта система координат применяется по умолчанию и определяет положение объектов чертежа в двухмерном или трехмерном пространстве. МСК доступна всегда, ее нельзя удалить, но можно временно отключить, введя другую систему координат, созданную пользователем (ПСК).
Значок, который по умолчанию отображается в нижнем левом углу окна редактора, показывает ориентацию МСК. На нем указаны только направления X и Y, поэтому предполагается, что направление Z перпендикулярно плоскости XY. Значок, внешним видом которого управляет команда Ucsicon, появляется для МСК и для любой ПСК.
П рограмма
AutoCAD
предоставляет три вида значков МСК
(рис. 8.5). Выбор значка осуществляется с
помощью опции Properties
команды Ucsicon
и зависит от установок, выполненных
командой Shademode.
Если для этой команды выбрана опция,
отличная от 2D
Wireframe
(2D
каркас), появится трехмерный значок
системы координат с осью Z.
Однако по его виду нельзя определить,
является ли текущей МСК. Двухмерные
ярлыки позволяют это сделать, поскольку
на них в этом случае отображается
квадратик или буква «W».
рограмма
AutoCAD
предоставляет три вида значков МСК
(рис. 8.5). Выбор значка осуществляется с
помощью опции Properties
команды Ucsicon
и зависит от установок, выполненных
командой Shademode.
Если для этой команды выбрана опция,
отличная от 2D
Wireframe
(2D
каркас), появится трехмерный значок
системы координат с осью Z.
Однако по его виду нельзя определить,
является ли текущей МСК. Двухмерные
ярлыки позволяют это сделать, поскольку
на них в этом случае отображается
квадратик или буква «W».
В AutoCAD МСК имеет архитектурную ориентацию. Это означает, что ее плоскость XY горизонтальна по отношению к Земле, а координата Z соответствует высоте. Двухмерный чертеж (только координаты X и Y) рассматривается как обозреваемый сверху и иногда называется видом сверху. Таким образом, в трехмерных чертежах AutoCAD X соответствует ширине, Y – глубине, a Z – высоте.
Пользовательские системы координат. По умолчанию шаблон чертежа не содержит ПСК, они создаются для трехмерных моделей лишь в случае необходимости. Если вы работаете только с координатами X и Y (например, создаете двухмерный чертеж) или чертите простую трехмерную конфигурацию с постоянной координатой Z, потребность в ПСК вряд ли появится. А вот при создании трехмерных моделей, содержащих сложные контуры и плоскости, не параллельные плоскости XY, наверняка придется применять ПСК.
ПСК можно представить как вспомогательную плоскость, которая позволяет упростить черчение определенной плоскости или поверхности объекта. Вы создаете ПСК, согласовываете ее плоскость XY с поверхностью объекта (например, параллельно наклонной плоскости), а начало координат располагаете, как правило, в одном из углов или в центре поверхности. После этого вы можете создавать конфигурацию, расположенную в данной плоскости, определяя только значения координат X и Y текущей ПСК. Привязка, полярная привязка и сетка автоматически подстраиваются к текущей системе координат, обеспечивая точки привязки и облетая визуализацию конструируемой плоскости.
ПСК можно задать с помощью любой опции команды UCS (Создать ПСК). Как только ПСК будет создана, она сразу же станет текущей системой координат. В одном макете или видовом экране активной может быть только одна система координат, поэтому ПСК рекомендуется сохранять с помощью опции Save команды UCS, с тем чтобы в будущем можно было дорисовать или отредактировать конфигурацию.
Представление реальных объектов в AutoCAD осуществляется с помощью каркасных, поверхностных или монолитных моделей. В процессе создания таких моделей необходимо вводить трехмерные координаты. Для этого применяются почти такие же методы, как при работе с двухмерными чертежами, только вместо двух координат указываются три, а при интерактивном вводе включается привязка к объектам. В AutoCAD имеются все необходимые для просмотра трехмерных моделей команды. Используя их, вы можете не только выбрать наиболее удобное для работы представление модели, но увидеть, как будет выглядеть модель в реальной жизни.
