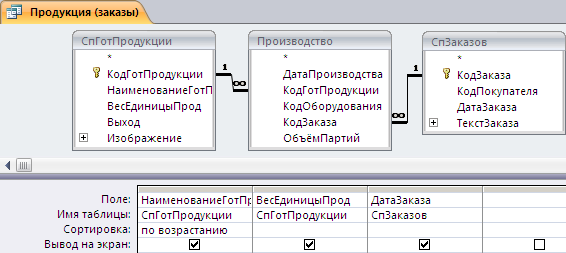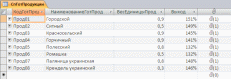- •Постановка задачи
- •Концептуальное моделирование
- •Логическое моделирование
- •Физическое моделирование Лабораторная работа №1
- •Рекомендации по выполнению
- •Рекомендации по выполнению
- •Рекомендации по выполнению
- •Рекомендации по выполнению
- •Рекомендации по выполнению
- •Рекомендации по выполнению
- •Рекомендации по выполнению
- •Лабораторная работа №2
- •Рекомендации по выполнению
- •Рекомендации по выполнению
- •Рекомендации по выполнению
- •Рекомендации по выполнению
- •Рекомендации по выполнению
- •Рекомендации по выполнению
- •Рекомендации по выполнению
- •Рекомендации по выполнению
- •Лабораторная работа №3
- •Рекомендации по выполнению
- •Рекомендации по выполнению
- •Рекомендации по выполнению
- •Рекомендации по выполнению
- •Рекомендации по выполнению
- •Рекомендации по выполнению
- •Рекомендации по выполнению
- •Рекомендации по выполнению
- •Рекомендации по выполнению
- •Лабораторная работа №4
- •Рекомендации по выполнению
- •Рекомендации по выполнению
- •Рекомендации по выполнению
- •Формат поля – Денежный
- •Число десятичных знаков – 2
- •Рекомендации по выполнению
- •Формат поля – Денежный
- •Число десятичных знаков – 2
- •Рекомендации по выполнению
- •Режим по умолчанию – Ленточные формы
- •Режим по умолчанию – Одиночная форма
- •Источник строк
- •Рекомендации по выполнению
- •Режим по умолчанию – Ленточные формы
- •Рекомендации по выполнению
- •Лабораторная работа №5
- •Рекомендации по выполнению
- •Рекомендации по выполнению
- •Рекомендации по выполнению
- •Рекомендации по выполнению
- •Рекомендации по выполнению
- •Рекомендации по выполнению
- •Рекомендации по выполнению
- •Рекомендации по выполнению
- •Рекомендации по выполнению
- •Рекомендации по выполнению
- •Рекомендации по выполнению
Внесите данные в таблицу СпПредставителей.

Замечание.
Обратите внимание, что возле записи
в справочнике покупателей появился
значок
Создание связанной записи в таблице СпПредставителей без непосредственного её открытия возможно за счёт обеспечения целостности данных при создании связей между таблицами. Причём в данном случае СпПредставителей является подчиненной таблицей к СпПокупателей, а это означает, что новые записи о представителях можно добавлять в случае, когда в таблице СпПокупателей уже имеются записи с соответствующими значениями в поле КодПокупателя. |
Внесите 1-ую запись в таблицу СпПредставителей (не открывая самой таблицы), для чего раскройте связанную запись таблицы СпПокупателей с помощью значка
 и внесите сведения о новом представителе
соответствующей организации-покупателе.
и внесите сведения о новом представителе
соответствующей организации-покупателе.

Аналогично внесите сведения об остальных организациях и их представителях в соответствии с содержимым таблиц 1.2 и 1.4.
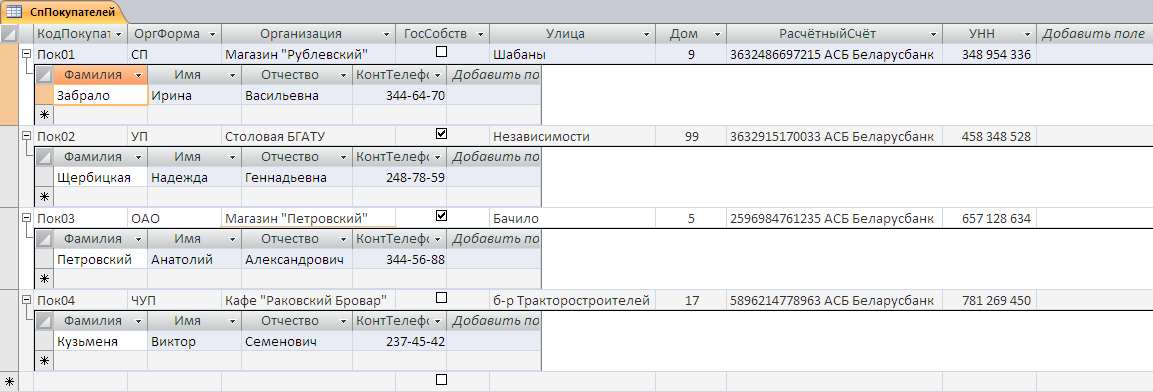
Закройте таблицу.
Задание 1.4. Внесите сведения о новой организации-покупателе и её представителе в таблицы СпПокупателей и СпПредставителей. Выполните редактирование данных таблицы. |
Рекомендации по выполнению
Начните добавление информации с открытия таблицы СпПокупателей, выполнив двойной щелчок мыши на заголовке таблицы в инспекторе объектов в левой части окна.
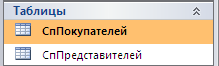
Внесите сведения о новой организации-покупателе:
КодПокупателя |
ОргФорма |
Организация |
Улица |
Дом |
РасчётныйСчёт |
УНН |
Пок09 |
ЗАО |
Ресторан «Полессе» |
Руссиянова |
50 |
5873954500690 ОАО ПриорБанк |
597361008 |
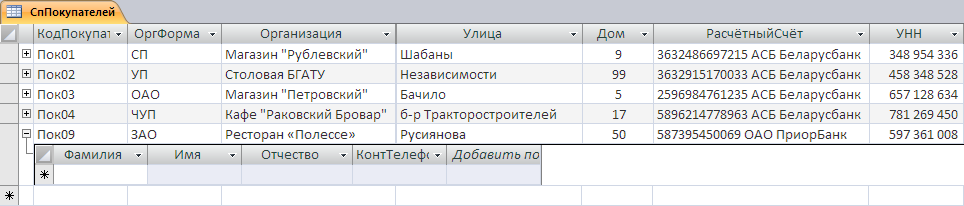
Для внесения сведений о представителе заказчика раскройте связанную запись таблицы СпПредставителей с помощью значка (не открывая самой таблицы) и внесите сведения о новом представителе соответствующей организации-покупателе:
КодПокупателя |
Фамилия |
Имя |
Отчество |
КонтТелефон |
Пок09 |
Шариков |
Полиграф |
Полиграфович |
5972996 |
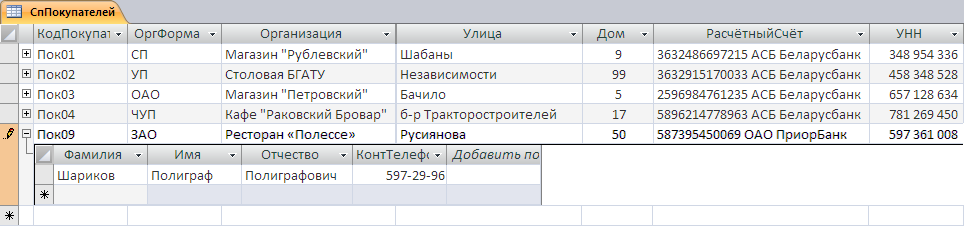
Измените значение поля КодПокупателя с Пок09 на Пок08в таблице СпПокупателей.
Замечание. Обратите внимание на то, что значение поля КодПокупателя новой записи в таблице СпПредставителей также изменился на Пок08, что происходит за счёт каскадного обновления данных связанных полей.

Удалите информацию о внесённой организации-покупателе, для чего выделите всю запись Пок08 таблицы СпПокупателей, выполнив щелчок на заголовке строки. Нажмите кнопку [Удалить запись] в раскрывающемся списке [Удалить] на вкладке Главная ленты меню.

Замечание. Обратите внимание, что связанная запись Пок08 в таблице СпПредставителей также будет удалена автоматически за счёт каскадного удаления связанных полей при создании связей между таблицами.
|
Задание 1.5. Добавить в таблицу СпПокупателей поле, содержащее информацию о форме собственности каждой организации (значение «Да» – государственная форма собственности, «Нет» – частная форма собственности). Тип данного поля должен быть Логический, формат – Да/Нет. |
Таблица 1.5 – фрагмент справочника СпПредставителей (Режим таблицы)
КодПокупателя |
ГосСобств |
Пок01 |
|
Пок02 |
|
Пок03 |
|
Пок04 |
|
Рекомендации по выполнению
Начните добавление поля в таблицу СпПокупателей с её открытия в режиме Режим таблицы с помощью двойного щелчка на заголовке таблицы в инспекторе объектов.
Выделите поле Улица, выполнив щелчок на заголовке столбца.

Добавьте новое поле с помощью кнопки [Вставить]
 на вкладке Режим таблицы ленты
меню.
на вкладке Режим таблицы ленты
меню.

Нажмите кнопку [Переименовать]
 на вкладке Режим таблицы ленты меню
и введите текст: ГосСобств.
на вкладке Режим таблицы ленты меню
и введите текст: ГосСобств.
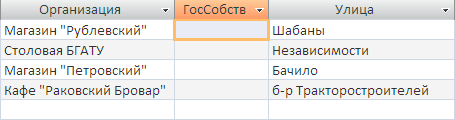
Для определения типа нового поля выберите соответствующие значения из раскрывающихся списков Тип данных и Формат на вкладке Режим таблицы ленты меню:
Тип Данных – Логический
Формат – Да/Нет

Установите значения Да (установив выключатель в положение Включён) для покупателей Пок02 и Пок03.

Сохраните таблицу СпПокупателей и закройте её.
Задание 1.6. Создать запрос на выборку данных из таблицы СпПокупателей используя Мастер запросов, отображающий информацию обо всех организациях-покупателях и их представителях. Запрос должен иметь следующую структуру: |
ОргФорма |
Организация |
Фамилия |
Имя |
Отчество |
КонтТелефон |
ААА |
А(30) |
А(30) |
А(20) |
А(30) |
999-99-99 |
Рекомендации по выполнению
Начните создание запроса с помощью кнопки [Мастер запросов]
 на вкладке Создание ленты меню,
которая запустит работу мастера
конструирования запросов.
на вкладке Создание ленты меню,
которая запустит работу мастера
конструирования запросов.Для определения типа будущего запроса в окне Новый запрос выберите пункт Простой запрос и нажмите кнопку [ОК].
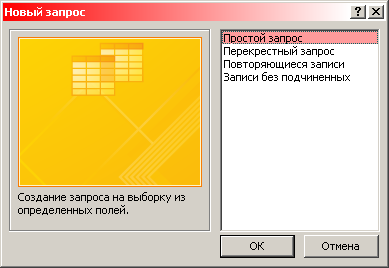
Для формирования структуры запроса в раскрывающемся списке Таблицы и запросы выберите таблицу СпПокупателей и с помощью кнопки [>] перенесите поля ОргФорма и Организация в поле Выбранные поля. В том же раскрывающемся списке Таблицы и запросы выберите таблицу СпПредставителей и перенесите поля Фамилия, Имя, Отчество и КонтТелефон в поле Выбранные поля. Нажмите кнопку [Далее].
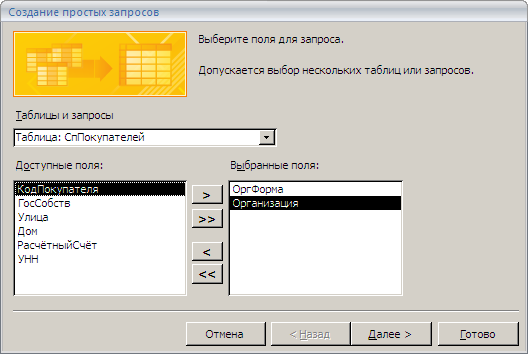
Оставьте переключатель Выберите подробный или итоговый отчёт в положении Подробный. Нажмите кнопку [Далее].
В поле Задайте имя запроса введите текст Покупатели, оставьте переключатель Дальнейшие действия в положении Открыть запрос для просмотра данных и нажмите кнопку [Готово].
Результатом выполнения запроса должно быть таким:
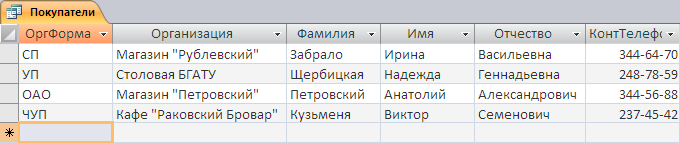
Замечание. Запрос, являющийся объектом базы данных, не может хранить данные, а является «шаблоном» выборки информации из таблиц и других запросов. |
Задание 1.7. Создать запрос на выборку на основе 2-х таблиц (СпПокупателей и СпПредставителей) в режиме Конструктор запросов, который отображает информацию об организациях-покупателях государственной формы собственности и их представителях. Запрос должен иметь следующую структуру: |
ОргФорма |
Организация |
ГосСобств |
Фамилия |
Имя |
Отчество |
КонтТелефон |
ААА |
А(30) |
|
А(30) |
А(20) |
А(30) |
999-99-99 |
Рекомендации по выполнению
Начните создание запроса нажатием кнопки [Конструктор запросов]
 на вкладке Создание ленты меню.
на вкладке Создание ленты меню.Для добавления в запрос таблиц в качестве источника данных в открывшемся окне Добавление таблицы выделите таблицу СпПокупателей и нажмите кнопку [Добавить].

Выполните аналогичные операции в отношении таблицы СпПредставителей. Нажмите кнопку [Закрыть].
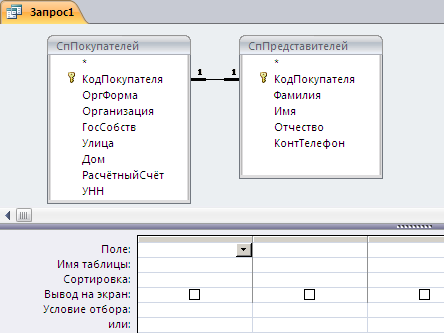
Для добавления полей в запрос выполните следующие операции:
Установите курсор на поле ОргФорма таблицы СпПокупателей. Удерживая левую клавишу мыши, перетащите поле ОргФорма в область Поле запроса.
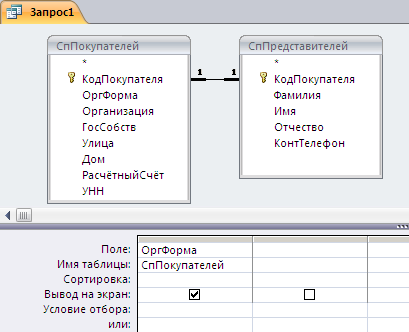
Перенесите поля Организация, ГосСобств из таблицы СпПокупателей и поля Фамилия, Имя, Отчество, КонтТелефон из таблицы СпПредставителей в область полей запроса, расположив их последовательно.
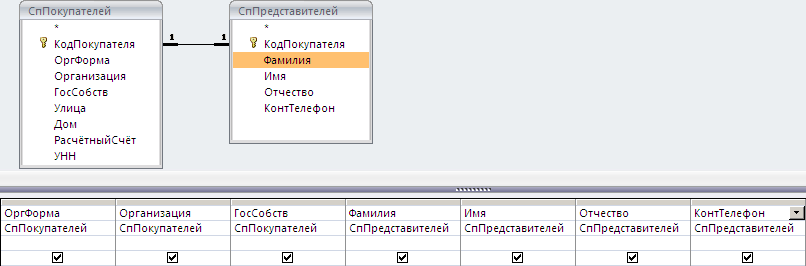
Сохраните запрос под именем Покупатели (гос).
Для просмотра промежуточного результата работы выполните запрос при помощи кнопки [Выполнить]
 на вкладке Конструктор ленты меню.
на вкладке Конструктор ленты меню.

Пояснение. Обратите внимание, что сейчас структура запроса аналогична структуре запроса, созданному в предыдущем задании. Однако, из всех записей Access должен отобрать только те записи, где значения в поле ГосСобств равны значению «Да». |
Для добавления условия отбора в запрос перейдите в Режим конструктор при помощи кнопки [Режим]
 на вкладке Главная ленты меню. В
ячейку строки Условие отбора поля
ГосСобств введите
значение Да
на вкладке Главная ленты меню. В
ячейку строки Условие отбора поля
ГосСобств введите
значение Да

Снова выполните запрос при помощи кнопки [Выполнить] на вкладке Конструктор ленты меню.

Пояснение. Запрос с условием отбора позволяет отобразить только те данные, которые соответствуют введённым критериям. В данном случае, запрос отображает только те записи, где значение в поле ГосСобств равно «Да». |
Лабораторная работа №2
Задание 2.1. Организации-покупатели периодически делают заказы на производство хлебобулочных изделий. Заказы определяются уникальным номером (кодом) заказа, датой, организацией-покупателем в лице её представителя и ссылкой на текстовый документ, в котором содержится форма данного заказа. Создать таблицу СпЗаказов в режиме Конструктор, структура которой представлена ниже. Внести ниже приведённые данные о заказах, принятые от организаций-покупателей. |
Таблица 2.1 – справочник СпЗаказов (Режим таблицы)
КодЗаказа |
Дата |
КодПокупателя |
ТесктЗаказа |
Заказ01 |
05-май-2009 |
Пок04 |
|
Заказ02 |
12-авг-2009 |
Пок03 |
(1) |
Заказ03 |
22-авг-2009 |
Пок03 |
(1) |
Заказ04 |
07-сен-2009 |
Пок04 |
(1) |
Заказ05 |
11-сен-2009 |
Пок01 |
(1) |
Заказ06 |
11-сен-2009 |
Пок02 |
(1) |
Заказ07 |
25-сен-2009 |
Пок02 |
(1) |
Заказ08 |
10-окт-2009 |
Пок01 |
(1) |
Таблица 2.2 – справочник СпЗаказов (режим Конструктор)
Имя поля |
Тип поля |
Свойства поля, подлежащие изменению |
Устанавливаемые значения свойств |
|
Текстовый |
Размер поля |
10 |
Индексированое поле |
Да (совпадения не допускаются) |
||
КодПокупателя |
Мастер подстановок |
Обязательное поле |
Да |
ДатаЗаказа |
Дата/время |
Формат поля |
Средний формат даты |
Обязательное поле |
Да |
||
ТекстЗаказа |
Вложение |
─ |
─ |
Рекомендации по выполнению
Создайте таблицу с помощью кнопки [Конструктор таблиц] на вкладке Создание ленты меню.
Опишите поля в соответствии со структурой, приведённой в задании.
Поле КодЗаказа: тип Текстовый, ключевое;
Поле КодПокупателя: тип Мастер подстановок.
Пояснние. Чтобы в дальнейшем при заполнении таблицы СпЗаказов можно было выбирать код покупателя из списка созданных в таблице СпПокупателей, целесообразно использовать Мастер подстановок. |
После выбора типа Мастер подстановок загрузится соответствующий мастер:
Установите указатель выбора в положение Объект ˝Столбец подстановки˝ будет использовать значения из таблицы или запроса и нажмите [Далее];
Выберите объект, значения которого должны быть использованы в качестве подстановки, в нашем случае – СпПокупателей и нажмите [Далее];
Выберите поле, значения которого должны быть использованы в качестве подстановки – КодПокупателя, нажмите кнопку [>], а потом [Далее];
Определите порядок сортировки значений, выбрав в раскрывающемся списке значение КодПокупателя и нажать кнопку [Далее];
Задайте ширину будущего столбца подстановок, для чего необходимо подвести курсор к правой границе поля и, удерживая левую клавишу мыши, изменить ширину столбца. Затем нажать кнопку [Далее];
Задайте подпись, которую будет содержать столбец подстановки. Примите предлагаемое по умолчанию имя создаваемого поля КодПокупателя. Затем нажмите кнопку [Готово];
На следующем шаге предлагается сохранить создаваемую таблицу перед автоматическим созданием связи полей КодПокупателя таблиц СпЗаказов и СпПокупателей, для чего нажмите кнопку [Да].

Установите курсор на название поля КодПокупателя и измените свойство Обязательное поле со значения Нет на значение Да, тем самым сделав это поле обязательным для заполнения;
Поле ДатаЗаказа: тип Дата/время;
Поле ТекстЗаказа: тип Вложение.
Пояснение. Для оформления заказов существует утверждённая на предприятии форма, которая заполняется и подписывается заказчиком и исполнителем. Электронный вариант данного документа обычно хранится в отдельной папке, но может быть жёстко привязан к существующей базе данных в таблице СпЗаказов и храниться в ней. Данный файл может быть изменён в любой момент по усмотрению пользователя, но не может быть потерян в следствие копирования базы данных. Вложением могут быть несколько файлов.
Сохраните таблицу СпЗаказов и перейдите в режим Таблицы;
Последовательно заполните таблицу СпЗаказов в соответствии с заданием;
В поле КодЗаказа введите значение Заказ01;
Установите курсор в поле КодПокупателя и в раскрывающемся списке выберите значение Покуп04;
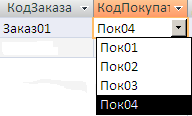
В поле Дата введите значение 05.05.2009, после чего введённая дата примет вид 05-май-2009;
Для вставки вложения (формы заказа):
выполните щелчок правой кнопкой мыши на ячейке данного поля, в раскрывшемся контекстном меню выберите пункт Управление вложениями и нажмите кнопку [Добавить];
в открывшемся окне выберите папку, где хранятся формы заказов, выберите соответствующий файл, нажмите кнопку [OK].
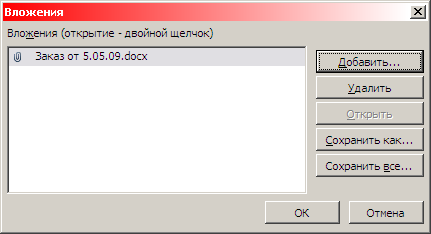
Сохраните таблицу под именем СпЗаказов и закройте её.
Установите связь таблицы СпЗаказов с уже существующей СпПокупателей по полю КодПокупателя. Для этого:
откройте схему данных используя соответствующую кнопку на ленте меню Работа с базой данных;
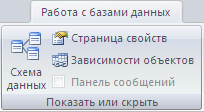
нажмите кнопку [Отобразить таблицу]
 на вкладке Конструктор ленты меню;
на вкладке Конструктор ленты меню;выберите таблицу СпЗаказов и нажмите кнопку [Добавить], а потом [Закрыть];
Замечание. Обратите внимание, что уже существует связь между таблицами СпЗаказов и СпПокупателей по полю КодПокупателя, которая была автоматически создана мастером подстановок, но не без обеспечения целостности данных.
выполните двойной щелчок на линии связи между таблицами СпЗаказов и СпПокупателей;
установите маркеры Обеспечение целостности данных, Каскадное обновление связанных полей и Каскадное удаление связанных полей, после чего нажмите кнопку [OK];
В результате выполненных действий будут организованы связи между тремя таблицами.
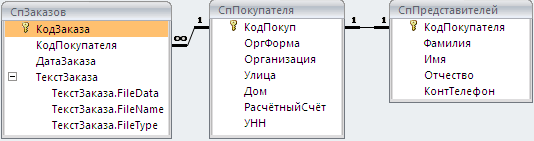
После чего необходимо сохранить схему данных и закрыть.
Задание 2.2. На основе запроса выбрать из всего списка организаций-покупателей только магазины, используя инструмент Фильтр. |
Рекомендации по выполнению
Откройте запрос Покупатели, который отображает все организации.
Выполните щелчок левой клавишей мыши на маркере поля Организация, расположенного в правой части заголовка поля;
![]()
Выберите пункт Текстовые фильтры→Содержит;
В открывшемся окне введите слово магазин и нажмите кнопку [OK];

В результате будут отображены только те организации, которые являются магазинами:

Удалите созданный фильтр, перейдя на ленту меню Главная и нажав кнопку [Дополнительно→Очистить все фильтры]
 .
.
Задание 2.3. Изменить запрос Покупатели, который отображает все организации-покупателей и их представителей, так, чтобы можно было отобрать из общего списка организаций только информацию о магазинах. |
Рекомендации по выполнению
Откройте запрос Покупатели.
Перейдите в режим Конструктор с помощью кнопки [Режим]
 на вкладке Главная ленты меню.
на вкладке Главная ленты меню.В ячейку строки Условие отбора поля Организация введите текст: Like “М*“
Замечание. Конструкция Like “М*” является условием, по которому производится отбор данных. Причём Like является аналогом знака «=», а в кавычках указывается константа с которой сравниваются данные. Эта константа состоит из 2 символов: символ М (кирилическая) обозначает первую букву, с которой начинаются отбираемые данные – Магазин…, а знак «*» обозначает все остальные символы. Общий синтаксис этой конструкции выглядит следующим образом: Like <константа> или =<константа> |

Выполните запрос при помощи кнопки [Выполнить] на вкладке Конструктор ленты меню и сохраните его.

Пояснение. Обратите внимание, что результат выполнения запроса аналогичен применению фильтра в предыдущем задании. Разница заключается в том, что в случае применения фильтров происходит выборка всех возможных записей и сокрытие не удовлетворяющих заданным критериям фильтра. При имеющемся в запросе Условий отбора данных происходит выборка только той информации, которая удовлетворяет условию отбора. |
Задание 2.4. Создать запрос на выборку с помощью инструмента Мастер запросов на основе таблиц СпПокупателей, СпПредставителей и СпЗаказов, который отображает информацию обо всех заказах, поступивших от покупателей. Запрос должен иметь следующую структуру: |
ДатаЗаказа |
ОргФорма |
Организация |
Фамилия |
Имя |
Отчество |
КонтТелефон |
ТекстЗаказа |
дд-ммм-гг |
ААА |
А(30) |
А(15) |
А(10) |
А(15) |
999-99-99 |
|
Рекомендации по выполнению
Для создания запроса нажмите кнопку [Мастер запросов]
 на вкладке Создание ленты меню,
после чего будет запущен мастер создания
запросов.
на вкладке Создание ленты меню,
после чего будет запущен мастер создания
запросов.Выберите пункт Простой запрос;
Добавьте в запрос необходимые поля, определённые заданием.
в раскрывающемся списке Таблицы и запросы выберите таблицу СпЗаказов
в поле Доступные поля выберите ДатаЗаказа и нажмите кнопку [>];
проделайте аналогичные действия с таблицами СпПокупателей и СпПредставителей;
нажмите кнопку [Далее].
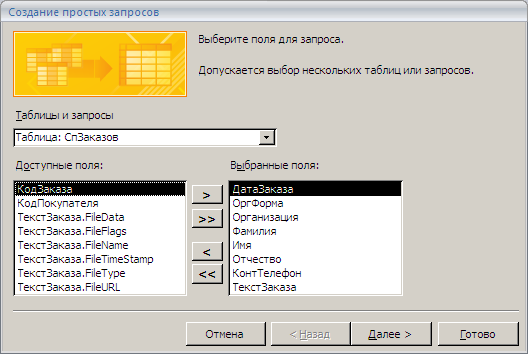
Выберите пункт Подробный (вывод каждого поля каждой записи), нажмите [Далее];
В поле Задайте имя запроса введите Заказы и выберите пункт Открыть запрос для просмотра данных. Нажмите кнопку [Готово].
В результате будет сформирован запрос, отображающий информацию о заказах от организаций-покупателей.
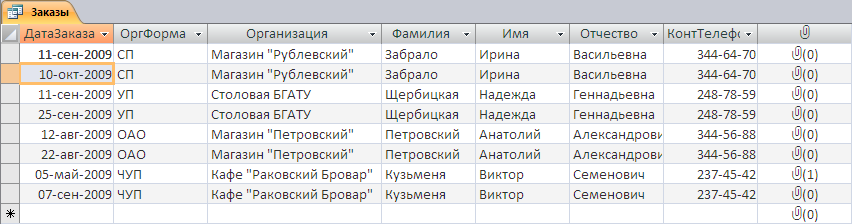
Задание 2.5. При работе с информацией о поступивших заказах иногда появляется необходимость отображения лишь той информации, которая соответствует текущим критериям, например, поступление заказов в некоторый промежуток времени. С помощью инструмента Фильтр отобрать из общего списка поступивших заказов, поступившие лишь в 3-ем квартале 2009 года. |
Рекомендации по выполнению
Откройте запрос Заказы;
Выполните щелчок левой клавишей мыши на маркере поля ДатаЗаказа, расположенного в правой части заголовка данного поля;
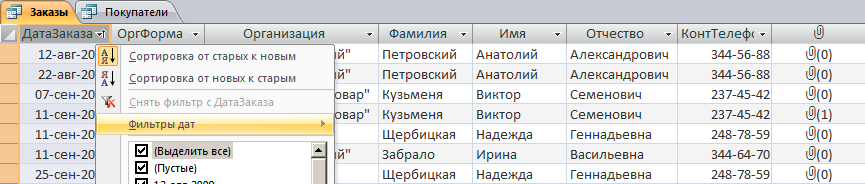
Выберите пункт Фильтры дат→Все даты за период→Квартал 3;
В результате отобразятся только те заказы, которые поступили в 3-ем квартале 2009 года;
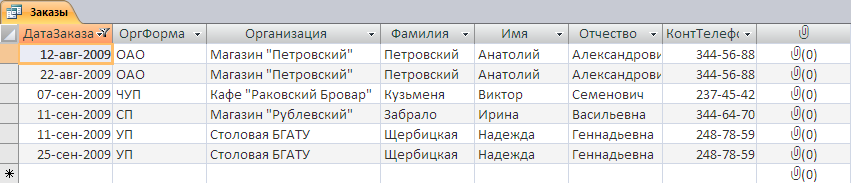
Удалите созданный фильтр, перейдя на ленту меню Главная и нажав кнопку [Дополнительно→Очистить все фильтры] .
Задание 2.6. Создать запрос на выборку с помощью инструмента Конструктор запросов на основе таблиц СпПокупателей и Спзаказов, отображающий информацию о поступивших заказах с 20 августа по 20 сентября 2009 года. Запрос должен иметь следующую структуру: |
ДатаЗаказа |
ОргФорма |
Организация |
ТекстЗаказа |
дд-ммм-гг |
ААА |
А(30) |
|
Рекомендации по выполнению
Нажмите кнопку [Конструктор запросов] на вкладке Создание ленты меню.
Добавьте необходимые таблицы. Для этого автоматически появившемся окне Добавление таблицы на вкладке Таблицы, удерживая клавишу [Сrtl], последовательно выберите таблицы СпПокупателей и СпЗаказов и нажмите кнопку [Добавить], а потом [Закрыть];
Из соответствующих таблиц перетащите необходимые поля в раздел полей запроса, при этом удерживая левую клавишу мыши;
В ячейку поля ДатаЗаказа строки Условие отбора введите текст:
Between #20.08.2009# And #20.09.2009#

Сохраните запрос под именем ЗаказыАвгСент;
Перейдите в режим просмотра запроса с помощью кнопки [Режим]
 либо [Выполнить]
либо [Выполнить]
 на вкладке Конструктор ленты меню;
на вкладке Конструктор ленты меню;
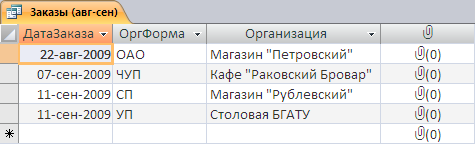
Закройте запрос.
Задание 2.7. Создать запрос на выборку с вычислением с помощью инструмента Конструктор на основе таблиц СпПокупателей, СпПредставителей и СпЗаказов, отображающий информацию о заказах с использованием фамилии и инициалов представителей. Запрос должен иметь следующую структуру: |
ДатаЗаказа |
ОргФорма |
Организация |
ФИО |
КонтТелефон |
ТекстЗаказа |
дд-ммм-гг |
ААА |
А(30) |
А(20) |
999-99-99 |
|
Замечание.
Для корректного выполнения задания
необходимо установить некоторые
параметры Access. Для этого выполните
щелчок по кнопке Office
|
Рекомендации по выполнению
Создайте запрос, нажав кнопку [Конструктор запросов] на вкладке Создание ленты меню.
В окне Добавление таблицы на вкладке Таблицы последовательно выберите таблицы СпПокупателей, СпПредставителей и СпЗаказов, удерживая клавишу [Сrtl], и нажмите кнопку [Добавить], а потом [Закрыть];
Перенесите поля ДатаЗаказа, ОргФорма и Организация из соответствующих таблиц в область полей запроса;
В новое свободное поле внесите следующий текст:
«ФИО: [СпПредставителей]![Фамилия]+" "+Left([СпПредставителей]![Имя];1)+"."+ Left([СпПредставителей]![Отчество];1)+"."»,
Для чего необходимо выполнить следующую последовательность действий:
Установите курсор в первое свободное поле строки Поле:;
![]()
Нажмите кнопку [Построитель]
 на ленте меню Конструктор, после
чего отобразится окно Построитель
выражений;
на ленте меню Конструктор, после
чего отобразится окно Построитель
выражений;Введите текст ФИО:
Далее в крайней левой области откройте папку Таблицы, потом СпПредставителей и в средней области выполните двойной щелчок по полю Фамилия;
В верхней области удалите запись «Выражение», которое появилось в результате выполнения предыдущего действия;
Введите текст вручную: +" "+Left(
В средней области выполните двойной щелчок по полю Имя
Введите текст: ;1)+"."+Left(
В средней области выполните двойной щелчок по полю Отчество
Введите текст: ;1)+"."
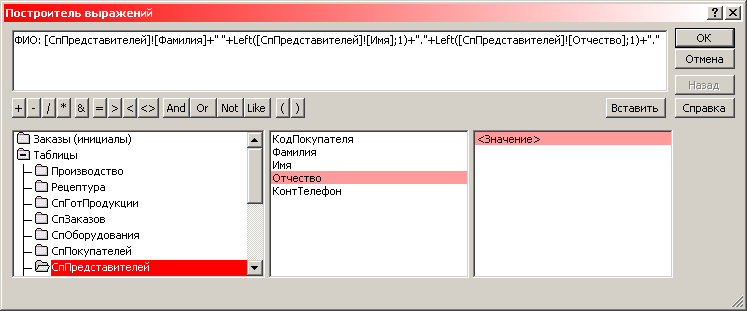
Нажмите кнопку [OK];
Пояснение. Функция Left(<строка>;<кол-во символов>) возвращает значение, содержащее определенное количество знаков с левого края указанной строки. В нашем случае функция используется для вычленения одного символа из каждой строки полей Имя и Отчество. |
Добавьте поля КонтТелефон и ТекстЗаказа из таблиц СпПредставителей и СпЗаказов соответственно;
![]()
Сохраните запрос под именем Заказы (инициалы);
Выполните запрос с помощью кнопки [Выполнить] на вкладке Конструктор ленты меню;
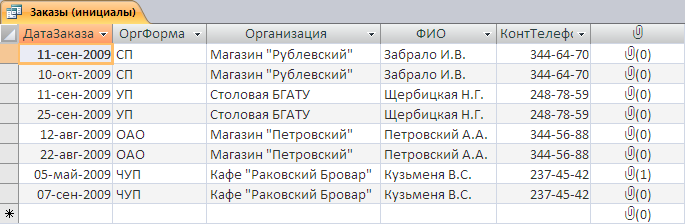
Закройте запрос.
Задание 2.8. Создать форму с помощью инструмента Форма на основе таблицы СпПокупателей, позволяющую отображать и редактировать информацию об организациях-покупателях, их представителях и сформированные ими заказы на производство хлебобулочных изделий. |
Рекомендации по выполнению
В окне Все объекты Access выделите таблицу СпПокупателей.

На ленте меню Создание выберите инструмент Форма
 .
.Измените размеры и положение автоматически созданных полей удерживая левую клавишу мыши;
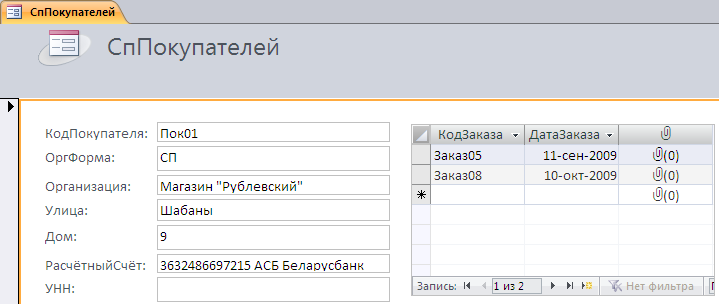
Пояснение. Инструмент Форма позволяет построить форму на основе одной или нескольких таблиц. Выделением таблицы СпПокупателей был определён источник записей для будущей формы. Поле, отображающее информацию о заказах текущей организации, добавлено автоматически, потому что СпЗаказов является подчинённой таблицей к СпПокупателей. |
В окне Список полей в правой части окна базы данных выберите ссылку Показать все таблицы. В области Доступные поля в связанной таблице раскройте таблицу СпПредставителей и последовательно перенесите все поля (кроме КодПокупателя) в Область данных формы.
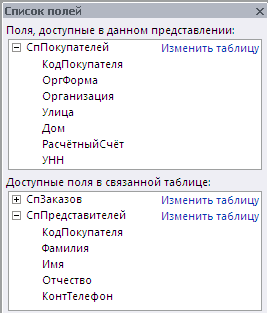
Пояснение.
|
Итоговая форма должна принять вид:
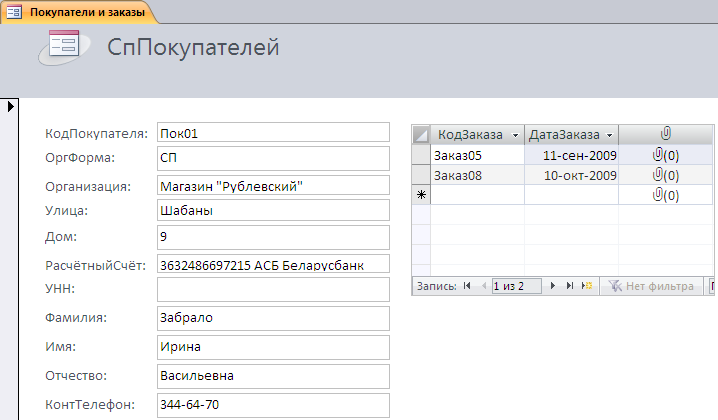
Сохраните форму под именем Покупатели и заказы.
Перейдите в Режим формы, нажав кнопку [Режим]
 на ленте меню Главная либо Формат.
на ленте меню Главная либо Формат.
Пояснение. Каждая форма в Access может быть отображена в 3-х режимах:
MS Access автоматически создаёт новые формы в Режиме макета. Выполнить переход в другой режим можно выполнив щелчок левой клавишей мыши в нижней части кнопки Форма. |
|
|
|
Замечание.
Обратите внимание, что при переходе
в Режим
формы
отображается организация покупатель,
которая определена в таблице
СпПокупателей
в первой записи. Для перехода к
следующей организации используйте
кнопок навигации
|
|
Внесите информацию о новом заказе магазином «Петровский».
Для чего необходимо выполнить следующую последовательность действий:
С помощью кнопок навигации перейдите на запись об организации Магазин «Петровский»
В области Заказы введите в пустую строку данные: КодЗаказа – Заказ09, ДатаЗаказа – 20.10.2009;
Итоговая форма должна принять вид:
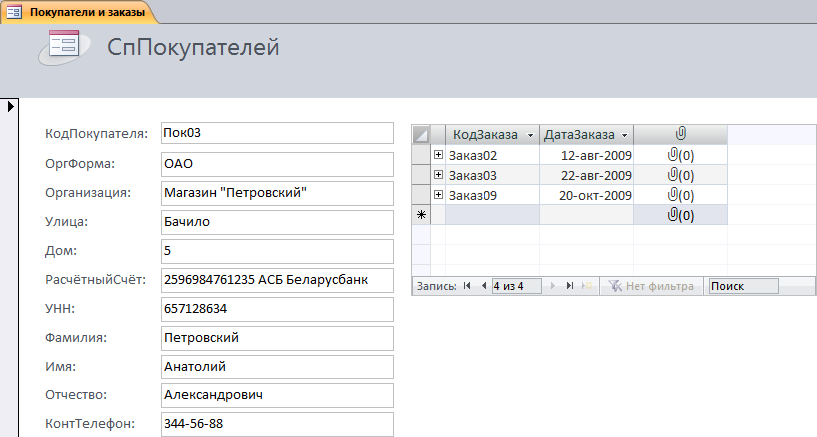
Замечание. Форма как объект базы данных является инструментом пользовательского интерфейса для ввода и управления данными. Информация внесённая в последнем задании автоматически сохраняется в таблицы, на основе которых построена форма, а в данном случае – в таблицу СпЗаказов. При редактировании информации об организациях или их представителях информация была бы сохранена в таблицы СпПокупателей или СпПредставителей. |
Закройте форму.
Лабораторная работа №3
Задание 3.1. Каждый вид продукции, производимый на предприятии, должен быть описан в справочнике готовой продукции. Создать таблицу СпГотПродукции путём импорта существующей таблицы из другой базы данных и изменить свойства полей в соответствии с таблицей, представленной ниже. |
Таблица 3.1 – справочник СпГотПродукции (режим Конструктор)
Имя поля |
Тип поля |
Свойства поля, подлежащие изменению |
Устанавливаемые значения свойств |
|
Текстовый |
Размер |
10 |
Индексированое поле |
Да (совпадения не допускаются) |
||
НаименованиеГотПрод |
Текстовый |
Размер |
30 |
|
Обязательное поле |
Да |
|
ВесЕдиницыПрод |
Числовой |
Размер |
Одинарное с плавающей точкой |
Обязательное поле |
Да |
||
Выход |
Числовой |
Размер |
Одинарное с плавающей точкой |
Формат |
Процентный |
||
Обязательное поле |
Да |
||
Изображение |
Вложение |
─ |
─ |
Рекомендации по выполнению
Пояснение. Предполагается, что данная таблица была создана ранее в формате MS Access 2007 для других целей. Однако с введением в использование базы данных другой предметной области появилась необходимость импорта данных в разрабатываемую БД. Если такой файл существует в рабочей папке учебного компьютера, то выполнение задания необходимо выполнять с первого пункта рекомендаций. В противном случае создайте таблицу, описанную в пункте 0. |
Создайте новую базу данных для справочника готовой продукции, выпускаемой на хлебопекарном предприятии.
В
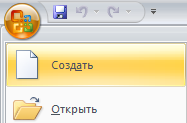 рабочей папке создайте новую базу
данных. Одним из способов создания
является нажатие кнопки [Office]→[Создать]
рабочей папке создайте новую базу
данных. Одним из способов создания
является нажатие кнопки [Office]→[Создать]
Создайте таблицу в соответствии со структурой таблицы СпГотПродукции (таблица 3.1) и сохраните её.
Заполните таблицу СпГотПродукции следующими данными
Таблица 3.2 – справочник СпГотПродукции (Режим таблицы)
КодГотПродукции |
НаименованиеГотПрод |
ВесЕдиницыПрод |
Выход |
Изображение |
Прод01 |
Городской |
0,9 |
1,51 |
1 |
Прод02 |
Ситный |
0,5 |
1,49 |
1 |
Прод03 |
Красносельский |
0,9 |
1,45 |
1 |
Прод04 |
Горчичный |
0,9 |
1,41 |
1 |
Прод05 |
Полесский |
0,8 |
1,32 |
1 |
Прод06 |
Ромашка |
0,5 |
1,32 |
1 |
Прод07 |
Паляница украинская |
0,8 |
1,48 |
1 |
Закройте базу данных и перейдите в ранее создаваемую, куда будут импортированы данные
На ленте меню Внешние данные нажмите кнопку [Импорт данных Access]
 ,
после чего начнёт свою работу мастер
импорта данных:
,
после чего начнёт свою работу мастер
импорта данных:Укажите путь к существующей базе данных, а также способ сохранения информации, выбрав пункт Импорт таблиц, запросов… и нажмите кнопку [OK];
В следующем окне на вкладке Таблицы выделите таблицу СпГотПродукции и нажмите кнопку [OK];
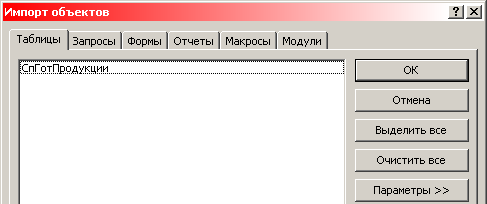
В следующем информационном окне нажмите кнопку [Готово].
Откройте таблицу СпГотПродукции в режиме конструктора, определите ключевое поле КодГотПродукции и значения характеристик полей в соответствии со структурой, представленной в задании.
Сохраните таблицу СпГотПродукции.
Задание 3.2. На предприятии имеется две пекарные установки (печи) разных моделей. Каждая печь определяется максимальной загрузкой, потребляемой мощностью и затратами на производство партии готовой продукции. Необходимо создать таблицу СпОборудования, содержимое которой представлена ниже. |
Таблица 3.3 – справочник СпОборудоания (Режим таблицы)
КодОборудования |
Наименование |
МаксимальнаяЗагрузка |
Мощность |
Затраты |
Обор01 |
Ревент-724 |
140 |
67,5 |
45 432,30р. |
Обор02 |
Ревент-703 |
252 |
120 |
68 495,80р. |
Таблица 3.4 – справочник СпОборудоания (режим Конструктор)
Имя поля |
Тип поля |
Свойства поля, подлежащие изменению |
Устанавливаемые значения свойств |
|
Текстовый |
Размер |
10 |
Индексированое поле |
Да (совпадения не допускаются) |
||
Наименование |
Текстовый |
Размер |
40 |
Обязательное поле |
Да |
||
МаксимальнаяЗагрузка |
Числовой |
Размер |
Целое |
Обязательное поле |
Да |
||
Мощность |
Числовой |
Размер |
Двойное с плавающей точкой |
Обязательное поле |
Да |
||
Затраты |
Числовой |
Размер |
Двойное с плавающей точкой |
Формат поля |
Денежный |
||
Обязательное поле |
Да |
Рекомендации по выполнению
Создайте таблицу в соответствии со структурой, представленной в задании с помощью инструмента Конструктор таблиц
 ,
расположенный на вкладке Создание
ленты меню.
,
расположенный на вкладке Создание
ленты меню.Сохраните таблицу под именем СпОборудования.
Закройте таблицу.
Задание 3.3. В соответствии с заказами организации-заказчиков хлебобулочные изделия производятся на конкретном оборудовании в зависимости от объёма партии, оговоренной в заказе. Необходимо создать таблицу Производство, в которой будет сохранена информации о фактах производства продукции в конкретный день, в одной из печей и в соответствии с определённым заказом. |
Таблица 3.5 – таблица Производство (Режим таблицы)
КодГотПродукции |
КодОборудования |
КодЗаказа |
ОбъёмПартий |
Прод01 |
Обор02 |
Заказ01 |
50% |
Прод03 |
Обор02 |
Заказ01 |
100% |
Прод03 |
Обор02 |
Заказ02 |
140% |
Прод04 |
Обор02 |
Заказ02 |
50% |
Прод05 |
Обор02 |
Заказ02 |
70% |
Прод02 |
Обор02 |
Заказ03 |
75% |
Прод06 |
Обор02 |
Заказ03 |
20% |
Прод06 |
Обор01 |
Заказ04 |
30% |
Прод07 |
Обор02 |
Заказ04 |
70% |
Прод05 |
Обор02 |
Заказ04 |
50 % |
Прод02 |
Обор01 |
Заказ05 |
40% |
Прод07 |
Обор02 |
Заказ05 |
130% |
Прод03 |
Обор01 |
Заказ06 |
100% |
Прод03 |
Обор02 |
Заказ07 |
50% |
Прод05 |
Обор01 |
Заказ07 |
120% |
Прод01 |
Обор02 |
Заказ08 |
90% |
Прод03 |
Обор01 |
Заказ03 |
40% |
Таблица 3.6 – таблица Производство (режим Конструктор)
Имя поля |
Тип поля |
Свойства поля, подлежащие изменению |
Устанавливаемые значения свойств |
КодГотПродукции |
Мастер подстановок |
Обязательное поле |
Да |
КодОборудования |
Мастер подстановок |
Обязательное поле |
Да |
КодЗаказа |
Мастер подстановок |
Обязательное поле |
Да |
ОбъёмПартий |
Числовой |
Размер |
Двойное с плавающей точкой |
Формат поля |
Процентный |
||
Обязательное поле |
Да |
Рекомендации по выполнению
Создайте таблицу с помощью кнопки [Конструктор таблиц] , расположенный на вкладке Создание ленты меню.
Опишите поля в соответствии со структурой, приведённой в задании.
Замечание. В данной таблице не должно быть ключевых полей (смотри задание). Access отобразит диалоговое окно, где будет предложено создать ключевые поля. В данном случае необходимо нажать кнопку [Нет].
Сохраните таблицу под именем Производство и закройте её.
Создайте звязи между таблицами и установите опцию Обеспечение целостности данных, Каскадное обновление связанных полей и Каскадное удаление связанных полей:
Замечание. Так как был использован инструмент Мастер подстановки, то связи между таблицами Производство-СпОборудования, Производство-СпГотПродукции, Производство-СпЗаказов уже установлены.
При помощи кнопки
 на ленте меню Работа с базой данных
откройте схему данных.
на ленте меню Работа с базой данных
откройте схему данных.на свободном пространстве откройте контекстное меню с помощью правой кнопки мыши и выберите пункт Отобразить всё
 ;
;Поочерёдно выполните двойной щелчок на линия связей между таблицами Производство-СпОборудования, Производство-СпГотПродукции, Производство-СпЗаказов и установите маркеры Обеспечение целостности данных, Каскадное обновление связанных полей и Каскадное удаление связанных полей, после чего нажмите кнопку [OK];
В результате схема данных примет вид:
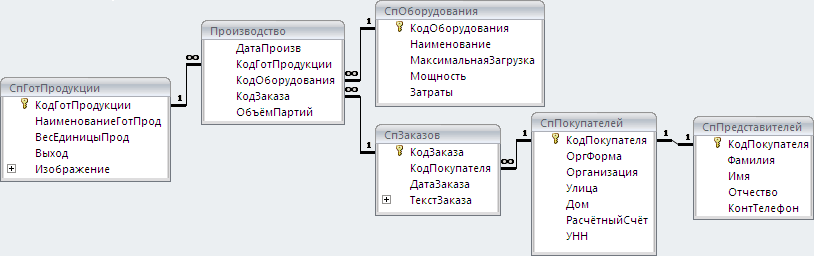
Закройте схему данных, предварительно её сохранив.
Задание 3.4. Создать параметрический запрос на выборку на основе таблиц СпЗаказов, Производство, СпГотПродукции и СпОборудования в режиме Конструктор, отображающий информацию о произведённой продукции на заданном оборудовании. Запрос должен иметь следующую структуру: |
Дата производства |
Оборудование |
Наименование продукции |
Заказ от |
дд-мм-гггг |
А(20) |
А(30) |
дд-ммм-гг |
Рекомендации по выполнению
Нажмите кнопку [Конструктор запросов] на вкладке Создание ленты меню.
В окне Добавление таблицы на вкладке Таблицы удерживая клавишу [Сrtl] последовательно выберите таблицы Производство, СпОборудования, СпГотПродукции и СпЗаказов и нажмите кнопку [Добавить], а потом [Закрыть];
Перенесите поля ДатаПроизводства, Оборудование, НаименованиеГотПродукции и ДатаЗаказа из соответствующих таблиц в область полей запроса;
Определите структуру полей будущего запроса. Для этого необходимо выполнить последовательность действий:
Установите курсор в крайнее левое поле в строку Поле;
Введите текст: «Дата производства: ДатаПроизводства»;
З
 амечание.
После корректного ввода данного
текста в строке Имя
таблицы
должна была появиться надпись
Производство.
Если этого не случилось, то в
раскрывающемся списке выберите имя
указанной таблицы.
амечание.
После корректного ввода данного
текста в строке Имя
таблицы
должна была появиться надпись
Производство.
Если этого не случилось, то в
раскрывающемся списке выберите имя
указанной таблицы.Выполните аналогичные действия в отношении остальных полей

В ячейку поля Наименование продукции строки Условие отбора введите текст: «[Введите марку оборудования]»;

Сохраните запрос под именем Производство на оборудовании.
Выполните запрос, используя кнопку [Выполнить] на вкладке Конструктор ленты меню.
Пояснение. В случае, когда условие отбора в запросе не задано явным образом, то на экране будет отображено диалоговое окно для ввода некоторого значения. Пользователь должен ввести некоторое значение, по которому будет отобраны записи, удовлетворяющие данному критерию.
В появившемся окне введите значение «Ревент-724». Результат выполнения запроса будет представлен в виде:
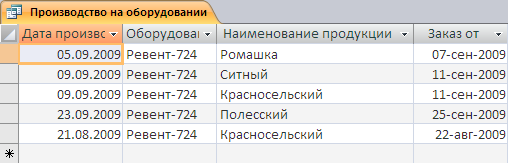
Задание 3.5. Создать перекрёстный запрос на основе запроса Продукция с помощью инструмента Мастер запросов, который позволит отобразить информацию о количестве заказов каждого вида продукции в соответствии с организациями-покупателями, заказавшими данную продукцию, а так же общее количество заказов. Установить сортировку количеству заказов каждого вида продукции. Запрос должен иметь следующую структуру: |
|
Совокупное количество |
Организация_1 |
Организация_2 |
Организация_3 |
Продукция_1 |
99 |
99 |
|
|
Продукция_2 |
99 |
|
99 |
|
Продукция_3 |
99 |
|
|
99 |
Итог |
99 |
|
|
|
Рекомендации по выполнению
Пояснение. Создаваемый запрос должен быть основан на таблице или запросе, который бы содержал всю необходимую информацию. Поэтому целесообразно подготовить вспомогательный запрос. |
Создайте запрос Продукция на основе таблиц Производство, СпГотПродукции и СпЗаказов.
Нажмите кнопку [Конструктор запросов] на вкладке Создание ленты меню.
В окне Добавление таблицы на вкладке Таблицы удерживая клавишу [Сrtl] последовательно выберите таблицы Производство, СпГотПродукции и СпЗаказов и нажмите кнопку [Добавить], а потом [Закрыть];
Перенесите поля НаименованиеГотПродукции, ВесЕдиницыПрод и ДатаЗаказа из соответствующих таблиц в область полей запроса;
Установите сортировку по полю НаименованиеГотПродукции по возрастанию.
Сохраните запрос под именем Продукция и закройте его.
Нажмите кнопку [Мастер запросов]
 на вкладке Создание ленты меню.
на вкладке Создание ленты меню.В появившемся окне Новый запрос выберите пункт Перекрёстный запрос и нажмите кнопку [OK].
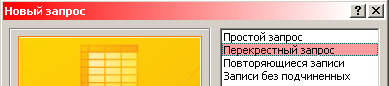
Выполните все шаги мастера создания перекрёстного запроса
Укажите, что создаваемый запрос будет основан на существующем запросе, установив переключатель в положение Запросы и выделив запрос Продукция;
Укажите поле, значение которого будет использовано в качестве заголовка строк: НаименованиеГотПродукции и нажмите кнопку [>>], а затем [Далее];
Укажите поле, значение которого будет использовано в качестве заголовка столбцов: Организация, а затем нажмите кнопку [Далее];
Укажите поле и способ вычислений, над значениями которых необходимо произвести для каждой ячейки на пересечении строк и столбцов. В нашем случае необходимо выбрать поле ДатаЗаказа и функцию Число. нажмите кнопку [Далее];
Пояснение. Каждое значение поля ДатаЗаказа идентифицирует уникальным образом каждый сформированный заказ. Поэтому для того, чтоб узнать количество заказов каждого вида продукции необходимо подсчитать количество значений поля ДатаЗаказа.
Замечание. Обратите внимание, что выключатель вычисления итогового значения для каждой строки должен остаться в положении Включён. Таким образом, будет определено количество заказов по каждому виду продукции.
Укажите имя создаваемого запроса: Продукция и заказы, оставьте переключатель в положении Просмотреть результаты запроса и нажмите кнопку [Готово].
Результат выполнения запроса будет представлен в виде:
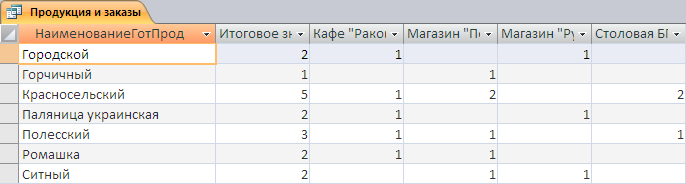
Для того, чтобы узнать общее количество заказов при помощи данного запроса, необходимо на вкладке ленты меню Главная нажать кнопку
 ,
после чего в запросе появится
дополнительная строка Итог. В ячейке
данной строки в поле Итоговое
значение ДатаЗаказа из
раскрывающегося списка выберите
значение Сумма.
,
после чего в запросе появится
дополнительная строка Итог. В ячейке
данной строки в поле Итоговое
значение ДатаЗаказа из
раскрывающегося списка выберите
значение Сумма.
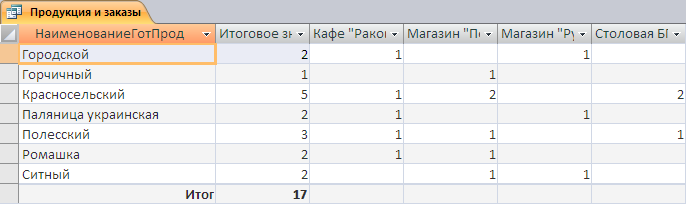
Задание 3.6. Создать форму на основе таблицы СпГотПродукция с помощью инструмента Несколько элементов, которая позволит отобразить, редактировать и добавлять информацию о существующих видах продукции. Добавить с помощью формы новый вид продукции «Русский крендель». |
КодПродукции |
НаименованиеГотПродукции |
ВесЕдиницыПрод |
Выход |
Изображение |
Прод08 |
Крендель Русский |
0,3 |
146% |
|
Рекомендации по выполнению
Выделите в инспекторе объектов таблицу СпГотПродукции и нажмите кнопку [Несколько элементов]
 на ленте меню Создание.
на ленте меню Создание.В появившемся окне формы измените размеры строк и столбцов по усмотрению.
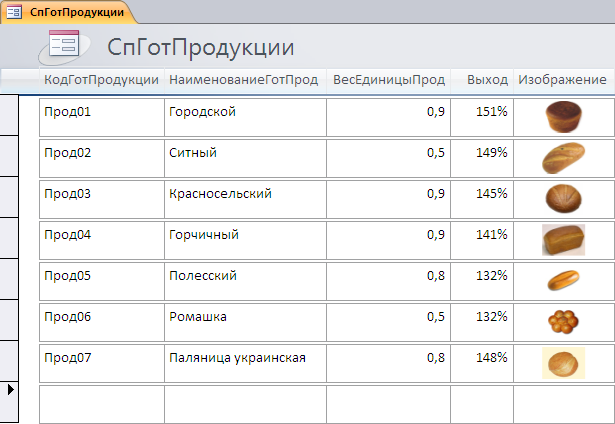
Добавьте новую запись о продукции «Крендель русский». Для этого выполните последовательность действий:
Сохраните форму под именем Продукция.
Перейдите в режим формы, нажав кнопку
 .
.Установите курсор в пустую ячейку последней строки поля КодПродукции.
Введите значения полей текстовых и числовых в соответствии с заданием.
Замечание. Обратите внимание, что в случае не последовательного заполнения ячеек по каждому полю (кроме изображения) на экране будет отображено информационное окно.

Данное событие происходит потому, что при создании таблицы СпГотПродукции поля КодПродукции, НаименованиеГотПродукции. ВесЕдиницыПрод и Выход были определены как обязательные к заполнению.
Выполните двойной щелчок левой клавишей мыши на ячейке заполняемой строки поля Изображение.
В открывшемся окне выберите файл изображения добавляемого вида продукции «Крендель русский.jpg» и нажмите кнопку [OK].
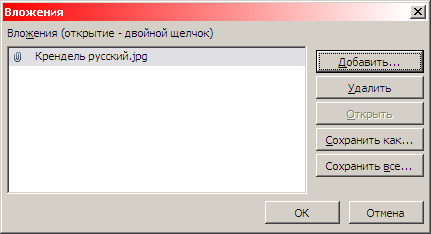
Закройте созданную форму.
Пояснение. Откройте таблицу СпГотПродукции. Обратите внимание, что в таблице присутствует запись, созданная с помощью формы.
|
Задание 3.7. Создать форму на основе таблицы СпОборудования с помощью инструмента Разделённая форма, которая позволит отобразить, редактировать и добавлять информацию об имеющемся пекарном оборудовании. |
Рекомендации по выполнению
Выделите в инспекторе объектов таблицу СпОборудования и нажмите кнопку [Разделённая форма]
 на ленте меню Создание.
на ленте меню Создание.Пояснение. Форма типа Разделённая форма предполагает отображение всех экземпляров выбранного объекта наряду с детализированным отображением выделенного экземпляра. Данный тип формы также позволяет вносить новые экземпляры объектов, в нашем случае – новое пекарное оборудование.
В появившемся окне формы измените размеры компонентов по усмотрению.
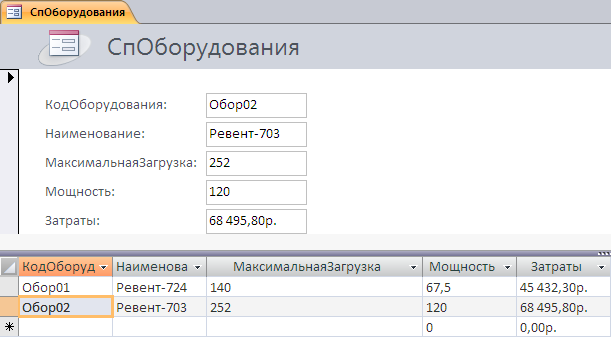
Сохраните форму под именем Оборудование.
Задание 3.8. Создать форму на основе таблицы СпПокупателей с помощью инструмента Мастер форм, которая позволит отобразить, редактировать и добавлять информацию о покупателях и их представителях. Добавить новую организацию-покупателя и её представителя. |
КодПокупателя |
ОргФорма |
Организация |
|
Пок05 |
ООО |
Кафе «Раковский бровар» |
|
Улица |
Дом |
РасчётныйСчёт |
УНН |
п-т Ф.Скорины |
53 |
569547256005 АСБ Беларусбанк |
513835473 |
Фамилия |
Имя |
Отчество |
КонтТелефон |
Калиновский |
Анатолий |
Владиславович |
268-54-89 |
Рекомендации по выполнению
Выделите в инспекторе объектов таблицу СпПокупателей и нажмите кнопку [Другие формы], а потом – [Мастер форм] на ленте меню Создание.
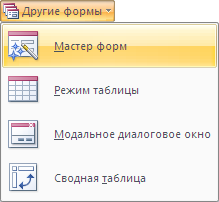
Выполните последовательно все шаги мастера создания форм:
Перенесите все поля из справочника СпПокупателей в правое поле с помощью кнопки [>>];
В раскрывающемся списке выберите таблицу СпПредставителей и таким же образом перенесите все поля, кроме поля КодПокупателя и нажмите кнопку [Далее];
Установите переключатель В один столбец и нажмите кнопку [Далее];
Выберите любой понравившийся стиль оформления создаваемой формы. Нажмите кнопку [Далее];
Введите имя создаваемой формы Покуп и предст. Нажмите кнопку [Далее];
Перейдите в режим Макета формы с помощью соответствующей кнопки
 .
.Измените размеры автоматически созданных полей
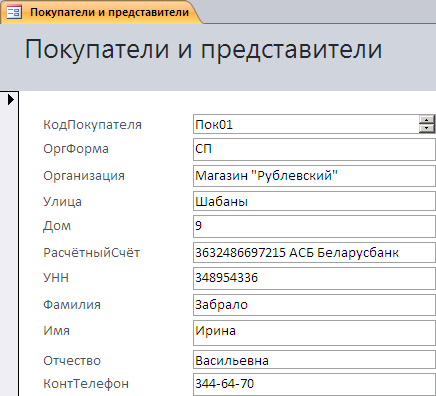
С помощью кнопок
 перейдите на первую свободную запись
(№5).
перейдите на первую свободную запись
(№5).Введите новую организацию-покупателя, которая заключила договор на производство хлебобулочных изделий, и её представителя в соответствии с заданием.
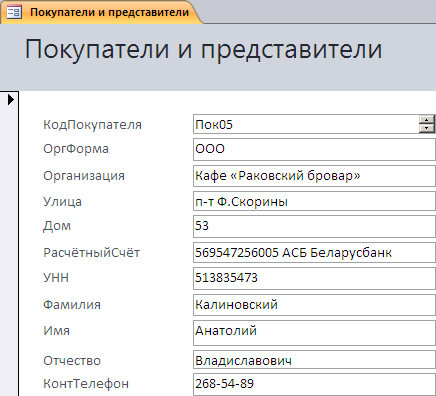
Замечание. Так как таблицы СпПокупателей и СпПредставителей объединены по принципу 1 : 1, то при вводе новой организации-покупателя и её представителя данные будут сохранены в соответствующих таблицах, не взирая на единственное поле КодПокупателя. |
Сохраните форму и закройте её.
Откройте таблицы СпПокупателей и СпПредставителей и проанализируйте их.
Задание 3.9. Создать форму с помощью инструмента Конструктор, которая позволит с помощью простого интерфейса вызывать существующие объекты базы данных. |
Рекомендации по выполнению
Нажмите кнопку [Конструктор Форм]
 на ленте меню Создание.
на ленте меню Создание.На ленте меню Упорядочить нажмите на кнопку
 ,
которая позволяет добавит на форму
заголовок и примечание.
,
которая позволяет добавит на форму
заголовок и примечание.
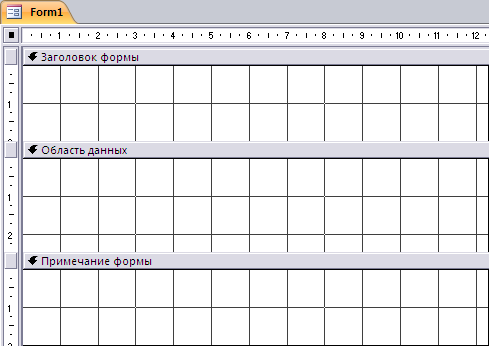
Пояснение. Когда форма будет открыта пользователем в рабочем режиме, заголовок и примечание формы будут отображены только в верхней и нижней части окна. В отличие от Области данных, заголовок и примечание не зависят от количества информации в таблицах или запросах и не меняют своих размеров. |
Добавьте в заголовок формы надпись.
Перейдите на вкладку Конструктор ленты меню;
Откройте окно Страница свойств с помощью соответствующей кнопки
 .
.Выделите заголовок формы, выполнив щелчок правой кнопки мыши в свободном пространстве.
В окне Страница свойств найдите свойство Цвет фона и задайте значение Светлый фон заголовка.
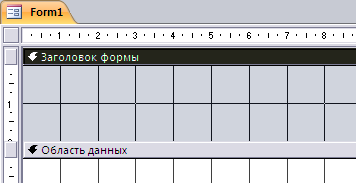
Добавьте компонент Надпись на форму, для чего нажмите кнопку
 и укажите месторасположение данного
компонента в заголовке формы.
и укажите месторасположение данного
компонента в заголовке формы.Добавьте текст в надпись: Автоматизация производства хлебобулочных изделий.
В окне Страница свойств на вкладке Все определите значения следующих свойств:
Шрифт – Segoe UI
Размер шрифта – 18
Выравнивание текста – По центру
Цвет текста – Тёмный текст
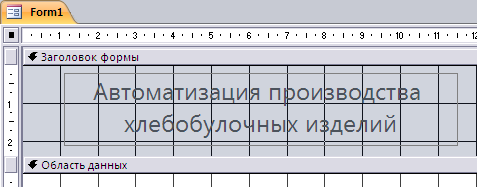
На ленте меню Конструктор выберите инструмент Вкладка
 .
.Удерживая левую клавишу мыши, укажите размеры создаваемого компонента.
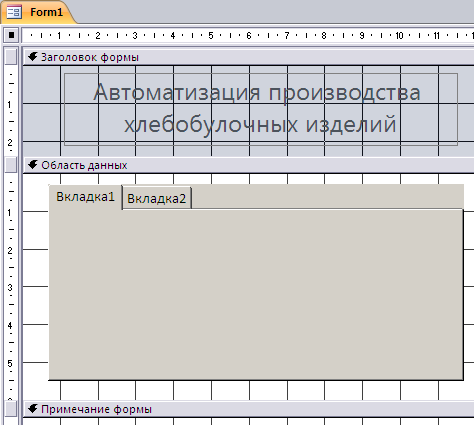
Задайте подпись для отображения первой выделенной вкладки, определив значение свойства Подпись как «Справочники».

Замечание. Данные вкладки необходимы для удобства визуального расположения всех существующих и ещё не созданных запросов, форм и прочих функциональных объектов. На первой вкладке будут расположены кнопки вызывающие формы, основанные на таблицах-справочниках. |
Создайте кнопку, при нажатии на которую открывается форма Продукция с помощью инструмента Мастер создания кнопок.
Убедитесь, что нажата кнопка [Использовать мастер]
 на кладке Конструктор ленты меню;
на кладке Конструктор ленты меню;Выберите инструмент Кнопка
 на ленте меню Конструктор.
на ленте меню Конструктор.Выполните щелчок левой клавишей мыши в области созданного компонента, после чего начнёт работу мастер создания кнопки:
В поле Категория выделите пункт Работа с формой, а в поле Действия – Открыть форму. Нажмите кнопку [Далее].
Выберите открываемую форму по нажатию кнопки – Продукция. Нажмите кнопку [Далее].
Оставьте выделенным пункт Открыть форму и показать все записи. Нажмите кнопку [Далее].
Разместите на создаваемой кнопке рисунок: установите выключатель Показать все рисунки в положение ˝Включён˝ и выберите рисунок Форма MS Access. Нажмите кнопку [Далее].
Введите имя создаваемой кнопки – КнПродукция. Нажмите кнопку [Готово].
Аналогичным образом создайте кнопку, при нажатии на которую открывается форма Оборудование.
Замечание. На четвёртом шаге мастера создания выберите рисунок Элементы, а на пятом шаге введите имя кнопки КнОборудование |
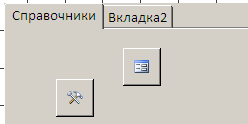
Создайте кнопку в режиме конструктора, при нажатии на которую открывается форма Покупатели и представители.
Выключите функцию использования мастеров, нажав соответствующую кнопку
 на вкладке Конструктор ленты меню.
на вкладке Конструктор ленты меню.Выберите инструмент [Кнопка] на ленте меню Конструктор и выполните щелчок левой клавишей мыши в области вкладки Справочники.
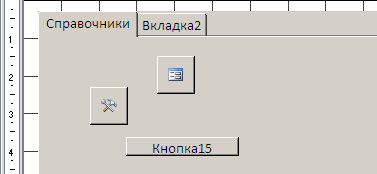
Измените свойства созданной кнопки, определив следующие значения:
Имя – КнПокупатели
Рисунок – MS Access
Укажите форму, которая должна быть открыта в момент нажатия кнопки:
Установите курсор в свойство Нажатие кнопки и нажмите кнопку

В отрывшемся окне выберите пункт Макросы и нажмите [OK];

В поле Макрокоманда выберите значение Открыть форму, в свойстве Имя формы (в нижней части окна) – значение Покупатели и представители.
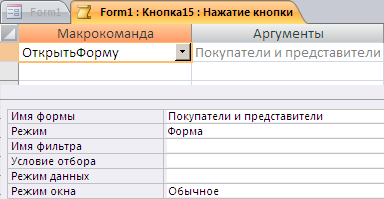
Закройте окно конструктора макросов. На вопрос об обновлении свойств и сохранении значений нажмите кнопку [Да];
Упорядочьте расположенные на вкладке Справочники кнопки:
Удерживая клавишу [Shift] выделите все три кнопки.
Нажмите кнопку [В столбик]
 на вкладке Упорядочить ленты меню.
на вкладке Упорядочить ленты меню.Измените размеры и добавьте подписи в ячейки с левой стороны.
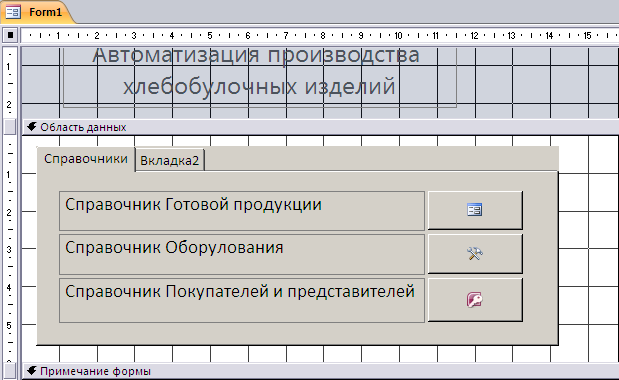
Сохраните форму под именем Кнопочная
Перейдите в Режим формы с помощью кнопки

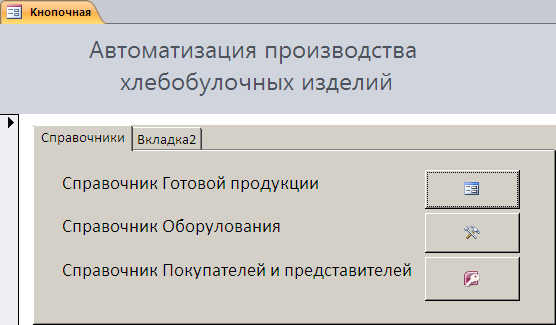
Лабораторная работа №4
Задание 4.1. Хлебопекарное предприятие производит продукцию из ингредиентов, качество и количество которых строго определено рецептурой каждого вида готовой продукции. Каждый ингредиент определяется единицей измерения, имеющимся количеством, стоимостью за единицу. Создать таблицу СпИнгредиентов в режиме Конструктор, содержимое которой представлено ниже. |
Таблица 4.1 – справочник СпИнгредиентов (режим Конструктор)
Имя поля |
Тип поля |
Свойства поля, подлежащие изменению |
Устанавливаемые значения свойств |
|
Текстовый |
Размер |
10 |
Наименование |
Текстовый |
Размер |
40 |
Обязательное поле |
Да |
||
ЕдиницаИзмерения |
Текстовый |
Размер |
2 |
Условие на значение |
"кг" Or "л" Or "шт" |
||
Обязательное поле |
Да |
||
Количество |
Числовой |
Размер |
Двойное с плавающей точкой |
Обязательное поле |
Да |
||
Цена |
Числовой |
Размер |
Двойное с плавающей точкой |
Формат поля |
Денежный |
||
Число десятичных значков |
2 |
||
Обязательное поле |
Да |
Таблица 4.2 – справочник СпИнгредиентов (Режим таблицы)
КодИнгредиента |
Наименование |
ЕдиницаИзмерения |
Количество |
Цена |
Инг01 |
Мука пшеничная I сорта |
кг |
500 |
950,00р. |
Инг02 |
Мука пшеничная высшего сорта |
кг |
200 |
1 100,00р. |
Инг03 |
Дрожжи прессованные |
кг |
11 |
3 000,00р. |
Инг04 |
Соль |
кг |
11 |
410,00р. |
Инг05 |
Сахар |
кг |
22 |
1 370,00р. |
Инг06 |
Маргарин |
кг |
6 |
840,00р. |
Инг07 |
Мальторная патока |
кг |
5 |
1 070,00р. |
Инг08 |
Сухое обезжиренное молоко |
кг |
8 |
6 450,00р. |
Инг09 |
Сухое цельное молоко |
кг |
5 |
8 250,00р. |
Инг10 |
Масло растительное |
кг |
1 |
1 980,00р. |
Инг11 |
Масло подсолнечное |
кг |
4 |
2 700,00р. |
Инг12 |
Масло горчичное |
кг |
8 |
3 000,00р. |
Рекомендации по выполнению
Создайте таблицу СпИнгредиентов в соответствии со структурой (таблица 4.1), представленной в задании с помощью кнопки [Конструктор таблиц] , расположенный на вкладке Создание ленты меню.
Заполните таблицу СпИнгредиентов в соответствии с содержимым (таблица 4.2).
Сохраните таблицу под именем СпИнгредиентов.
Закройте таблицу.
Задание 4.2. Хлебопекарное предприятие производит продукцию на основе рецептуры хлебобулочных изделий. Рецепт каждого вида продукции характеризуется составом ингредиентов, их количеством для производства одной партии некоторого вида готовой продукции. Создать таблицу Рецептура путём импорта данных из рабочей книги MS Excel, структура которой представлена ниже. |
Таблица 2.1 – справочник Рецептура (режим Конструктор)
Имя поля |
Тип поля |
Свойства поля, подлежащие изменению |
Устанавливаемые значения свойств |
|
Текстовый |
Размер |
10 |
Обязательное поле |
Да |
||
ВесИнгридиента |
Числовой |
Размер |
Одинарное с плавающей точкой |
Число десятичных значков |
2 |
||
Обязательное поле |
Да |
||
КодГотПродукции |
Текстовый |
Размер |
10 |
Обязательное поле |
Да |
Рекомендации по выполнению
Подготовьте таблицу Рецептура с помощью Excel 2007 следующего вида:
КодИнгредиента
Наименование
ВесИнгридиента
КодГотПродукции
НаименованиеГотПрод
Инг01
Мука пшеничная I сорта
100
Прод01
Городской
Инг03
Дрожжи прессованные
2
Прод01
Городской
Инг04
Соль
1,75
Прод01
Городской
Инг05
Сахар
3
Прод01
Городской
Инг06
Маргарин
4
Прод01
Городской
Инг07
Мальторная патока
5
Прод01
Городской
Инг08
Сухое обезжиренное молоко
4
Прод01
Городской
Инг10
Масло растительное
0,15
Прод01
Городской
Инг01
Мука пшеничная I сорта
100
Прод02
Ситный
Инг03
Дрожжи прессованные
1,5
Прод02
Ситный
Инг04
Соль
1,5
Прод02
Ситный
Инг05
Сахар
2
Прод02
Ситный
Инг09
Сухое цельное молоко
4,5
Прод02
Ситный
Инг10
Масло растительное
0,15
Прод02
Ситный
Инг01
Мука пшеничная I сорта
100
Прод03
Красносельский
Инг03
Дрожжи прессованные
1
Прод03
Красносельский
Инг04
Соль
1,5
Прод03
Красносельский
Инг05
Сахар
3
Прод03
Красносельский
Инг10
Масло растительное
0,05
Прод03
Красносельский
Инг01
Мука пшеничная I сорта
100
Прод04
Горчичный
Инг03
Дрожжи прессованные
1
Прод04
Горчичный
Инг04
Соль
1,3
Прод04
Горчичный
Инг05
Сахар
6
Прод04
Горчичный
Инг10
Масло растительное
0,15
Прод04
Горчичный
Инг12
Масло горчичное
8
Прод04
Горчичный
Инг02
Мука пшеничная высшего сорта
100
Прод05
Полесский
Инг03
Дрожжи прессованные
2
Прод05
Полесский
Инг04
Соль
1,3
Прод05
Полесский
Инг05
Сахар
3
Прод05
Полесский
Инг06
Маргарин
2
Прод05
Полесский
Инг08
Сухое обезжиренное молоко
4
Прод05
Полесский
Инг10
Масло растительное
0,15
Прод05
Полесский
Инг01
Мука пшеничная I сорта
100
Прод06
Ромашка
Инг03
Дрожжи прессованные
1,5
Прод06
Ромашка
Инг04
Соль
1,5
Прод06
Ромашка
Инг05
Сахар
5
Прод06
Ромашка
Инг10
Масло растительное
0,15
Прод06
Ромашка
Инг11
Масло подсолнечное
4
Прод06
Ромашка
Инг02
Мука пшеничная высшего сорта
100
Прод07
Паляница украинская
Инг03
Дрожжи прессованные
2
Прод07
Паляница украинская
Инг04
Соль
1,3
Прод07
Паляница украинская
Инг10
Масло растительное
0,15
Прод07
Паляница украинская
На ленте меню Внешние данные нажмите кнопку импорта данных [Excel]
 ,
после чего начнёт свою работу мастер
импорта данных:
,
после чего начнёт свою работу мастер
импорта данных:Укажите путь к существующей электронной книге Excel, а также способ сохранения информации, выбрав пункт Импорт таблиц, запросов…… и нажмите кнопку [OK];
Укажите лист, на котором расположены данные о рецептуре. Нажмите кнопку [Далее];
Установите переключатель Первая строка содержит заголовки столбцов в положение ˝Включён˝. Нажмите кнопку [Далее];
Поочерёдно выделяя каждый столбец, установите свойства каждого поля, а потом нажмите кнопку [Далее]:
поле КодИнгредиента: Индекс – Да (допускаются совпадения), Тип данных – Текстовый
поле Наименование: Индекс – Нет, переключатель Не импортировать поле – в положении ˝Включён˝
поле ВесИнгредиента: Индекс – Нет, Тип данных – Двойное с плавающей точкой
поле КодГотПродукции: Индекс – Да (допускаются совпадения), Тип данных – Текстовый
поле Наименование ГотПродукции: Индекс – Нет, переключатель Не импортировать поле – в положении ˝Включён˝
Установите переключатель в положение Не создавать ключ и нажмите кнопку [Далее].
Введите имя таблицы Рецептура и нажмите кнопку [Готово].
Откройте таблицу Рецептура в режиме конструктора, определите значения свойств полей в соответствии со структурой, представленной в задании.
Сохраните таблицу и закройте её.
Откройте схему данных с помощью
соответствующе кнопки
![]() на вкладке Работа с базой данных
лент меню.
на вкладке Работа с базой данных
лент меню.

 ,
при нажатии на который отображаются
связанные записи в таблице
СпПредставителей.
Причём, поле КодПокупателя
заполнению не подлежит вручную, т.к.
заполняется автоматически.
,
при нажатии на который отображаются
связанные записи в таблице
СпПредставителей.
Причём, поле КодПокупателя
заполнению не подлежит вручную, т.к.
заполняется автоматически.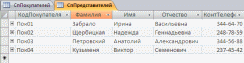


 (1)
(1) в левом верхнем углу окна и нажмите
кнопку [Параметры Access]. В пункте
Конструкторы
объектов
снимите маркер Разрешить
автообъединение
в разделе Конструктор
запросов.
в левом верхнем углу окна и нажмите
кнопку [Параметры Access]. В пункте
Конструкторы
объектов
снимите маркер Разрешить
автообъединение
в разделе Конструктор
запросов.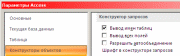
 .
.
 ежим
формы
– предназначен для отображения и
редактирования информации базы
данных;
ежим
формы
– предназначен для отображения и
редактирования информации базы
данных;