
- •Лабораторная работа №1 Лабораторная работа № 1 Основы работы с электронными таблицами Microsoft Excel
- •Методика выполнения работы
- •Рабочие книги и рабочие листы
- •Средство автозаполнения
- •Форматирование данных
- •Относительные и абсолютные ссылки
- •Формулы и функции
- •Диаграммы
- •Задание на лабораторную работу. Расчет заработной платы в ms Excel
Формулы и функции
Формула (рис.7)является основным средством для анализа данных. С помощью формул можно складывать, умножать и сравнивать данные, а также объединять значения. Формулы могут ссылаться на ячейки текущего листа, листов той же книги или других книг. Формула должна начинаться со знака равенства (=), за которым следует набор вычисляемых величин. Результат выполнения формулы отображается в ячейке, в которой указана формула.
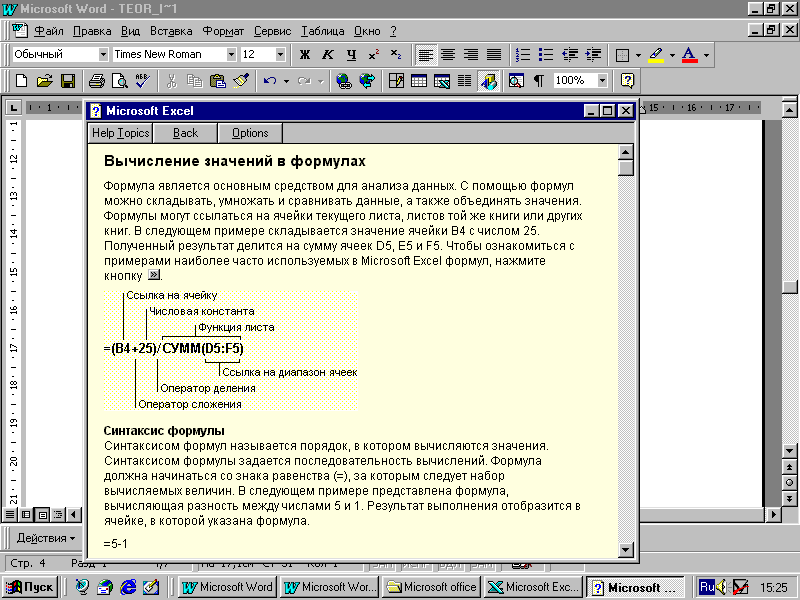
В формуле может быть указана ссылка на ячейку, если необходимо в расчетах использовать её содержимое. Поэтому ячейка, содержащая формулу, называется зависимой ячейкой. При создании на листе формул можно получить подсказку о том, как связаны зависимые и влияющие ячейки. Для поиска таких ячеек служат команды панели инструментов Зависимости. Значение зависимой ячейки изменится автоматически, если изменяется значение ячейки, на которую в формуле есть ссылка. Формулы могут ссылаться на ячейки или на диапазоны ячеек, а также на их имена или заголовки. Ячейки с формулами можно перемещать и копировать. При перемещении формулы все ссылки (и абсолютные и относительные), расположенные внутри формулы, не изменяются. При копировании формулы абсолютные ссылки не изменяются, а относительные ссылки изменяются согласно новому расположению ячейки с формулой.
Для перемещения ячейки перетаскивается выделенная ячейка с формулой при нажатой кнопке мыши в необходимую область. При копировании надо удерживать нажатой клавишу CTRL.
Функциями называются готовые формулы, встроенные в Excel, среди них имеются функции почти для всех типов вычислений: финансовые, статистические, логические и даже функции работы с базами данных. Функции состоят из двух частей: имени и операнда – диапазона ячеек, над которыми выполняются вычисления. Например, функция = СРЗНАЧ(В4:В8) даст в результате среднее арифметическое для диапазона ячеек с В4 по В8.
fx
Диаграммы
В Excel имеется возможность графического представления данных в виде диаграммы. Диаграммы связаны с данными листа, на основе которых они были созданы, и изменяются каждый раз, когда изменяются данные на листе. Диаграммы могут использовать данные несмежных ячеек. Для этого при выборе дополнительных диапазонов необходимо удерживать нажатой клавишу Ctrl.
Диаграмма может также использовать данные сводной таблицы. Для создания диаграммы необходимо выполнить следующие действия:
выделите ячейки, содержащие данные, которые должны быть отражены на диаграмме;
если необходимо, чтобы в диаграмме были отражены и названия строк или столбцов, выделите также содержащие их ячейки;
нажмите кнопку
“Мастер диаграмм”;
![]()
следуйте инструкциям мастера.
Можно создать либо внедренную диаграмму, либо лист диаграммы. Excel предоставляет пользователю широкий выбор типов диаграмм, каждый из которых имеет множество подтипов.
В Excel наборы данных, представленные графическими элементами (например, столбиками, линиями или секторами круга) , называются рядами данных. При создании диаграммы можно задать её заголовок, подписи для осей и рядов данных, добавлять легенду. Легенда расшифровывает цвета и узоры, соответствующие определенным данным диаграммы.
После создания диаграммы её можно редактировать с помощью кнопок панели инструментов Диаграмма, команд пункта меню Диаграмма или команд контекстного меню. Команды меню, предназначенные для редактирования диаграмм, меняются в зависимости от того, какой элемент диаграммы выделен. Чтобы появились правильные пункты меню, необходимо выделить диаграмму, затем, чтобы отформатировать какой-либо элемент диаграммы, установить на него указатель и дважды нажать кнопку мыши. В большинстве случаев на экран выводится соответствующее этому элементу окно диалога.
Некоторые элементы диаграммы, например, ряды данных, являются группами. Чтобы выделить всю группу, укажите ее. Чтобы выбрать конкретный элемент в группе, укажите группу, затем укажите элемент. Другие элементы, образующие группы, например, линии сетки или стенки и основание, нельзя форматировать по отдельности. Для таких элементов укажите всю группу, чтобы изменить ее форматирование.
Большая часть текстов диаграммы (подписи делений оси категорий, имена рядов данных, текст легенды и подписи данных) связана с ячейками рабочего листа, используемого для создания диаграммы. Если изменить текст этих элементов на диаграмме, они потеряют связь с ячейками листа. Чтобы сохранить связь, следует изменять текст этих элементов на рабочем листе.
Изменить значение, отображаемое на диаграмме, можно путем перетаскивания маркера данных на диаграмме с помощью мыши. При исправлении отображения констант, автоматически изменяются значения соответствующих ячеек листа. При исправлении отображения значения формулы, необходимо перетащить маркер данных в нужное место диаграммы и воспользоваться средством подбора параметра.
Линии тренда обычно используются в задачах прогнозирования. Такие задачи решают с помощью методов регрессионного анализа. С помощью регрессионного анализа можно продолжить линию тренда вперед или назад, экстраполировать ее за пределы, в которых данные уже известны, и показать тенденцию их изменения. Можно также построить линию скользящего среднего, которая сглаживает случайные флуктуации, яснее демонстрирует модель и прослеживает тенденцию изменения данных.
Линиями тренда можно дополнить ряды данных, представленные на ненормированных плоских диаграммах с областями, линейчатых диаграммах, гистограммах, графиках, биржевых, точечных и пузырьковых диаграммах. Нельзя дополнить линиями тренда ряды данных на объемных, нормированных, лепестковых диаграммах, круговых и кольцевых диаграммах. При замене типа диаграммы на один из вышеперечисленных соответствующие данным линии тренда будут потеряны. Для добавления линии тренда к рядам данных необходимо выполнить следующие действия:
выбрать ряд данных, к которому нужно добавить линию тренда или скользящее среднее;
выбрать меню Диаграмма / Добавить линию тренда;
на вкладке Тип выберите нужный тип регрессионной линии тренда или линии скользящего среднего;
при выборе типа Полиномиальная введите в поле Степень наибольшую степень для независимой переменной;
при выборе типа Скользящее среднее введите в поле Период число периодов, используемых для расчета скользящего среднего.
Для регрессионных линий тренда возможно их редактирование. Для этого выделяют редактируемую линию тренда, выбирают команду Формат / Линия тренда и устанавливают нужные параметры.
