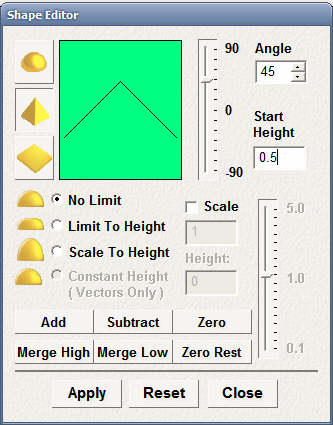- •Введение
- •Расчёт шихты при литье ювелирных изделий по выплавляемым моделям
- •Задания
- •Задания
- •2. Расчет литниковой системы при литье ювелирных изделий по выплавляемым моделям
- •Задания
- •3. Расчет размеров заготовки и назначение технологических операций при изготовлении листоштампованных ювелирнЫх изделиЙ
- •3.1. Листовая прокатка
- •3.2. Листовая штамповка
- •Задания
- •4. Расчет технологических режимов производства проволочных заготовок для ювелирных цепочек из платиновых и палладиевых сплавов
- •4.1. Ковка
- •4.2. Сортовая прокатка
- •4.2. Волочение
- •Задания
- •5. Расчет технологических параметров при изготовлении проволоки из сплавов на основе золота и серебра
- •5.1. Прессование
- •5.2. Волочение
- •Задания
- •6. Проектирование технологии изготовления ювелирного изделия «кольцо»
- •Задание
- •7. Изучение МетодОв пробирного анализа изделий из драгоценных металлов и сплавов
- •Задания
- •8. Моделирование ювелирных изделий с применением эвм
- •Задания
- •Оглавление
Задания
Идентифицировать с помощью раствора хлорного золота по натиру на пробирном камне различные металлы и сплавы.
Алюминий, золото 585˚, цинк.
Латунь, серебро 875˚, свинец.
Медь, олово, серебро 875˚.
Платину, припой ПСР- 40, серебро 875˚.
Золото 585˚, медь, латунь.
Цинк, олово, свинец.
Платину, белое золото 585˚, серебро 875˚.
Цинк, серебро 875˚, алюминий.
Припой ПСР- 40, серебро 875˚, алюминий.
Белое золото 585˚, олово, цинк.
Платину, олово, цинк.
Припой ПСР- 40, цинк, олово.
Низкопробный сплав золота, медь, латунь.
Низкопробный сплав золота, золото 585˚, латунь.
Свинец, припой ПСР- 40, олово.
8. Моделирование ювелирных изделий с применением эвм
Для моделирования ювелирных изделий целесообразно применять пакет ArtCAM, который позволяет легко и быстро создавать трехмерные модели из двухмерных изображений. УП (Управляющую Программу) в несколько проходов легко создать для черновой, чистовой обработки и гравировки. УП может имитироваться, чтобы получить полное представление о результатах механообработки. Полученная модель может быть окрашена и оттенена, используя несколько источников освещения, типы света, различные материалы и цвета.
Интерфейс разбит на четыре части (рис. 8.1).
Панель инструментов находится в верхней части экрана и состоит из девяти закладок или страниц, на которых расположены кнопки для каждой операции. Она будет рассмотрена позже более подробно в этом же руководстве.
Команды Главного меню расположены выше Панели инструментов.

Рис. 8.1. Интерфейс пакета ArtCAM
Окно Управления расположено в левой части экрана. Оно позволяет переключаться между различными видами, выбирать объекты типа УП, а также отображает информацию о модели. Когда объект выбран в Окне Управления, можно использовать правую кнопку мыши, чтобы выполнить дополнительные действия, например копирование или удаления этого объекта.
Окно Конструирования находится в центральной части экрана. ArtCAM использует два типа видов: двухмерные конструкторские виды (несколько двухмерных видов могут использоваться для создания сложных моделей) и трехмерные виды для просмотра закрашенных трехмерных моделей.
Управление Параметрами Тонирования – имеются три закладки (Проект, Освещение и Материал), расположенные в левой нижней части экрана (ниже Окна Управления). Закладки Освещение и Материал позволяют изменять свойства цвета при тонировании рельефа модели. После того, как были изменены параметры настройки света или материала необходимо выбрать закладку Проект, чтобы перейти к Окну Управления для доступа к двухмерным и трехмерным видам.
Векторы (так же называемые контурами) - альтернативный метод представления границ объекта. Компьютер представляет эти изображения как математические формулы, описывающие длину, угол и кривизну каждого объекта. Это делает их чрезвычайно гибкими и позволяет быстро управлять объектами и изменять их так, как требуется. Вектора не требуют сетки и не зависят от растровой разрешающей способности. Так как векторы описываются математическими формулами, ArtCAM может непосредственно использовать их для построения траектории механической обработки и создания трехмерных форм. Вектора идеальны для создания гладких элементов, например, таких как текст. Следующий пример (рис. 2) показывает растровую букву "A" и ее векторный эквивалент. Векторная буква не только выглядит более гладкой, но и может непосредственно использоваться для задания траектории движения инструмента при механической обработке.

Рис. 8.2. Сопоставление растрового и векторного шрифтов
ArtCAM может читать файлы, содержащие вектора, в следующих форматах:
- двухмерные файлы AutoCAD (.dxf);
- файлы Postscript (.eps) ;
- файлы Adobe Illustrator (.ai) ;
- файлы Windows Metafiles (.wmf).
Трехмерная модель, созданная ArtCAM, называется Рельефом, она создается из квадратов (пикселей), на которые разбивается растровое изображение. Однако, вместо цвета каждому квадрату (пикселю) назначается определенная высота.
Когда создается новое изображение, появляется окно диалога, в котором необходимо указать размер изображения в миллиметрах или дюймах. Также в этом окне задается разрешающая способность. Значение, которое будет задано сейчас, определит разрешающую способность трехмерного рельефа и связанного с ним двухмерного растрового изображения.
Как было сказано выше, должен быть найден компромисс между качеством изображения (и соответственно трехмерной модели) и временем компьютерных вычислений. Для большинства проектов 1000 пикселей - минимум. Так как трехмерный рельеф создается из квадратов (пикселей), качество и гладкость трехмерных форм, созданных по контурам будет также зависеть от разрешающей способности (хотя и в меньшей степени, чем те, которые были созданы из растровых форм).
Рельефы можно сохранить и загрузить независимо друг от друга, используя меню Relief (Рельеф). Файлы рельефа ArtCAM имеют расширение -.rlf. Если не существует двухмерное растровое изображение такой же разрешающей способности как у рельефа, ArtCAM создает при загрузке рельефа черно-белое полутоновое растровое представление трехмерной модели такой же разрешающей способности.
Методику моделирования рассмотрим на примере моделирования значка с изображением герба компании «Аэрофлот».
Основной для моделирования значка будет векторное изображение герба компании (рис. 8.3).

Рис. 8.3. Заготовка для моделирования значка
Векторное изображение представляет собой контур герба, сохраненный в формате DXF, подготовленный в пакете AutoCAD. Габариты контура 12,9 мм на 4,3 мм.
Загружаем контур герба в ArtCAM с помощью опции: Открыть (Open), меню Файл (File). Устанавливаем размеры модели (рис. 8.4) по высоте (Height (Y)) и ширине (Width (X)), в нашем случае размер модели и соответственно размер значка будет равен 6 мм на 16 мм. Также выбираем разрешение модели (Resolution), которое определяет точность модели, однако высокое разрешение модели снижает скорость работы пакета, в нашем случае устанавливаем разрешение 1306 на 489 точек.
Рельеф загружаемого контура будет формироваться с помощью вытяжки по цветам. Задаем формы рельефов для трех цветов: фиолетового, зеленого, голубого. Для фиолетового цвета устанавливаем пирамидальную форму рельефа (рис 8.5, а), устанавливаем начальную высоту рельефа (Start Height) 0,5 мм. Для зеленого цвета устанавливаем плоскую форму рельефа (рис 8.5, б), устанавливаем начальную высоту рельефа (Start Height) 0,5 мм., угол скоса (Angle) устанавливаем 45°. Для голубого цвета устанавливаем сферическую форму (рис. 8.5, в), устанавливаем начальную высоту рельефа (Start Height) 0,5 мм., угол скоса (Angle) устанавливаем 45°, а максимальную высоту рельефа (Limit to Height) 1 мм.

Рис. 8.4. Установка размеров модели
|
|
|
а |
б |
в |
Рис. 8.5. Окно для задания формы и цветов рельефа |
||
С помощью инструмента Flood Fill Vectors заливаем вышеперечисленными цветами элементы герба, определяя, таким образом, вид рельефа для каждого из элементов (рис 8.6)
Генерируем рельеф значка с помощью меню: Relif → Calculate → Replace (рис 8.7). Полученный рельеф можно просмотреть в окне 3D режима которое вызывается кнопкой 3D в главном окне. Полученный рельеф представлен на рис 8.8.


Рис. 8.6. Установка типов рельефа элементов герба

Рис. 8.7. Меню генерации рельефа

Рис. 8.8. Сгенерированный рельеф значка
При большой степени увеличения можно заметить, что края рельефа имеют очень грубую поверхность (рис. 8.9), что совершенно недопустимо при изготовлении ювелирных изделий.
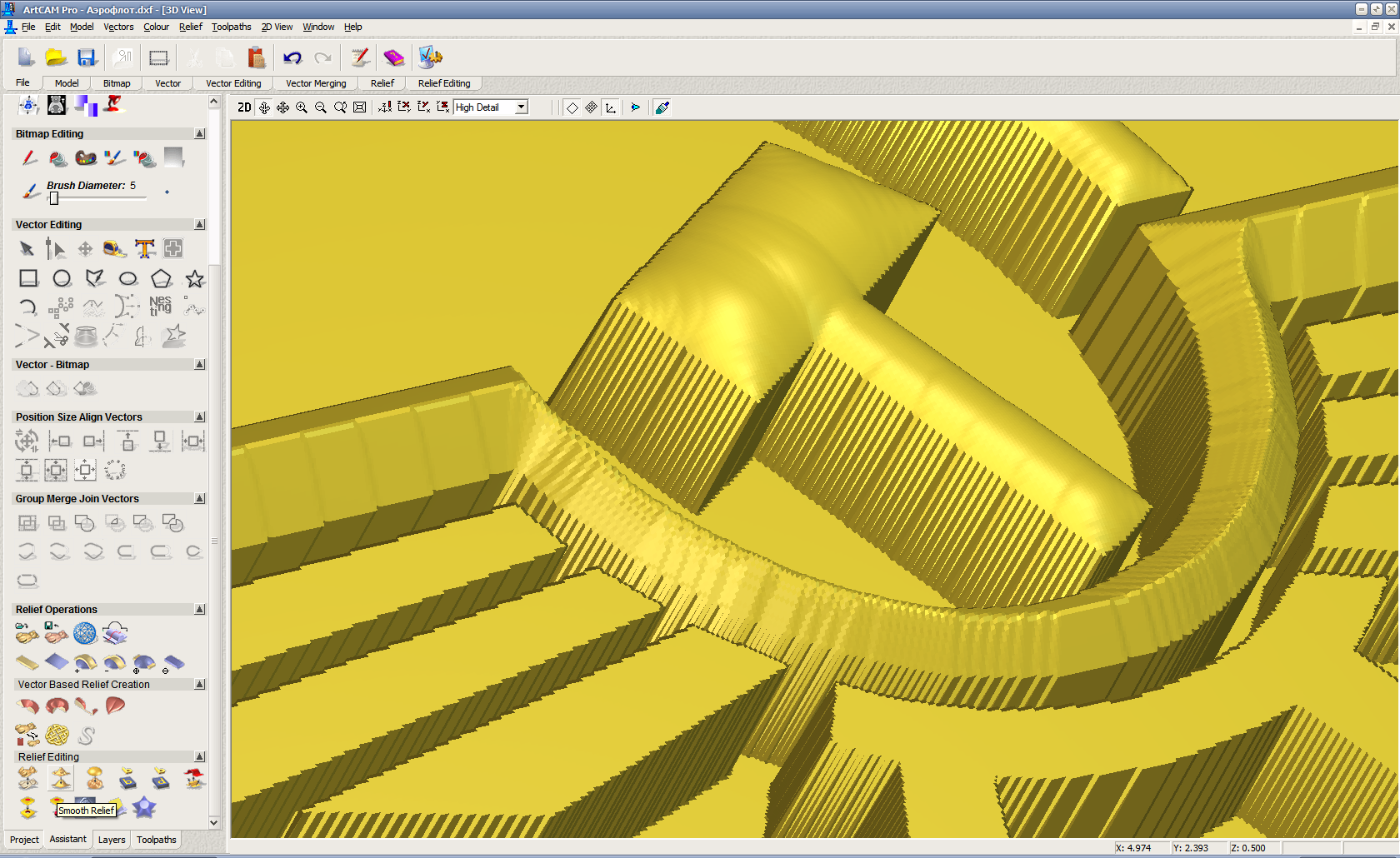
Рис. 8.9. Боковая поверхность рельефа
Для устранения данного недостатка воспользуемся инструментом Smooth Relief. Инструмент сглаживает боковые поверхности и грани рельефа имитирую операцию шлифовки. Вызываем инструмент и в меню (рис 8.10) устанавливаем количество шагов полировки равным 5. После применения инструмента края рельефа значительно сглаживаються (рис. 8.11).

Рис.8.10. Меню инструмента Smooth Relief

Рис. 8.11. Боковая поверхность рельефа после применения
инструмента Smooth Relief
Для улучшения отображения полученного рельефа с помощью инструмента Lights and Material выбираем тип материала рельефа (рис 8.12), в нашем случае это полированное серебро (Polished Solver).

Рис. 8.12 . Меню Lights and Material
Модель, полученная после применения инструмента, представлена на рис. 8.13.
Рис. 8.13. Модель значка после применения инструмента Lights and Material
Один из важнейших параметров ювелирного изделия это масса изделия. Непосредственно вычислить массу в пакете ArtCAM нельзя, однако можно вычислить объем фигуры с помощью инструмента Scale to Volume (рис. 8.14, а). В нашем случае объем фигуры равен 7,626 мм3. Также с помощью инструмента Scale to Volume можно изменить объем фигуры, соответственно изменяться все ее линейные размеры (рис. 8.14, б). Установим объем фигуры равным 100 мм3.
|
|
а |
б |
Рис. 8.14. Окно для вычисления объема фигуры
|
|
Зная объем фигуры можно найти массу изделия по формуле:
![]()
где
![]() - плотность материала, из которого
изготовлено изделие, г/см3,
- плотность материала, из которого
изготовлено изделие, г/см3,
![]() - объем изделия, мм3. В нашем случае
изделие изготавливается из серебра
пробы, плотность которого равна 10,13
г/см3. Следовательно, масса изделия
- объем изделия, мм3. В нашем случае
изделие изготавливается из серебра
пробы, плотность которого равна 10,13
г/см3. Следовательно, масса изделия
![]() гр.
гр.