
- •Работа с документами Word 2007
- •Форматирование
- •Буфер обмена
- •Редактирование
- •Работа со стилями
- •Экспресс-стили Word 2007
- •Оформление страниц
- •Параметры страницы
- •Разрывы страницы и раздела
- •Фон страницы
- •Режим просмотра документа
- •Дополнительные элементы
- •Работа с несколькими документами
- •Вид и печать документа
- •Создание таблицы в Word 2007
- •Форматирование текста в таблице
- •Сортировка таблицы
- •Форматирование графического объекта
- •Группировка фигур
- •Настройка колонтитула
- •Нумерация страниц
- •Редактирование, рецензирование документов
- •Добавление примечаний
- •Защита документа
Добавление примечаний
Д ля
добавления (и последующего управления)
примечаний в документ предназначена
панель "Примечания".
Чтобы создать примечание, надо установить
курсор в нужное место документа и нажать
кнопку "Создать
примечание".
При этом фрагмент текста выделяется
красным цветом, а на полях появляется
поле для ввода примечания а на панели
"Примечания"
становятся доступными кнопки навигации
и удаления примечаний..
ля
добавления (и последующего управления)
примечаний в документ предназначена
панель "Примечания".
Чтобы создать примечание, надо установить
курсор в нужное место документа и нажать
кнопку "Создать
примечание".
При этом фрагмент текста выделяется
красным цветом, а на полях появляется
поле для ввода примечания а на панели
"Примечания"
становятся доступными кнопки навигации
и удаления примечаний..
Защита документа
Д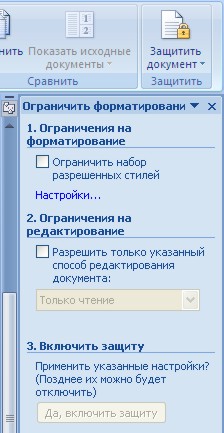 ля
защиты документа от изменений служит
панель «Защитить»
(Вкладка
«Рецензирование»).
После нажатия на кнопку "Защитить
документ"
у правого края окна появляется вертикальная
панель "Ограничить
форматирование".
ля
защиты документа от изменений служит
панель «Защитить»
(Вкладка
«Рецензирование»).
После нажатия на кнопку "Защитить
документ"
у правого края окна появляется вертикальная
панель "Ограничить
форматирование".

Установите флажок "Ограничить набор разрешенных стилей" и в опциях "Настройки.." укажите, какие элементы оформления можно будет форматировать при дальнейшей работе с документом.
Для ограничения редактирования необходимо установить флажок "Разрешить только указанный способ редактирования документа" и из выпадающего списка выбрать пункт "Запись исправлений". Этим самым мы разрешаем добавлять комментарии к документу, удалять, вставлять и перемещать текст. Если же мы хотим другим пользователям разрешить только оставлять примечания, то надо выбрать пункт "Примечания".
Для включения защиты нажмите кнопку "Да, включить защиту".
Чтобы снять защиту, необходимо нажать кнопку "Защитить документ" и в появившемся списке снять флажок "Ограничить форматирование и редактирование".
Контроль
Вопросы:
Как запустить текстовый редактор Word?
Назовите пункты основного меню Word?
Как изменить шрифт, размер шрифта в документе?
Где задается межстрочный интервал?
Как вставить номер страницы?
Как задать колонтитул?
Как вставить таблицу?
Как добавить строки, столбцы в таблице?
Как вставить графическое изображение в документ?
Как в документы WORD вставлять диаграммы?
Как оформить текст с помощью WordArt?
Как изменить ориентацию текста в ячейках таблицы, чтобы текст в них отображался вертикально или горизонтально?
Тесты: См. Сборник тестовых заданий по «Информатике», тема «Текстовый процессор MS Word»
Задания:
Работа с документом:
введите 3 абзаца текста;
введите текст «Казахский Национальный Медицинский Университет» в нижний колонтитул;
пронумеруйте страницы: верхн.- по центру;
установите параметр страницы: верхнее – 2 см, нижнее – 2 см, правое – 2 см, левое – 3 см;
установите параметр красной строки (отступ первой строки) - 2.5 см;
интервал «перед» - «авто»; интервал «после» - 6 пт.;
установите параметр целого абзаца: «слева» - 1.5 см.
Работа с таблицей:
вставьте таблицу и заполните её ( см. таблицу №1);
выберите и выполните индивидуальные задания (см.таблицу №2);
№1-таблица
Группы крови в организме человека
Группы |
Агглютиногены в Эритроцитах |
Агглютинины в сыворотке |
Частота появления |
0αβ (І) |
Нет |
α и β |
33,5% |
Аβ (ІІ) |
А |
β |
37,8% |
Вα (ІІІ) |
В |
α |
20,6% |
АВ0(IV) |
АВ |
нет |
8,1% |
№2-таблица
№ |
Форматирование шрифта |
Работа с таблицей |
Работа с графическими объектами |
|||||
Тип шрифта |
Размер рифта |
Примените виды форматирования: курсив, жирный, подчеркивание, выравнивание текста |
По данной 1-таблицы измените цвета и заливки каждого столбца или строки, примените обрамление; |
Установите стиль таблицы
|
Вставка столбца, строки в таблицу, объединение, разбиение и удаление ячеек ; |
Работа с автофигурами, использование основных фигур (группировка, разгруппировка);
|
Работа с картинками: вставка и редактирование. |
|
|
|
Times New Roman |
12 |
Простая таблица1 |
|||||
|
|
Verdana |
15 |
Объемная таблица 1 |
|||||
|
|
Arial |
14 |
Классическая таблица1 |
|||||
|
|
Impact |
13 |
Сетка таблицы |
|||||
|
|
KZ Baltica |
14 |
Современная таблица |
|||||
|
|
Tahoma |
15 |
Столбцы таблицы 1 |
|||||
|
|
Calibri |
13 |
Таблица-список 3 |
|||||
|
|
Mangal |
11 |
Цветная таблица 2 |
|||||
|
|
Times New Roman |
12 |
Таблица-список 8 |
|||||
|
|
Verdana |
10 |
Объемная таблица 3 |
|||||
|
|
Arial |
17 |
Простая таблица 3 |
|||||
|
|
Impact |
15 |
Классическая таблица 4 |
|||||
|
|
KZ Baltica |
14 |
Простая таблица3 |
|||||
|
|
Tahoma |
13 |
Объемная таблица 2 |
|||||
|
|
KZ Decor |
16 |
Классическая таблица2 |
|||||
Форматирование текста:
Введите список своей группы;
Примените разные цвета к фрагментам текста;
Примените виды маркеров и выравнивание по правому краю к списку вашей группы;
С помощью буфера обмена скопируйте список группы и вставьте его на следующий лист;
С помощью редактора формул введите следующие формулы:
а)
б) Закон
Оствальда для электролитов;
![]() ;
;
![]()
Создайте форму для заполнения.
Поставьте защиту в электронную форму.
Измените список в таблице с помощью формы.
Тесты: См. Сборник тестовых заданий по «Информатике», тема «Текстовый процессор MS Word»
Литература:
Е.Н. Иванова. Microsoft Office Word 2007. Просто как дважды два. М.: Эксмо, 2007. 256 с.
А.П. Сергеев. Самоучитель Microsoft Office 2007. М.: Изд. дом «Вильямс», 2007. 432 с.
Microsoft Office 2007 для «чайников». Пер. с англ. М.: ООО «И.Д. Вильямс», 2007. – 368 с.
