
- •Трассировка и масштабирование
- •1.4. Графики в полярной системе координат
- •2.4. Построение графика поверхности в виде гистограммы
- •2.5. Построение точечного графика поверхности
- •2.6. Построение векторного графика поверхности
- •2.7. Применение Мастера построения трехмерных графиков
- •2.8. Оперативная смена типа графика
- •3.4. Применение новой функции CreateSpace
- •6.5. Постройте кривую, заданную в полярной системе координат. Пример построения приведен в разделе 1.4.
2.7. Применение Мастера построения трехмерных графиков
Форматирование трехмерных графиков в Mathcad 2000 довольно сложный процесс, поскольку число применяемых для этого параметров достигает многих десятков. Для облегчения задания трехмерных графиков используется специальный Мастер, разбивающий процедуру форматирования на несколько этапов.
Вначале надо ввести функцию или матрицу поверхности, как описывалось выше. Затем в подменю Graph меню Insert следует выбрать команду 3D Wizard. В окне документа появится первое окно Мастера - Plot Type (тип графика), как показано на рис. 18.
В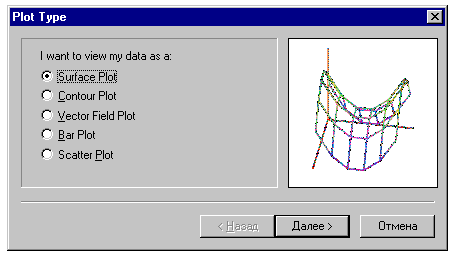 этом окне надо указать необходимый тип
графика, установив соответствующий
переключатель. В нашем случае установите
переключатель
Surface
Plot.
этом окне надо указать необходимый тип
графика, установив соответствующий
переключатель. В нашем случае установите
переключатель
Surface
Plot.
Рис. 18. Окно определения типа трехмерного графика
После этого, щелкнув на кнопке Далее>, можно перейти к следующему окну Мастера - Appearance (вид), показанному на рис. 19. В нем надо указать нужный вид графика.
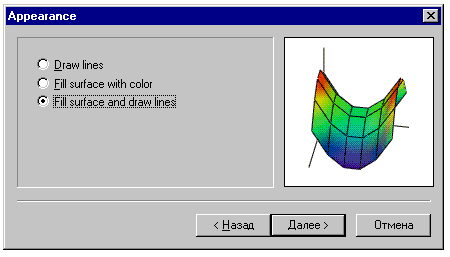
Рис. 19. Окно определения вида трехмерного графика
Щелкнув на кнопке Далее>, можно вывести последнее окно Мастера - Coloring (задание цветовой гаммы), показанного на рис. 20. Установите переключатель Color using lighting (цвет определяется высотой). Вместо кнопки Далее> в этом окне появляется кнопка Готово, что указывает на завершение операций с Мастером. Щелкните на ней, если введенные параметры вы считаете правильными. Кнопка Назад позволяет вернуться к предыдущему окну, если вы решили изменить заданные ранее параметры. Если вы вообще передумали строить график, щелкните на кнопке Отмена.
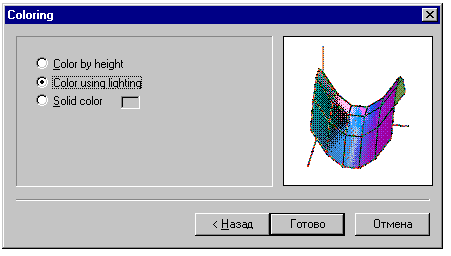
Рис. 20. Окно определения цветовой гаммы
При работе с Мастером все параметры, которые введены, наглядно отображаются в специальном окне просмотра. По завершении работы с Мастером на месте курсора ввода (красный крестик) появится шаблон трехмерного графика.
Пока в шаблоне сам график отсутствует - для его построения надо в месте ввода ввести имя матрицы или имя функции двух переменных. После этого, отведя указатель мыши от поля графика, надо щелкнуть левой кнопкой мыши - график будет тут же построен.
Разумеется, построенный график можно подвергнуть добавочному форматированию всеми возможными способами - растяжением, перемещением, вращением мышью, уточнением параметров задания осей и т.д.
Высокая наглядность процесса создания трехмерных графиков с помощью Мастера делает его применение предпочтительным, особенно для начинающих пользователей. Однако следует отметить, что Мастер реализует не все возможности форматирования.
2.8. Оперативная смена типа графика
Mathcad 2000 предусматривает возможность оперативной смены типа графика, отображающего какую-то поверхность. Для этого достаточно вывести на экран окно форматирования, введя в область графика указатель мыши и дважды щелкнуть ее левой кнопкой. Окно будет открыто на вкладке General (рис. 21), позволяющей задавать общие параметры форматирования, включая отмеченную возможность оперативной смены типа графика (переключатели в нижней части вкладки).
Д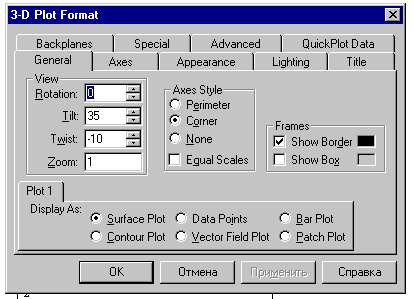 ля
изменения типа графика установите
требуемый переключатель и щелкните
на кнопке Применить.
Тут же будет построен график без удаления
окна форматирования. После этого можно
продолжить форматирование графика.
ля
изменения типа графика установите
требуемый переключатель и щелкните
на кнопке Применить.
Тут же будет построен график без удаления
окна форматирования. После этого можно
продолжить форматирование графика.
Рис. 21. Окно форматирования с открытой вкладкой General
2.9. Трехмерный график типа Patch Plot
Существует возможность построения еще одного типа графика - Patch Plot. Такой команды нет в подменю Graph меню Insert, но соответствующий переключатель есть на вкладке General окна форматирования. На рис. 22 показан график этого типа.
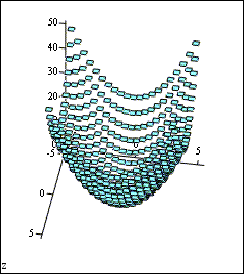
Рис. 22. График типа Patch Plot
Этот график представляет собой поверхность из прямоугольников или иных простых фигур.
2.10. Надписи на переднем и заднем плане
Форматирование графиков предусматривает вывод титульной надписи сверху или снизу графиков, а также надписей по осям. Однако такой вид форматирования имеет серьезные недостатки - размер надписей ограничен, место их фиксировано и смена шрифта не предусмотрена. В частности, не удается сделать надписи на русском языке. Но таких ограничений нет в текстовых блоках.
В Mathcad 2000 появилась возможность управления планом надписей. Если маркер ввода находится внутри текстового блока, то контекстное меню содержит две относящиеся к надписям команды:
-
Bring to Front - задать вывод надписей на переднем плане;
-
S
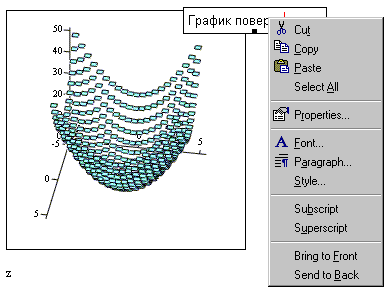 end
to Back
- задать
вывод надписей на заднем плане.
end
to Back
- задать
вывод надписей на заднем плане.
Рис. 23. Поясняющая график надпись оказалась на переднем плане
На рис. 23 текстовый блок перемещен внутрь графического блока и выполнена команда вывода текста на передний план.
Описанная возможность весьма ценна, поскольку позволяет украсить рисунки надписями с любым шрифтом, стилем и местом расположения. Единственный недостаток такого метода - при изменении размера и местоположения рисунка нарушается взаимное расположение элементов графика и текстовых надписей, но это несложно восстановить перемещением текстовых блоков.
3. СПЕЦИАЛЬНАЯ ГРАФИКА
В этом разделе рассматриваются возможности построения графиков, которых нет в подменю Graph в позиции Insert главного меню.
3.1. Применение новой функции CreateMesh
Еще одна новинка системы Mathcad 2000, отсутствующая в предшествующих версиях, это новая графическая функция для задания поверхностей:
CreateMesh(F, s0, s1, t0, t1, sgrid, tgrid, fmap)
Эта функция возвращает массив из трех матриц, представляющих координаты переменных x, y и z для функции F, определенной в векторной параметрической форме в качестве параметров sgrid и tgrid. Параметры s0, s1, t0, t1 задают пределы изменения переменных sgrid и tgrid. Параметр fmap - трехэлементный вектор значений, задающий число линий в сетке изображаемой функции. Все аргументы F не обязательны. Создаваеиый функцией CreateMesh массив можно использовать для ввода в шаблон трехмерной графики типа Surface Plot.
П ример
применения функции
CreateMesh -
построение объемной фигуры, которая
получается вращением кривой, заданной
функцией f(х),
вокруг оси Х или
Y. На рис.24
показан
пример решения данной задачи. Слева на
рис.24
показана
исходная кривая, заданная функцией
f(x), а справа
дано построение объемной фигуры с
применением форматирования для повышения
наглядности графика.
ример
применения функции
CreateMesh -
построение объемной фигуры, которая
получается вращением кривой, заданной
функцией f(х),
вокруг оси Х или
Y. На рис.24
показан
пример решения данной задачи. Слева на
рис.24
показана
исходная кривая, заданная функцией
f(x), а справа
дано построение объемной фигуры с
применением форматирования для повышения
наглядности графика.
Рис. 24. Получение объемной фигуры, полученной вращением кривой
3.2. Построение объемных фигур с помощью функции Polyhedron
В Mathcad 2000 Professional появилась новая функция для построения объемных фигур полиэдров:
Polyhedron(“name”),
где name - имя фигуры.
Имя ряда фигур можно задавать в виде “#N”, где N – номер фигуры. Пример построения приведен на рис. 25.
Name:=”cube”
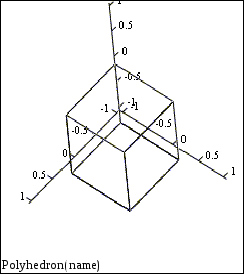
Рис. 25. Пример построения куба
Построенная фигура может форматироваться как и другие графики поверхности, а также вращаться, приближаться и удаляться с помощью мыши.
3.3. Функция задания полиэдров PolyLookup
Для описания произвольных полиэдров в Mathcad 2000 Professional служит функция PolyLookup, которую можно задать одним из следующих способов:
PolyLookup(“имя")
PolyLookup(“#N”)
Ро1уLооkuр(“0писатель”).
Аргументом функции является строка с именем, номером фигуры или с ее описателем в случае создания составных полиэдров. Всего в таблице имеется около 60 полиэдров.
Большое число примеров применения функции PolyLookup можно найти в справочной системе Matchad 2000 – раздел Polyhedra таблиц Reference Table, одна страница которой приведена на рис. 26.
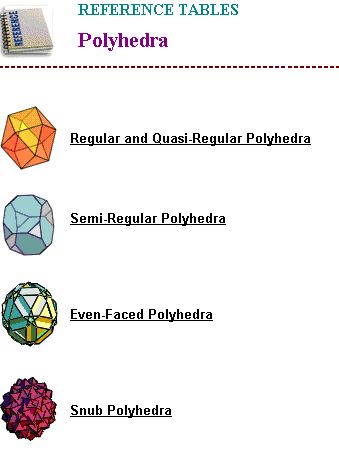
Рис. 26. Страница таблиц, посвященная полиэдрам
