
- •4. Мышь
- •2.2.1. Порты ввода-вывода
- •2.2.2. Прерывания
- •2.2.3. Прямой доступ к памяти
- •2.2.4. Распределение системной памяти
- •Лабораторная работа 5
- •Исследование накопителя на жестких дисках (НЖД)
- •Лабораторная работа 7
- •Стратегии чтения и записи
- •Информационная утилита
- •Nero Info Tool для сбора сведений об оптическом накопителе
- •2. Основные сведения
- •HD Audio
vk.com/club152685050 | vk.com/id446425943
4
2.2.1. Порты ввода-вывода
Схемотехника РС-совместимых ПК позволяет определить до 65536 портов ввода/вывода. Большинство из них, как правило, не используется. Каждому из них присвоен свой шестнадцатиричный номер (адрес порта).
Первое, что необходимо знать, это диапазон адресов портов ввода/вывода: от 0 до 3FFh включительно. Сюда входят порты контроллеров клавиатуры, жестких дисков, видеоадаптеров, последовательных и параллельных интерфейсов и т.д.
Как правило, порты ввода/вывода используются блоками, то есть имеется базовый адрес порта, который обычно указывается в документации, и еще несколько адресов, также используемых данным. Например, контроллер параллельного интерфейса, кроме базового, занимает еще два порта: первый порт соответствует регистру данных, второй – регистру статуса и третий – регистру управления. А вообще для этого контроллера резервируется 16 адресов.
Установка диапазона адресов портов, через которые осуществляется обмен информацией и управление, осуществляется обычно из BIOS.
2.2.2. Прерывания
МП в ПК должен оперативно реагировать на различные события. Например, МП должен реагировать на событие – нажатие кнопки. Ситуация, когда МП-у требуется ответная реакция на различные события, называется прерыванием. Необходимые реакции на различные события обеспечивает в ПК система прерываний. Это комплекс аппаратных и программных средств, обеспечивающих выявление и обработку прерываний. В ПК имеется довольно развитая система прерываний. Обработка прерываний сводится к приостановке исполнения текущей программы, вместо которой начинает действовать другая программа, соответствующая данному типу прерываний. Для реализации аппаратных прерываний в ПК имеется контроллер прерываний, который имеет входы для сигналов прерываний, например (IRQ0 – IRQ15). Поскольку процессор реагирует на события последовательно, то контроллер устанавливает для каждого из своих входов приоритет (наивысший – IRQ0).
Чтобы грамотно разделить этот системный ресурс, надо, чтобы каждая линия прерывания обслуживала только одно устройство. Любая плата адаптера, контроллера (например, стример) позволяет изменять номера прерываний: разрешать, запрещать, назначать. Обычно это выполняется программно. Для того чтобы узнать, какие номера прерываний (и какими устройствами) используются в данной момент в ПК, можно воспользоваться программами сбора информации о ПК, а также, если активизировать меню “Система” в Windows или утилиту “Сведения о системе”.
vk.com/club152685050 | vk.com/id446425943
5
2.2.3.Прямой доступ к памяти
Вслучае передачи данных в режиме ПДП (DMA) периферийное устройство связано с памятью непосредственно, минуя МП. Такой режим используется для ускорения передачи данных, если передаются большие объемы. Специальное устройство DMA-контроллер, берет на себя все функции по управлению обменом, в то время как процессор будет выполнять основную программу. Чтобы контролировать операции прямого доступа к памяти, DMA-контроллер сначала нужно запрограммировать информацией о следующей операции. Эта информация включает в себя: адреса источника и приемника, режим работы и объем передаваемых данных. Эти данные формируются контроллером на основании информации, поступившей от МП. Имея такую информацию, DMA-контроллер запрашивает контроль над памятью у МП. Когда МП готов передать контроль над шиной памяти, он отправляет оповещающий сигнал в ответ на запрос DMA-контроллера.
На время обмена контроллер ПДП подключается непосредственно к шинам ПК. Передача данных с помощью контроллера ПДП по сравнению с использованием системы прерываний исключает потери времени на вход в прерывающую программу и выход из нее, на сохранение, а затем и на восстановление состояния ЦП.
Контроллер ПДП может иметь несколько каналов. Например, канал 0 ПДП используется для регенерации ОЗУ, 2 – для передачи данных между винчестером и ОЗУ.
Рекомендации по использованию каналов ПДП такие же, как и линий прерываний IRQ.
2.2.4.Распределение системной памяти
Обычно базовая емкость ОЗУ – 1 МВ, но DOS может обращаться только к 640 КВ, поэтому эту память называют стандартной. Следующие 384 КВ зарезервированы для системного использования и называются верхними блоками памяти (UMB, Upper Memory Blocks). Эта область памяти резервируется:
под видеопамять;
под модули ROM BIOS;
под ROM VGA/SVGA, HD BIOS.
Существует область памяти, называемая областью верхней памяти HMA (High Memory Area), расположенная за 1 МВ (за системным ROM BIOS) и имеющая размер 64 КВ (без 16 байт).
Оставшаяся память носит название расширенной памяти (EMA) и используется она обычно для создания виртуального диска, кэширования винчестера, для создания теневых ROM BIOS.
vk.com/club152685050 | vk.com/id446425943
6
3. Описание программ сбора данных о ПК, тестирования и
диагностики
Диагностические и тестовые программы используются для определения состава и характеристик ПК, отдельных его устройств, проверки работоспособности, производительности ПК и его компонент.
Программы, основанные на непосредственном обращении к аппаратным ресурсам ПК, обычно предназначены для использования под управлением операционной системы DOS. Запуск многих из таких программ ОС Windows
может привести к получению искаженных результатов. Наряду с ними существуют версии тестовых программ для Windows, такие как Everest,
CPU-Z, Free PC Audit , HWiNFO32.
Оценка производительности, как правило, производится в диагностических программах либо в относительном виде (проценты, индекс).
либо в виде некоторого численного показателя, определяемого для конкретной совокупности проверочных заданий. Результаты таких измерений часто имеют вероятностный характер и для получения усредненного значения должны производиться многократно
3.1. Программа сбора данных о компьютере CPU-Z
После распаковки и запуска CPU-Z открывается окно с шестью
вкладками по основным параметрам центрального процессора и памяти
компьютера (рис.1):

vk.com/club152685050 | vk.com/id446425943
7
Рис.1. Окно параметров процессора программы CPU-Z
Удобны две функции программы CPU-Z:
при сворачивании в лоток программа выводит в нем текущее значение частоты процессора;
на закладке SPD, кроме данных об установленных модулях ОЗУ,
можно узнать о занятых слотах (рис.2). Таким образом, вы можете, не вскрывая компьютер, определить возможность наращивания памяти,
что особенно удобно для ноутбуков.

vk.com/club152685050 | vk.com/id446425943
8
Рис.2. Окно основных параметров модулей памяти
С помощью CPU-Z можно получить самое общее представление о конфигурации компьютера. Более детальный анализ ПК производят с помощью популярной программы Everest.
3.2. Программа диагностики и тестирования компьютера Everest
Программа Everest фирмы Lavalys предоставляет подробную информацию о составе оборудования, установленных программах,
операционной системе, а также позволяет протестировать многие параметры компьютера и вести постоянный мониторинг состояния системы по нескольким десяткам параметров. Значения контролируемых характеристик оборудования можно выводить на боковую панель программы Everest или встраивать в панель Windows Vista.
Программа EVEREST Ultimate Edition 4.60 Final имеет размер 8.07
Мб, работает в операционных системах 98/2000/XP/Vista.
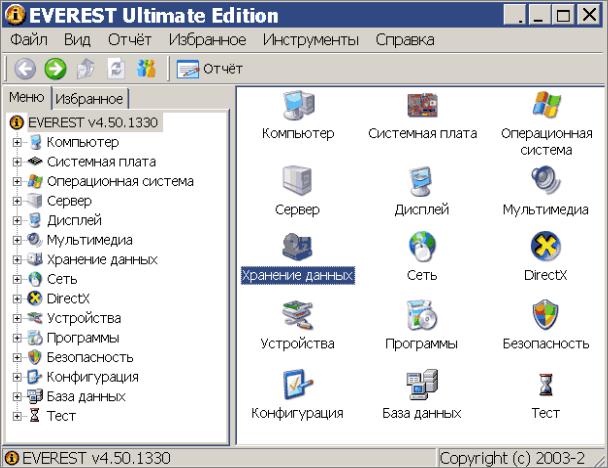
vk.com/club152685050 | vk.com/id446425943
9
После загрузки в главном окне программы Everest (рис.3) выбираем русский язык командой Файл - Настройки. Остальные параметры настроек программы, которых, кстати, превеликое множество, можете устанавливать, исходя из ваших предпочтений, а можете оставить без изменений. Назначение всех пунктов понятно без подсказок.
Рис.3. Главное окно программы тестирования компьютера Everest
Работа с программой Everest очень проста: выбираете в меню интересующий вас раздел и программа выдает исчерпывающую информацию о значениях параметров выбранного устройства или программы. Например, для центрального процессора выдается около 30
различных характеристик, а также данные о фирме-производителе и ее адресе в интернете. При желании более подробно исследовать интересующее вас устройство, выбираете на панели инструментов Отчет -

vk.com/club152685050 | vk.com/id446425943
10
Быстрый отчет - Простой текст, и на вас обрушится небольшой Ниагарский водопад информации.
Особый интерес в программе Everest, естественно,
вызывает раздел Тест. Выбрав любой из пунктов, нажмите кнопку Обновить 
 на панели инструментов и программа выдаст численное значение параметра и диаграмму в сравнении с другими
на панели инструментов и программа выдаст численное значение параметра и диаграмму в сравнении с другими
процессорами из базы данных.
Программа Everest отбирает процессоры для сравнения очень специфически. Наше устройство обычно находится в первой десятке таблицы, а за ним уже идет длинный список процессоров, которые, как не трудно догадаться, будут значительно уступать нашему по всем параметрам. Если же вы хотите еще больше польстить себе любимому или продемонстрировать друзьям мощь вашего суперкомпьютера, зайдите в меню Файл - Настройки - Вид и установите галку у пункта Скрывать лучшие эталонные результаты. Нажмите Применить. Теперь в любом тесте вы всегда будете на первом месте. Замечательный пример дружественного интерфейса!
Особенно удобна программа Everest для получения подробного отчета о состоянии системы. Для этого выбираем Отчет - Мастер отчетов, где на странице профилей задаем интересующие нас параметры - рис.4
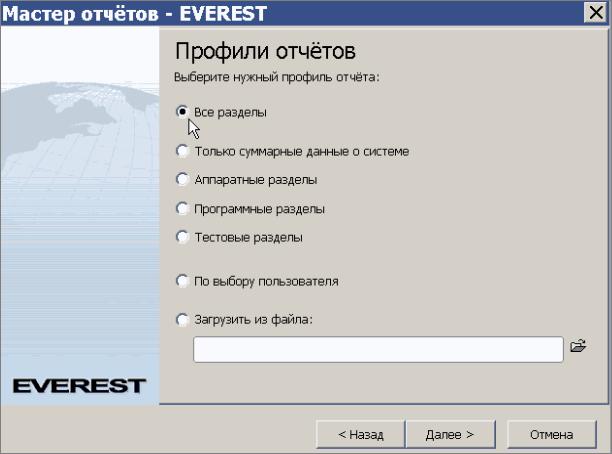
vk.com/club152685050 | vk.com/id446425943
11
Рис.4. Выбор параметров отчета о системе в программе Everest
Затем задаете вид отчета, например, Простой текст. После нажатия кнопки Готово программа начнет создание отчета. По окончании процесса результаты выводятся на экран и программа предлагает распечатать документ. Весьма предусмотрительно в меню есть функция предварительного просмотра печати, так как полный отчет может содержать до ста (!) страниц. Рекомендую этим воспользоваться с целью экономии бумажных запасов, а значит, и сохранения лесных ресурсов нашей родины.
Много интересных и полезных функций программы Everest можно найти в разделе Инструменты. Например, для получения сводной таблицы скоростных параметров памяти компьютера выбираем Инструменты -
Тест кэша и памяти и в открывшемся окне нажимаем кнопку Start
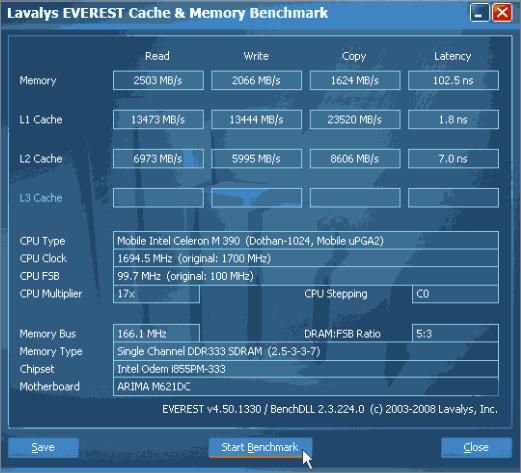
vk.com/club152685050 | vk.com/id446425943
12
Benchmark. Здесь будут только объективные характеристики: скорость чтения (Read), скорость записи (Write), скорость копирования (Copy) и
задержка (Latency) - рис.5.
Рис.5. Пример теста кэша и памяти компьютера в программе Everest
Аналогичную сводку можно получить по процессору, задав
Инструменты - CPUID. Также программа позволяет провести диагностику монитора по разным типам калибровочных изображений, запустить тест диска и проверить стабильность системы.
Программа Everest может вести мониторинг системы в режиме реального времени. Для этого заходим в меню Файл - Настройки -
Мониторинг системы - Значки датчиков и выбираем параметры, которые хотим постоянно контролировать. Соответствующие значки с текущими значениями параметра будут выведены на панели индикаторов рабочего
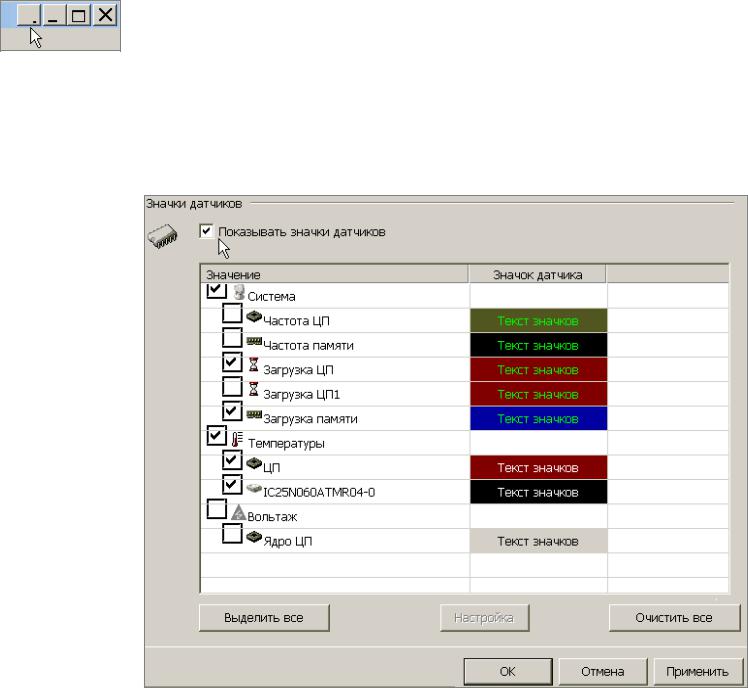
vk.com/club152685050 | vk.com/id446425943
13
стола. Для примера (рис.6), выбран контроль загрузки ЦП, памяти,
температуры ЦП и винчестера. Необходимо установить флажок
Показывать значки датчиков!
Рис.6. Пример установки параметров мониторинга системы в программе
Everest
Если необходимо осуществлять постоянный мониторинг системы в фоновом режиме, то нажмите кнопку с точкой в правом углу рабочего окна программы Everest. При этом значки контролируемых параметров будут постоянно видны в области индикаторов.
Для любителей информативной боковой панели на экране программа
Everest предоставляет множество опций (в данной версии 23). Для отображения боковой панели выбираем Файл - Настройки - Мониторинг
vk.com/club152685050 | vk.com/id446425943
14
системы - OSD, где задаем вид и расположение панели, а выводимые
значения в подменю OSD - Элементы экранного меню.
Вразделе Меню - Программы можно просмотреть запускаемые при загрузке Windows программы, перечень всех установленных на компьютере программ и их лицензионные ключи, введенные при установке.
Вразделе Безопасность можно получить сведения о выполненных обновлениях Windows и характеристиках установленного антивируса,
брандмауэра, антитрояна и др.
3.3. Программа Free PC Audit
Для сбора сведений о системе удобно пользоваться программой, не требующей загрузки в компьютер и запускаемой с USB-накопителя. Это позволяет быстро протестировать аппарат прямо в магазине при покупке.
Хотя CPU-Z и работает прямо с флешки, но она дает только самые общие сведения о системе, а вот программа Free PC Audit сообщит вам значительно больше информации об установленном аппаратном и программном обеспечении, а также о запущенных процессах.
Размер ехе-файла 997 Кбайт, работает с Windows 98/2000/XP/Vista.
При запуске Free PC Audit открывается окно c крупной надписью: "Scanning... Please wait!" ("Сканирую...Пожалуйста, подождите!") По окончании выводится таблица с тремя закладками. Выбираете в левом столбце интересующее вас устройство - справа выводится перечень его характеристик (рис.7).
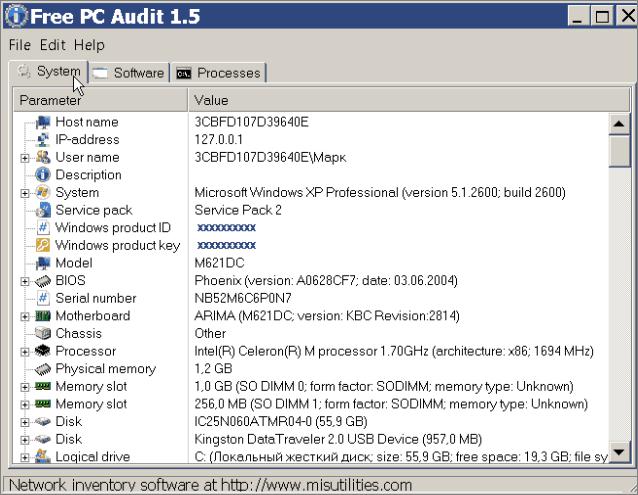
vk.com/club152685050 | vk.com/id446425943
15
Рис.7. Результаты тестирования компьютера программой Free PC Audit
На первой закладке, System, выводится сводная информация о системе.
Общее число характеристик, с учетом развертываемых пунктов, -
несколько сотен! Для сохранения увиденного в файл можно выбрать в меню, как обычно, File - Save As.
На второй закладке, Software, показываются все установленные на компьютере программы, их версии и ключи. Здесь вы можете обнаружить программы, которыми пользовались сто лет назад, но забыли про них и не стерли. Деинсталировав их, вы освободите дисковое пространство.
На третьей закладке, Processes, показываются запущенные на данный момент процессы. Здесь вы также найдете много любопытного:
оказывается, у вас постоянно запущены приложения, которые вы, вроде бы,
и не открывали... И спрашивается, почему это компьютер так медленно
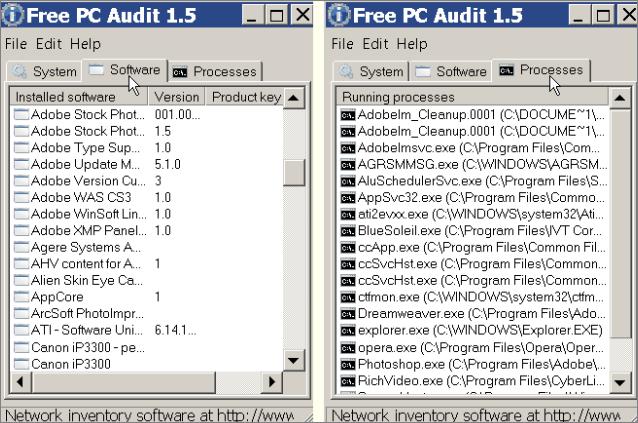
vk.com/club152685050 | vk.com/id446425943
16
стал работать в последнее время? Список запущенных программ поможет вам найти причину этого неприятного явления.
Для примера, на рис.8 показаны частично обе закладки - Software и Processes:
Рис.8. Тестирование компьютера - программы и процессы
3.4. Программа HWiNFO32
Позволяет провести сравнительный анализ и тестирование ПК с помощью бенчмарков (Benchmarks). Кроме того, предоставляет подробные данные о модели процессора, о типе материнской платы, видеоадаптере,
звуковой карте, параметрах оперативной памяти и прочих устройствах.
Программа поддерживается Windows 98/2000/XP/Vista.
При запуске программы в появившемся окне Welcome (Добро пожаловать!) необходимо нажать Run (рис.9).
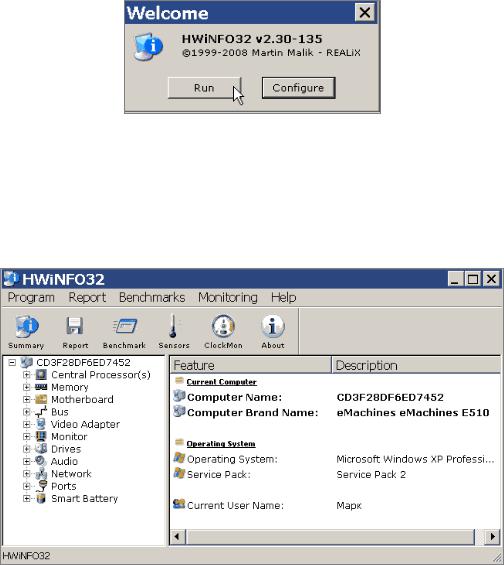
vk.com/club152685050 | vk.com/id446425943
17
Рис.9. Запуск тестирования компьютера программой HWiNFO32
После сканирования компьютера откроется окно параметров - рис.10.
Рис.10. Главное окно программы тестирования компьютера HWiNFO32
На панели инструментов можно выбрать суммарный тест системы
(Summary), выборочный отчет в различных форматах (Report), показатели уровня - (Benchmark), данные температурных датчиков (Sensors) и
частотные параметры устройств (Clock Mon).
Для получения сводного теста компьютера, выбираем пункт Summary ,
где на четырех закладках рассказано о начинке нашего аппарата - рис.11.
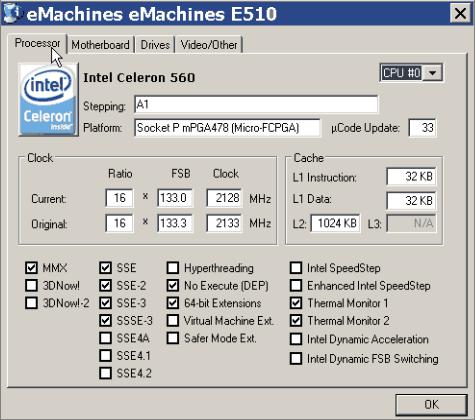
vk.com/club152685050 | vk.com/id446425943
18
Рис.11. Сводный тест компьютера
Чтобы убедиться, что тестируемый компьютер современный, выберем пункт Benchmark. Появляется окно выбора тестов - рис.12. Нас предупреждают, что при прохождении теста компьютера хорошо бы закрыть все приложения, а также не пользоваться мышкой и клавиатурой.
Выбрав все тесты, жмем кнопку Старт!

vk.com/club152685050 | vk.com/id446425943
19
Рис.11. Выбор устройств для "теста на бенчмарки"
Через некоторое время появится картинка с разнообразными числами
(рис.12).
Рис.12. Результаты теста компьютера
Для наглядности результатов нужно нажать кнопки Compare
(Сравнить). Теперь вы имеете диаграммы, где результаты тестирования

vk.com/club152685050 | vk.com/id446425943
20
компьютера (This machine) выделены красным цветом. Неплохо, если находиться в первой десятке - рис.13.
Рис.13. Результаты теста компьютера в бенчмарках
4. Лабораторные задания и порядок их выполнения
Задание 1. Определение конфигурации ПК при загрузке ОС
Порядок проведения задания
1.1. Включите ПК и зафиксируйте основные особенности его конфигурации
ипараметры, высвечиваемые при загрузке:
процессор: тип, частота, изготовитель;
память: емкость, тип;
кэш: емкость, тип;
vk.com/club152685050 | vk.com/id446425943
21
жесткие диски: марка, объем, серийный номер;
количество и адреса портов ввода-вывода;
параметры контроллера клавиатуры;
наличие дополнительных контроллеров и адаптеров (E-IDE, SATA, SCSI, SVGA, ETHERNET, MODEM, PCI, и т.д.);
тип системной и локальной шины и их характеристики.
Примечание. В разных версиях BIOS перечень выводимых данных может различаться. Приведите в отчете те сведения, которые выводятся на экран монитора в исследуемом вами компьютере.
1.2. Заполните соответствующий столбец 1 таблиц 1 – 3.
Задание 2. Определение конфигурации ПК свойствами ОС Windows
2.1.Загрузите ПК в режиме Windows.
2.2.Запустите утилиту «Сведения о системе». Для этого выберите
команду Сведения о системе в меню Пуск | Все программы | Стандартные
| Служебные.
2.3.Ознакомьтесь со структурой окна программы. Системная информация на панели обзора разделена на пять категорий: корневой узел Сведения о системе и четыре основных подузла:
Ресурсы аппаратуры;
Компоненты;
Программная среда;
Параметры обозревателя.
2.4.Просмотрите выведенные утилитой параметры и заполните соответствующий столбец 1 таблиц 1 – 3 и таблицу 4.
vk.com/club152685050 | vk.com/id446425943
22
А) Определите базовые адреса и резервируемые порты ввода/вывода контроллеров:
клавиатуры;
жестких и гибких дисков;
видеоадаптеров;
последовательных интерфейсов;
параллельных интерфейсов.
Б) определите линии запросов прерываний IRQ и их характеристики:
порядок устройств обслуживаемых контроллером прерываний;
приоритеты устройств;
прерывания могущие быть задействованы для нового устройства.
В) определите каналы прямого доступа к памяти DMA:
какие устройства используют ПДП, работая с памятью непосредственно, минуя ЦП;
Таблица 1
Характери |
Утилита |
|
|
|
|
|
|
Программ |
Программа |
Программ |
Программа |
стики |
Сведени |
а |
«FreePCaudit |
а |
«HWiNFO32 |
процесс |
я |
«Everest» |
» |
«CPU-Z» |
» |
сора |
о |
|
|
|
|
|
системе |
|
|
|
|
Изготовител |
|
|
|
|
|
ь |
|
|
|
|
|
Тип |
|
|
|
|
|
Семейство |
|
|
|
|
|
Модель |
|
|
|
|
|
Частота |
|
|
|
|
|
ядра |
|
|
|
|
|
Частота |
|
|
|
|
|
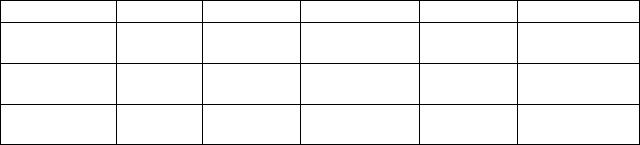
vk.com/club152685050 | vk.com/id446425943
23
шины
Чипсет
Частота FSB
Таблица 2
Характерист |
Утилит |
|
|
|
|
ики |
а |
Програм |
Программа |
Програм |
Программа |
|
ма |
«FreePCaud |
ма |
«HWiNFO3 |
|
|
|
||||
оперативной и |
Сведен |
«Everest» |
it» |
«CPU-Z» |
2» |
|
ия |
|
|
|
|
КЭШ-памяти |
о |
|
|
|
|
|
|
|
|
|
|
|
системе |
|
|
|
|
Объем кэша L1 |
|
|
|
|
|
Скорость |
|
|
|
|
|
передачи кэша |
|
|
|
|
|
L1 |
|
|
|
|
|
Объем кэша L2, |
|
|
|
|
|
L3 |
|
|
|
|
|
Скорость |
|
|
|
|
|
передачи кэша |
|
|
|
|
|
L2, L3 |
|
|
|
|
|
Объем |
|
|
|
|
|
оперативной |
|
|
|
|
|
памяти |
|
|
|
|
|
Тип |
|
|
|
|
|
оперативной |
|
|
|
|
|
памяти |
|
|
|
|
|
Скорость |
|
|
|
|
|
передачи |
|
|
|
|
|
оперативной |
|
|
|
|
|

vk.com/club152685050 | vk.com/id446425943
24
памяти
Таблица 3
|
Утилит |
|
|
|
|
Тип |
а |
Програм |
Программа |
Програм |
Программа |
периферийного |
|
ма |
«FreePCaud |
ма |
«HWiNFO3 |
устройства или |
Сведен |
«Everest» |
it» |
«CPU-Z» |
2» |
параметра |
ия |
|
|
|
|
|
о |
|
|
|
|
|
системе |
|
|
|
|
Клавиатура |
|
|
|
|
|
Манипулятор |
|
|
|
|
|
мышь |
|
|
|
|
|
Видеоадаптер/об |
|
|
|
|
|
ъем памяти |
|
|
|
|
|
Монитор |
|
|
|
|
|
Звуковой адаптер |
|
|
|
|
|
Сетевой адаптер |
|
|
|
|
|
Принтер |
|
|
|
|
|
Последовательн |
|
|
|
|
|
ый порт |
|
|
|
|
|
(тип/кол-во) |
|
|
|
|
|
Параллельны |
|
|
|
|
|
й порт |
|
|
|
|
|
(тип/кол-во) |
|
|
|
|
|
Таблица 4
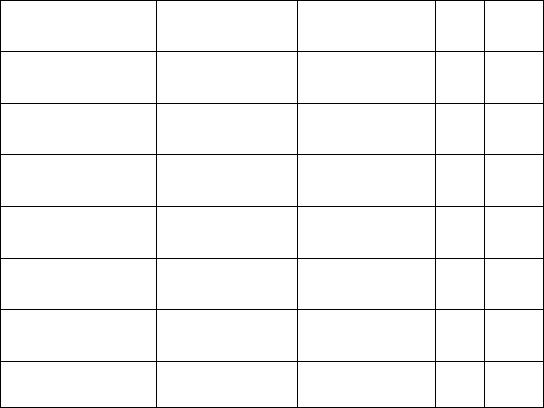
vk.com/club152685050 | vk.com/id446425943
25
Устройство |
Адреса памяти Адреса портов IRQ DMA |
Видеоконтроллер
LPT1
COM
USB
Cетевой адаптер
Аудиокарта
Задание 3. Использование программы «Everest».
3.1.Запустите программу «Everest».
3.2.Ознакомьтесь со структурой окна программы и составом категорий предоставляемых программой параметров.
3.3.Просмотрите все категории параметров, выводимых программой, и
заполните соответствующий столбец 2 таблиц 1 – 3 и таблицу 4.
Задание 4. Использование программы «CPU-Z»
4.1.Запустите программу «CPU-Z».
4.2.Ознакомьтесь со структурой окна программы и составом категорий предоставляемых программой параметров.
vk.com/club152685050 | vk.com/id446425943
26
4.3. Просмотрите все категории параметров, выводимых программой, и
заполните соответствующий столбец 4 таблиц 1 – 3 и таблицу 4
Задание 5. Использование программы «FreePCaudit»
5.1.Запустите программу «FreePCaudit».
5.2.Ознакомьтесь со структурой окна программы и составом категорий предоставляемых программой параметров.
5.3.Просмотрите все категории параметров, выводимых программой, и
заполните соответствующий столбец 3 таблиц 1 – 3 и таблицу 4
Задание 6. Использование программы «HWiNFO32»
6.1.Запустите программу «HWiNFO32»
6.2.Ознакомьтесь со структурой окна программы и составом категорий предоставляемых программой параметров.
6.3.Просмотрите все категории параметров, выводимых программой, и
заполните соответствующий столбец 5 таблиц 1 – 3 и таблицу 4.
4. Содержание отчета
1.Перечень программ, использованных для тестирования ПК. Краткая характеристика (назначение, функциональные возможности) каждой программы.
2.Конфигурация ПК, выведенная BIOS при загрузке.
3.Конфигурации и результаты тестирования ПК, полученные с помощью диагностических программ и представленные в таблицах 1-4.
