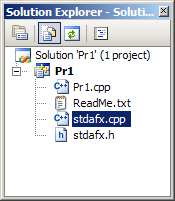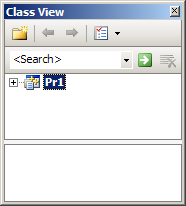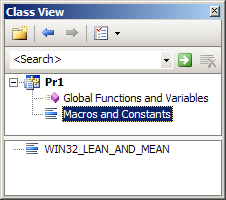- •Лабораторная работа № 1 Изучение среды разработки программ
- •Основные теоретические сведения
- •Изучение интерфейса среды программирования
- •Изучение состава и порядка создания проекта
- •3. Отладка и исполнение программы
- •Программа работы
- •Лабораторная работа № 2 Исследование базовых типов данных языка Си
- •Конспект лекций
- •Методические рекомендации
- •Задание на исследование
- •Лабораторная работа № 3 Исследование операций языка Си
- •Изучить материал настоящего руководства.
- •Конспект лекций.
- •Методические рекомендации
- •Задание на исследование
- •Лабораторная работа № 4 Применение управляющих инструкций языка для организации ветвлений в программе
- •Изучить материал настоящего руководства.
- •Конспект лекций
- •Основные теоретические сведения
- •Программа работы
- •Применение оператора выбора
- •Применение меток и оператора безусловного перехода
- •Применение оператора множественного выбора
- •Задание для самостоятельной работы
- •Лабораторная работа № 5 Исследование циклов
- •Конспект лекций.
- •Методические рекомендации
- •Задание на исследование
- •Варианты заданий
- •Лабораторная работа № 6 Применение массивов и указателей для решения прикладных задач
- •Изучить материал настоящего руководства.
- •Конспект лекций
- •Основные теоретические сведения
- •Программа работы
- •Использование числовых массивов
- •Лабораторная работа № 7 Исследование массивов и указателей
- •Конспект лекций
- •Методические рекомендации
- •Задание на исследование
- •Лабораторная работа № 8 Применение функций работы со строками для решения прикладных задач
- •Изучить материал настоящего руководства.
- •Конспект лекций
- •Основные теоретические сведения
- •Программа работы
- •Изучение способов формирования строк в языке Си
- •Применение функций работы со строками для обработки символьных массивов
- •Лабораторная работа № 9 Использование функций для решения прикладных задач
- •Изучить материал настоящего руководства.
- •Конспект лекций
- •Void print(char); // прототип функции
- •Программа работы
- •Изучение порядка объявления и описания функций
- •Изучение порядка вызова функций
- •Конспект лекций
- •Методические рекомендации
- •Задание на исследование
- •Практическое занятие № 6 Использование функций для работы с массивами
- •Изучить материал настоящего руководства.
- •Конспект лекций
- •Основные теоретические сведения
- •Программа работы
- •Практическое занятие № 7 Программирование рекурсивных алгоритмов
- •Изучить материал настоящего руководства.
- •Конспект лекций.
- •Основные теоретические сведения
- •Рекурсивные определения и алгоритмы
- •Программирование рекурсий
- •Программа работы
- •Практическое занятие № 8 Применение производных типов данных для решения прикладных задач
- •Изучить материал настоящего руководства.
- •Конспект лекций
- •Основные теоретические сведения
- •Изучение порядка объявления и инициализации производных типов данных
- •Программирование с использованием производных типов данных
- •Использование функций для работы с производными типами данных
- •Программа работы
- •Вариант 1
- •Вариант 2
- •Вариант 3
- •Вариант 4
- •Вариант 5
- •Вариант 6
- •Вариант 7
- •Вариант 8
- •Вариант 9
- •Вариант 10
- •Вариант 11
- •Вариант 12
- •Вариант 13
- •Вариант 14
- •Вариант 15
- •Лабораторная работа № 5 Исследование методов доступа к файлам данных
- •Конспект лекций
- •Методические рекомендации
- •1. Подход с использованием возможностей языка Си
- •Ifstream идентификатор_потока(имя_файла,ключи_потока);
- •Задание на исследование
- •1. Работа с неструктурированными данными
- •2. Работа со структурированными данными
- •Лабораторная работа № 6 Исследование связанных списков данных
- •Конспект лекций
- •Методические рекомендации
- •Исследование формирования элементов связанного списка
- •Int age; // возраст
- •2. Исследование операций с элементами связанных списков
- •If(!start) // если список пуст
- •Void Del(List *cur) // cur - указатель удаляемый элемент
- •If(!p) // дошли до конца не найдя предшествующего
- •Задание на исследование
- •Литература
Ставропольский ГОСУДАРСТВЕННЫЙ УНИВЕРСИТЕТ
КАФЕДРА прикладной математики и информатики
УЧЕБНОЕ ПОСОБИЕ
ПО ДИСЦИПЛИНЕ
«Алгоритмизация, структуры данных и языки программирования»
Ставрополь, 2010
Содержание
Лабораторная работа № 1 Изучение среды разработки программ 3
Лабораторная работа № 2 Исследование базовых типов данных языка Си 18
Лабораторная работа № 3 Исследование операций языка Си 27
Лабораторная работа № 4 Применение управляющих инструкций языка для организации ветвлений в программе 35
Лабораторная работа № 5 Исследование циклов 41
Лабораторная работа № 6 Применение массивов и указателей для решения прикладных задач 46
Лабораторная работа № 7 Исследование массивов и указателей 52
Лабораторная работа № 8 Применение функций работы со строками для решения прикладных задач 57
Лабораторная работа № 9 Использование функций для решения прикладных задач 64
Практическое занятие № 6 Использование функций для работы с массивами 75
Практическое занятие № 7 Программирование рекурсивных алгоритмов 81
Практическое занятие № 8 Применение производных типов данных для решения прикладных задач 84
Лабораторная работа № 5 Исследование методов доступа к файлам данных 92
Лабораторная работа № 6 Исследование связанных списков данных 99
ЛИТЕРАТУРА 103
Занятие 1
Лабораторная работа № 1 Изучение среды разработки программ
Цель занятия:
Изучить интерфейс среды программирования Microsoft Visual C++
Изучить состав проекта и порядок создания приложения
Приобрести начальные навыки разработки приложений в среде программирования Microsoft Visual C++
Время на выполнение работы: 2 часа
Учебные вопросы:
Изучение интерфейса среды программирования
Изучение состава и порядка создания проекта
Отладка и исполнение программы
Подготовка к выполнению работы:
Изучить рекомендованную литературу (структура программы на языке высокого уровня, алфавит и элементарные конструкции языка Си).
Изучить материал настоящего руководства.
Материалы для подготовки к занятию:
Конспект лекций
[1] стр. 17-31.
Основные теоретические сведения
Изучение интерфейса среды программирования
Microsoft Visual Studio представляет собой мощную среду программирования на языках С++, C# и др. для разработки различных типов приложений для MS-DOS и Windows 3x/9x/NT/2000/XP. С точки зрения стратегий разработки программных систем Visual C++ является RAD – системой (системой быстрой разработки приложений – Rapid Application Develop). Microsoft Visual C++ является стандартным многооконным Windows-приложением, которое содержит (рис. 1.1):
главное окно, состоящее из:
командного меню – 1
панели кнопок быстрого доступа – 2
окно Solution Explorer (Менеджер проектов) – 3
окно редактора кода модуля – 4
окно результатов компиляции – 5


Рисунок 1.1 - Фрагмент интерфейса Microsoft Visual C++
Рассмотрим каждое из окон подробнее.
Командное меню главного окна является панелью, которая представляет собой иерархическое отображение всех допустимых в Visual С++ операций как над самой средой, так и над проектом.
Панель кнопок быстрого доступа является перемещаемой, настраиваемой и отображает наиболее часто используемые действия в виде отдельных кнопок.
Окно Solution Explorer (Менеджер проектов) отображает состав приложения.
Окно редактора кода модуля - это обычный текстовый редактор, который предназначен для набора текста модулей проекта. Особенностью этого редактора является цветовое выделение различных фрагментов кода. Например, комментарии автоматически выделяются зеленым цветом, ключевые слова – синим, строковые выражения – красным, остальные лексемы и выражения – обычным черным. Этот механизм очень удобен, так как позволяет выявлять некоторые ошибки визуально по цвету текста кода. Для окна редактора кода, как и для обычного Windows-окна доступно меню свойств, вызываемое правой кнопкой мыши, которое выполняет понятные из названий самих пунктов действия. Более подробно рассматриваемый материал представлен в литературе [2] .
Изучение состава и порядка создания проекта
Создание нового приложения в Visual С++ требует выполнения определенной последовательности действий, так как каждое новое приложение в Visual С++ – это, прежде всего, новый проект, который состоит из ряда взаимосвязанных файлов, каждый из которых в отдельности, зачастую, бесполезен. Это связано с тем, что, с точки зрения модульного подхода к программированию, исходный код приложения может быть разбит на несколько файлов. Более того, некоторые исходные данные могут храниться в виде подключаемых отдельных файлов ресурсов. Понятие проекта связано с неким администрированием взаимосвязанных различных файлов-модулей одного приложения на этапе его разработки.
С другой стороны, Visual С++ позволяет создавать различные типы приложений, в том числе и консольные DOS-приложения. Поэтому начинать создавать новый проект необходимо с определения типа будущего приложения. Правильное создание заготовки нового проекта – залог успеха!
Рассмотрим подробно процесс создания консольного приложения. Создание любого нового приложения начинается с вызова менеджера новых проектов: File->New командного меню (рисунок 1.2). Менеджер новых проектов (рисунок 1.3) содержит упорядоченную совокупность вариантов типов новых приложений. Для создания консольного приложения необходимо выбрать вид будущего приложения: Win32 -> Win32 Console Application. В поле Location необходимо задать путь к будущему проекту, а в поле Project Name – имя проекта (обратите внимание, что в поле Solution автоматически появится имя папки, соответствующее имени проекта). В результате выполнения этого пункта на экране появится окно мастера консольных приложений (рисунок 1.4). Данный мастер позволяет создать будущее консольное приложение определенного вида. Остановимся на приложении вида “Console Application” (консольное приложение, см. рис. 1.5).

Рисунок 1.2 - Создание нового приложения
Р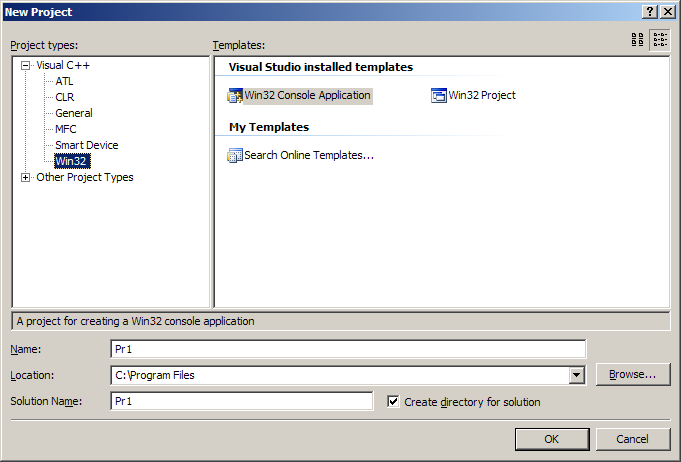 исунок
1.3 - Окно менеджера новых проектов
исунок
1.3 - Окно менеджера новых проектов
При этом мастер создает приложение, состоящее из файла реализации и файла заголовка. В файле реализации отсутствуют исполнительные операторы. Разбиение проекта на файл заголовка и файл реализации весьма условно и необязательно, хотя, как Вы увидите далее, очень удобно. Это обусловлено рядом факторов.
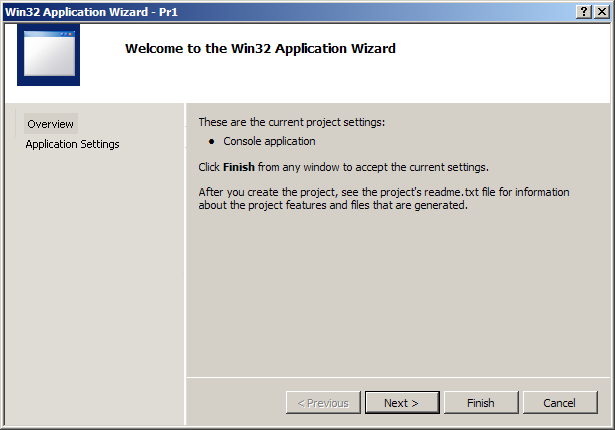
Рисунок 1.4 - Мастер консольных приложений – шаг 1
Затем, после нажатия кнопки Finish заканчивается работа мастера и появляется окно соответствующего консольного приложения (информация о создаваемом проекте – рисунок 1.5).

Рисунок 1.5 – Окно информации о создаваемом проекте – шаг 2
Весь текст относительно простой программы может быть полностью расположен в одном файле. Но такой подход становится недопустимым, когда размеры программы превышают определенные границы.
Во-первых, с таким файлом неудобно работать, поскольку часто приходится пролистывать практически весь файл, чтобы найти описание нужной функции. Понятно, что пролистать один из десяти файлов намного проще, чем один файл, включающий в себя содержимое этих десяти.
Во-вторых, не следует забывать, что объектно-ориентированное программирование развивалось в те времена, когда IBM PC имела объем памяти 64 Кб, внешним запоминающим устройством для нее служил кассетный магнитофон и никому, даже в страшном сне, не могло привидеться, что кому-то может не хватить 640 Кб оперативной памяти. Из вышесказанного очевидно, что в те времена очень остро стоял вопрос о размерах файлов, загружаемых в оперативную память.
Поэтому при разработке алгоритмических языков особое внимание уделялось возможности компоновки программ из нескольких исходных файлов. Поскольку классы представляли собой пользовательские типы данных, то можно было ожидать, что любой конкретный класс будет использоваться в любом из исходных программных файлов.
Теперь целесообразно найти наш проект в указанном пути его размещения (рис. 1.6).
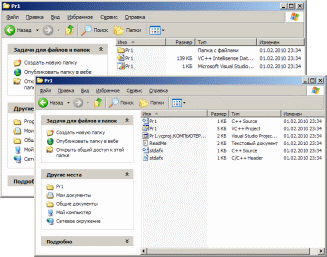
Рисунок 1.6 – Окно сохраненного проекта
Рисунок 1.7 – Панель Solution Explorer |
Практически то же самое можно найти, если обратиться к панели управления решением (менеджеру проектов) Solution Explorer (в случае отсутствия View \ Solution Explorer) и открыть в ней все вложения (рис. 1.7).
|
Имевшиеся во времена создания языков высокого уровня средства обеспечения видимости переменных требовали, чтобы все обращения к любой переменной происходили, как минимум, в пределах одного файла. Чтобы обойти это ограничение была предпринята попытка разделить описание классов и программную реализацию используемых в них методов обработки. В результате появились файлы заголовков (header files) или заголовочные файлы и файлы реализации (implementation files). Файлы заголовков обычно имеют расширение .h и включают в себя краткое описание классов и других типов данных для включения их в файлы реализации, обычно имеющие расширение .срр, в которых предполагается использование классов и переменных, определенных в данном файле заголовка.
Вкладка View \ ClassView (рис. 1.8) содержит список программных объектов проекта (в самом начале для выбранного вида проекта там находится только объявление функции main()).
Рисунок 1.8 – Панель ClassView |
Для того чтобы перейти в окно редактора кода модуля, необходимо в окне проекта во вкладке FileView дважды щелкнуть левой кнопкой мыши на том файле, который мы хотим редактировать (например, Pr1.cpp – рис. 1.9).
Обратите
внимание на имя файла в строке заголовка
активной вкладки рабочей области окна.
Там находится только надпись “Pr1.cpp”.
Теперь, поставьте курсор мыши в любое
свободное от кода место в окне редактора
кода нажатием левой кнопки мыши. Если
Вы все правильно сделали, то в этом месте
заморгает указатель текущей позиции
ввода символа. Нажмите пробел. Удалите
его. Обратите внимание на появление
символа звездочки в имени файла в
заголовке окна. Это говорит о том, что
в модуль внесены изменения, которые не
сохранены в файле. Нажатие кнопки
![]() на панели инструментов позволяет
сохранить все текущие изменения во всех
модулях проекта.
на панели инструментов позволяет
сохранить все текущие изменения во всех
модулях проекта.

Рисунок 1.9 – Окно редактора кода
Для того, чтобы закончить работу с текущим проектом, необходимо в командном меню главного окна среды программирования во вкладке File выбрать пункт Close Solution, что позволит приступить к созданию или открытию другого проекта. В этой же вкладке File присутствует пункт Recent Files, который позволяет открыть тот файл (*.cpp), с которым Вы работали ранее, а также пункт Recent Projects, который позволяет открыть тот проект, с которым Вы работали ранее.