
- •Завантаження документа (Як відкрити документ, що вже існує)
- •Копирование данных внутри строки или столбца
- •Заполнение рядов чисел, дат и других элементов
- •Удаление листов из книги
- •Меню формат-ячейки предоставляет более широкие возможности по форматированию ячеек.
- •В вод дат и времени суток
- •Изменение шрифта и его размера, установленного по умолчанию в новых книгах
- •Форматирование строк и столбцов.
- •Параметры страницы
- •Предварительный просмотр
- •Вставка и перемещение разрыва страницы
- •Переход к новой странице с помощью вставки разрыва страницы
- •Создание диаграммы
Копирование данных внутри строки или столбца
Выделите ячейки, содержащие данные, которые необходимо скопировать.
Перетащите маркер заполнения через заполняемые ячейки.
Все существовавшие ранее значения или формулы в заполняемых ячейках будут замещены.
Чтобы быстро заполнить активную ячейку содержимым ячейки, расположенной выше, нажмите клавиши CTRL+D. Чтобы заполнить содержимым ячейки слева, нажмите клавиши CTRL+R.
Перетаскивание маркера заполнения влево или вверх и остановка в пределах выделенного диапазона (до пересечения левой или верхней границы) приведет к стиранию выделенных данных.
Если вместо копирования происходит приращение таких данных, как числа или даты, то заново выделите исходные значения и перетащите маркер заполнения, удерживая клавишу CTRL.
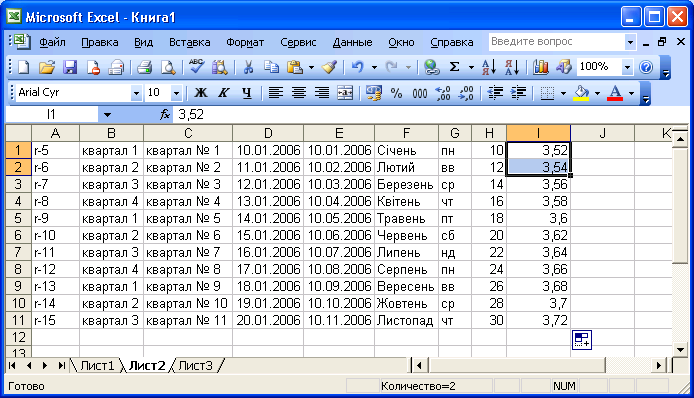
Заполнение рядов чисел, дат и других элементов
Укажите первую ячейку заполняемого диапазона и введите начальное значение. Чтобы задать приращение, отличное от 1, укажите вторую ячейку ряда и введите соответствующее ей значение. Величина приращения будет задана разностью значений, находящихся в этих значениях.
Выделите ячейку или ячейки, содержащие начальные значения.
Перетащите маркер заполнения через заполняемые ячейки.
Для заполнения в возрастающем порядке перетащите маркер вниз или вправо.
Для заполнения в убывающем порядке перетащите маркер вверх или влево.
Создание пользовательского списка автозаполнения или порядка сортировки
Существует возможность создания пользовательского списка автозаполнения либо из существующих на листе элементов, либо с помощью непосредственного ввода списка.
Создание списка автозаполнения из набранного заранее списка
Если ряд элементов, который необходимо представить в виде пользовательского списка автозаполнения, был набран заранее, то выделите его на листе.
В меню Сервис выберите команду Параметры, а затем – вкладку Списки.
Чтобы использовать выделенный список, нажмите кнопку Импорт.
Создание нового списка автозаполнения из набранного заранее списка
В меню Сервис выберите команду Параметры, а затем – вкладку Списки.
Чтобы создать список, выберите Новый список из списка Списки, а затем введите данные в поле Элементы списка, начиная с первого элемента. После ввода каждой записи нажимайте клавишу ENTER.
Нажмите кнопку Добавить после того, как список будет набран полностью.
Изменение или удаление пользовательского списка автозаполнения или порядка сортировки
В меню Сервис выберите команду Параметры, а затем – вкладку Списки.
Укажите необходимый список в поле Списки.
Сделайте необходимые изменения в поле Элементы списка, а затем нажмите кнопку Добавить.
Чтобы удалить список, нажмите кнопку Удалить.
Стандартные списки, содержащие названия дней недели и месяцев ( а русском, украинском или английском), нельзя удалить или отредактировать.
Быстрое заполнение ячеек повторяющимися данными.
Выделить блок ячеек, напечатать значение, нажать Ctrl + Enter. Весь блок заполнится введенным значением.
Автозаполнение. Для того чтобы автоматически выполнялось автозаполнение необходимо в меню СЕРВИС – ПАРАМЕТРЫ – ПРАВКА включить режим АВТОЗАПОЛНЕНИЕ ЗНАЧЕНИЙ ЯЧЕЕК. Когда режим включен при заполнении ячеек повторяющимися данными, программа автоматически предлагает уже введенный ранее фрагмент. Если он необходим именно в таком варианте, то просто подтверждаем ввод, иначе продолжаем вводить необходимый вариант. Если данный режим мешает в работе, то необходимо выключить указанный режим в меню.
Также для быстрого заполнения ячеек можно правой кнопкой щелкать по первой пустой и выбрать команду ВЫБРАТЬ ИЗ СПИСКА.
Работа с листами книги.
Вставка нового листа
Чтобы добавить один лист, выберите а) меню Вставка – Лист или б) в контекстном меню выберите команду Добавить. Чтобы вставить несколько листов, выберите необходимое количество листов, удерживая клавишу SHIFT, затем выполните команду Лист из меню Вставка.
Для вставки нескольких листов в книгу одновременно, выделять необходимо несколько ярлыков листов подряд.
Изменение количества листов, установленного по умолчанию
Выберите команду Параметры в меню Сервис, а затем — вкладку Общие.
Введите нужное число листов в поле Листов в новой книге.
Переименование листа
Выберите двойным нажатием кнопки мыши нужный ярлычок листа. Введите новое имя поверх старого. Либо в контекстном меню листа выберите команду Переименовать.
Перемещение и копирование листов.
Осторожно! При перемещении и копировании листов следует быть осторожным, так как это может повлечь за собой появление неточностей в вычислениях или диаграммах, основанных на данных листа. Перемещать выбранные листы в пределах текущей книги можно, перетаскивая их с помощью мыши вдоль ряда ярлычков листов. Чтобы копировать листы, нажмите и удерживайте клавишу CTRL, переместите листы в нужное положение, затем отпустите кнопку мыши и только после этого — клавишу CTRL.
В некоторых случаях удобно использовать команду Переместить/Скопировать из контекстного меню ярлыка листа. С помощью этого меню можно копировать из одной книги в другую или новую книгу.
