
Лабораторная работа №6 Оформление документа
Цель работы
Изучить основные возможности и получить практические навыки по форматированию документа в целом: использование стилей, вставка номера страницы, создание в документе разделов, колонтитулов, буквиц, сносок, закладок, оглавления.
Теоретические сведения
Форматирование документа
Форматирование документа позволяет выполнить в текстовом процессоре MS Word операции верстки, свойственные профессиональным издательским системам. При форматировании всего документа могут выполняться следующие операции:
установка параметров страницы (формата печатной страницы): полей, размера бумаги, ориентации листа – книжной или альбомной и др.;
разбивка на страницы, разделы;
вставка номеров страниц, колонтитулов, сносок, закладок, примечаний;
создание или вставка формул, рисунков, таблиц, видео или звуковых фрагментов;
вставка названий иллюстраций, перекрестных ссылок;
формирование оглавления, указателей, списка иллюстраций и т.д.;
Способы выполнения указанных операций приведены на рис. 6.1.
На странице различаются следующие структурные элементы:
основной текст;
верхние и нижние колонтитулы;
сноски.
Основной текст страницы – это строки и абзацы, таблицы и рисунки. Некоторые из абзацев могут быть заголовками, рисунки могут иметь подписи.
Колонтитул размещается в верхней и/или нижней части документа и содержит информацию, которая как-то идентифицирует этот документ (номер раздела, название документа или раздела, дату и т.д.). В колонтитул входит номер страницы.
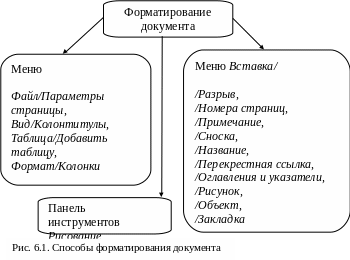
Сноска – это примечание к тексту, которое может находиться или в нижней части страницы, или в конце документа. Каждая сноска помечается либо автоматически (порядковым номером со сквозной нумерацией), либо пометкой по выбору пользователя (например, звездочкой). Все сноски данной страницы, в отличие от колонтитула, располагаются в пределах места, отведенного основному тексту страницы. Поэтому чем больше сноска, тем меньше места остается на странице для основного текста.
На рис. 6.2 изображен лист формата А4 (210 297 мм). Цифрами на рис. 6.2 обозначены:
1 – верхнее поле: расстояние между верхним краем страницы и верхним краем первой строки на странице;
2 – нижнее
поле:
расстояние между нижним краем страницы
и нижним краем последней строки на
странице;
– нижнее
поле:
расстояние между нижним краем страницы
и нижним краем последней строки на
странице;
3 – левое поле: расстояние между левым краем страницы и левым краем всех строк, не имеющих отступа по левому краю;
4 – правое поле: расстояние между правым краем страницы и правым краем всех строк, не имеющих отступа по правому краю;
5 – от края до верхнего колонтитула: расстояние от верхнего края страницы до верхнего края этого колонтитула;
6 – от края до нижнего колонтитула: расстояние от нижнего края до нижнего края этого колонтитула.
Использование стилей при оформлении документа
Понятие и назначение стиля
Выбор различных атрибутов форматирования, например абзаца или таблицы, требует определенных затрат времени на выбор имени и размера шрифта, начертания, межстрочного интервала, интервала между абзацами, отступов от левого и правого полей и т.п. Для ускорения работы выбранным атрибутам форматирования можно присвоить имя стиля и в дальнейшем использовать это имя.
Стили обычно создаются для многократного использования в одном или нескольких документах. Они определяют внешний вид различных элементов текста в документе, например, заголовков, основного текста и надписей под рисунками, с их помощью создается оглавление. Использование различных стилей позволяет создать привлекательный и легко читаемый документ.
В Microsoft Office различают стиль знака (символа), абзаца и таблицы. Стиль знака позволяет отформатировать выделенный текст, задав название шрифта, его размер и форматирование, и присвоить ему уникальное имя стиля. Отличительная особенность стиля знака состоит в том, что он распространяется только на определенный фрагмент текста, а не на весь абзац. В стиле абзаца задают атрибуты формата символов, межстрочный интервал, выравнивание текста, отступы, позиции табуляции. Стиль абзаца — совокупность нескольких форматов абзаца и символов, которым присвоено уникальное имя стиля. Стиль таблицы — совокупность нескольких форматов, используемых в таблице, ее столбце или ячейке, которым присвоено уникальное имя стиля.
Выбор стиля
Стиль можно выбрать
в раскрывающемся списке Стиль
панели инструментов Форматирование
![]() или в области задач Стили
и форматирование.
или в области задач Стили
и форматирование.
Д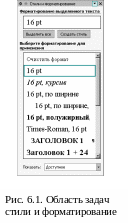 ля
отображения области задач Стили
и форматирование (рис. 6.1)
в окне документа нажмите кнопку Стили
и форматирование
ля
отображения области задач Стили
и форматирование (рис. 6.1)
в окне документа нажмите кнопку Стили
и форматирование
![]() на панели инструментов Форматирование
или выберите
команду Стили
и форматирование
в меню Формат.
на панели инструментов Форматирование
или выберите
команду Стили
и форматирование
в меню Формат.
Отдельные элементы области задач Стили и форматирование имеют следующее назначение:
раскрывающий список Форматирование выделенного текста отображает стиль текущего абзаца или выделенного текста. Подведите указатель мыши к названию стиля в списке и высветится его подробная характеристика, например, Заголовок 1: Обычный+Шрифт: 24 pt, полужирный, подчеркивание, кернинг от 14pt и т.д.;
кнопка Выделить все позволяет выделить все примеры текущего стиля;
кнопка Создать стиль открывает диалоговое окно Создание стиля, позволяющее создать или изменить стили и шаблоны;
в списке Выберите форматирование для применения представлены стили, перечисленные в раскрывающемся списке Показать. Справа от большинства элементов списка виден значок, отображающий тип стиля: знаковый, абзацный, табличный;
с помощью раскрывающегося списка Показать можно задать какие стили будут отображаться в списке Выберите форматирование для применения и в списке Стиль панели инструментов Форматирование.
Стили заголовков
Заголовком считается любой абзац, которому присвоен стиль заголовка. В поставку Word входят девять разных встроенных стилей заголовков, позволяющих задать место заголовка в иерархической структуре документа, начиная с «Заголовок 1» и кончая «Заголовок 9». Если нажать клавишу Enter в конце абзаца, отформатированного с помощью стиля «Заголовок 1», к следующему абзацу будет применен стиль «Основной текст». Любой стиль заголовка можно форматировать по собственному вкусу. Чем меньше номер стиля заголовка, тем выше его уровень.
Для названия документа рекомендуется применять стиль «3аголовок 1», для названия разделов — «Заголовок 2» и т.д.
Чтобы присвоить абзацу стиль «Заголовок 1», выделите его и в раскрывающемся списке Стиль панели инструментов Форматирование, выберите Заголовок 1.
Создание и изменение стиля
При работе с документом вы можете применить существующий стиль, создать новый или изменить существующий. Имя стиля может содержать до 253 любых символов, кроме обратной косой черты «\», точки с запятой «;» или фигурных скобок «{ }»•. Одно имя может отличаться от другого только тем, что строчная буква заменена прописной. Например, стили Обычный и обычный могут иметь совершенно разные параметры.
Чтобы создать стиль на основе существующего стиля, выполните следующие действия:
Установите курсор в тексте, стиль которого вы хотите изменить.
Нажмите кнопку Стили и форматирование на панели инструментов Форматирование, чтобы отобразить область задач Стили и Форматирование.
В области задач Стили и форматирование подведите указатель мыши к полю Форматирование выделенного текста, нажмите кнопку с правой стороны поля и выберите в списке команду Создать стиль.
В диалоговом окне Создание стиля в поле Основан на стиле (рис. 6.2) выберите из раскрывающегося списка стиль, на основе которого создается новый стиль.
Введите имя нового стиля в поле Имя.

В поле Стиль выберите тип нового стиля: стиль абзаца, знака или таблицы. Этот параметр недоступен при изменении существующего стиля, так как тип существующего стиля нельзя изменить.
В поле Стиль следующего абзаца выберите из списка имя стиля, который будет применен к следующему абзацу. При работе с документом после нажатия клавиши Enter для завершения абзаца, оформленного новым стилем, к следующему абзацу будет применен стиль, указанный в этом поле.
Установите флажок Добавить в шаблон, если хотите добавить стиль в шаблон, присоединенный к активному документу. Это делает стиль доступным для всех документов, основанных на этом шаблоне. Если этот флажок снят, стиль добавляется только в активный документ.
Нажмите кнопку Формат, чтобы задать атрибуты форматирования нового стиля.
Чтобы изменить стиль, щелкните правой кнопкой его имя в области задач Стили и форматирование и выберите в контекстном меню команду Изменить. Откроется диалоговое окно Изменение стиля (рис. 6.3). Внесите необходимые изменения.
