
Технология создания рисунка в графическом редакторе
Adobe Shotoshop
Графический редактор Adobe Shotoshop является представителем растровой графики. На сегодня – этот мощный редактор предназначен не только для обработки цифровой фотографии или отсканированной, но и для создания собственного рисунка. В своей работе я разработал алгоритмы создания рисунков «ледяные фантазии» и «падающие звёзды»
После открытия программы появляется окно, которое содержит такие элементы:
1.Меню программы: Файл, Редактирование, Изображение, Слой, Выделение, Фильтр, Вид, Окно, Помощь.
2.Панель Настройки, где отображаются параметры настройки активного инструмента.
3.Палитры. Так, как эта программа ориентирована на использование художниками, дизайнерами, пользователями, имеющими склонность к художественному творчеству, то панели инструментов получили название палитры.
Слева находится палитра Инструменты (главная палитра, появляющаяся при открытии программы). Остальные располагаются справа.
4.Строка состояния - располагается в нижней части окна программы и содержит данные о размере файла, масштабе и размещении изображения на печатной странице.
Левое числовое поле информационной строки служит для задания процента масштаба отображения изображения на экране.
Второе поле информационной строки содержит размер файла без слоев и размер файла со слоями, если обрабатываемое изображение содержит слои.
Одна из первых операций при создании или редактировании изображений - выбор инструментов из палитры Инструменты. Эта палитра должна быть всегда на экране и располагаться слева от изображения.
Выбор инструментов для работы проводится щелчком на его пиктограмме или нажатием «закрепленной» за ним клавиши. Если установить курсор на пиктограмму инструмента и подождать, появляется подсказка с именем инструмента и «закрепленной» за ним клавишей. Инструменты, имеющие на кнопке пометку в виде треугольника, содержат функционально похожие инструменты, которые вызываются после задержания кнопки мыши и появления дополнительных инструментов, либо нажатием на кнопку инструмента при нажатой клавише Alt. С каждым нажатием проводится выбор очередного дополнительного инструмента
Просмотр изображений может проводиться в масштабе от 0,2 до 1600 %. Увеличение или уменьшение масштаба отображения открытого рисунка проводится командами из меню Вид.
Создание рисунка «Ледяные фантазии»
1.После запуска программы, в основном меню выбрал Файл→Новый. Указал параметры, как показано на( рис. 1.2.1), - 400 пикселов по высоте и ширине. В дальнейшем указания по размеру будут выглядеть так – «создал новый файл 400 х 400 пикселов».
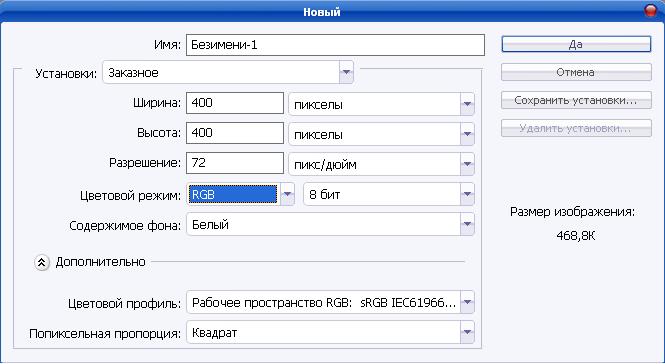
Рис.1.2.1
2.
Залил фон черным цветом, одновременно
нажимаем клавиши Alt
и Backspace.
Это быстрый способ для опытных
пользователей. Или же: выбрал на панели
инструментов![]() ,
затем щёлкнул курсором мыши по чёрному
прямоугольнику, выбрал необходимый
цвет( рис.1.2.2), выбрал инструмент
«Градиент»
,
затем щёлкнул курсором мыши по чёрному
прямоугольнику, выбрал необходимый
цвет( рис.1.2.2), выбрал инструмент
«Градиент»![]() ,
затем курсором мыши открыл инструмент
«Градиент», выбрал
,
затем курсором мыши открыл инструмент
«Градиент», выбрал
![]() и
залил чёрным цветом (по желанию можно
другим).
и
залил чёрным цветом (по желанию можно
другим).
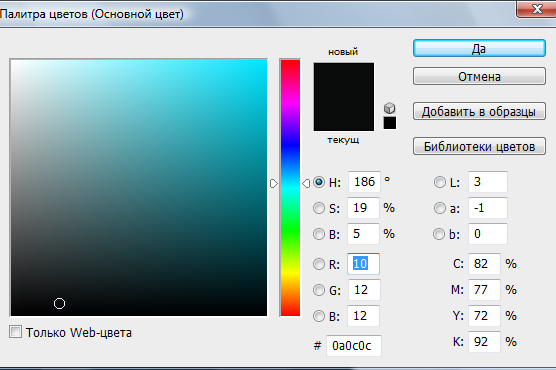
Рис.1.2.2
3. Примерно по центру нарисовал белый круг. Для этого на панели инструментов (слева) выбрал инструмент (Прямоугольная область), а затем выбрал инструмент (Овальная область)
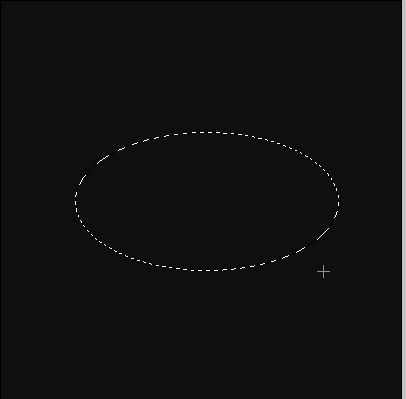
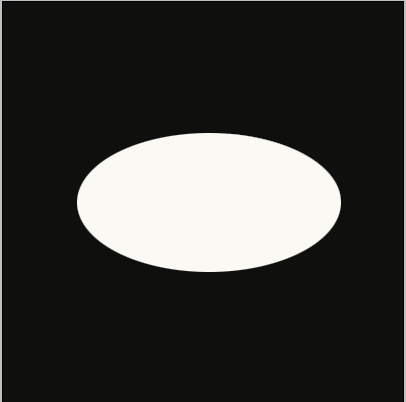
Рис.1.2.3 Рис.1.2.4
4. Получившуюся выделенную область залил белым цветом. На панели инструментов выбрал инструмент (Заливка). В той же панели инструментов сделал белый цвет активным. Щелкнул инструментом на выделенной области. На рис.1.2.4 показано, что получилось.
5. Снял выделение сочетанием клавиш Ctrl + D. После чего применил ряд фильтров. На верхней панели меню выбрать (ФильтрСтилизацияЭкструзия). Задать параметры фильтра, указанные на рис. 1.2.5, получиться красивый игольчатый шарик. Рис.1.2.6
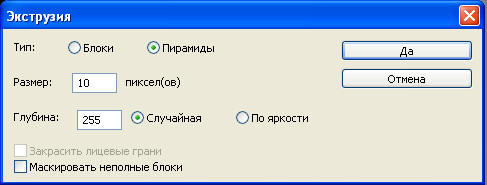
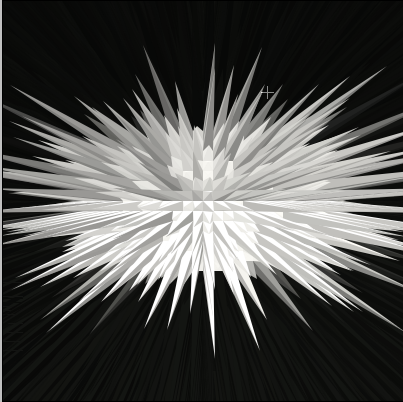
Рис. 1.2.5 Рис. 1.2.6
6. Выбрал (ФильтрИскажениеПолярные координаты) и установил флажок (Полярные в прямоугольные). Рис.1.2.7. Получился рисунок, который можно назвать «ледяные фантазии» Рис.1.2.8


Рис. 1.2.7 Рис. 1.2.8
7. Теперь изображению можно придать окрашивание. Для этого, в пункте меню выбрал : Изображение - Коррекция и в открывшемся диалоговом окне Цветовой тон/Насыщенность. Обязательно установить флажки в полях (Окрашивание) и (Просмотр). Подвинуть ползунки и выбрать сочетание цветов, которое больше всего понравится Рис.1.2.9. Верхний ползунок – выбор цвета; средний – насыщенность, нижний – светлее или темнее.

Рис.1.2.9
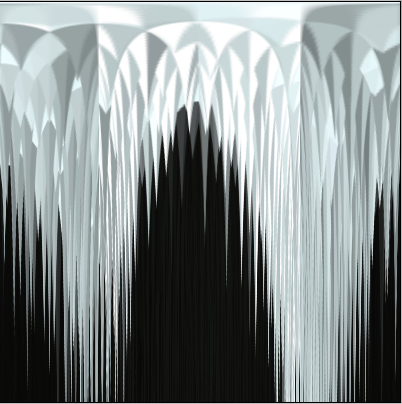
Рис.1.2.10
Получился замечательный рисунок, который можно распечатать на цветном принтере, сохранить, а потом использовать по назначению, это например: оформить в рамку, поставить на заставку экрана и многое другое.
Создание рисунка «Падающие звёзды»
1. «Создал новый файл 400 х 400 пикселов» и залил его черным цветом.
2. Выбрал в пункте меню: Фильтр - Рендер - Блик.Рис.1.1.1

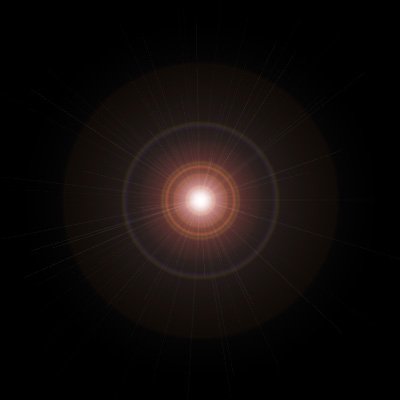
Рис.1.2.1
3. Затем в пункте меню выбрал: Фильтр - Искажение – Океанские волны с параметрами 10/15
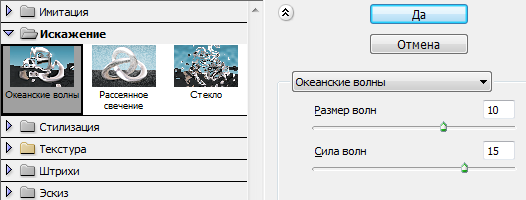
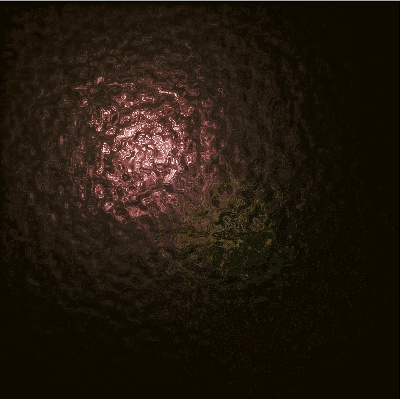
4. Следующим шагом выполнения работы было придать окрашивание рисунку. Для этого, в пункте меню выбрал : Изображение - Коррекция и в открывшемся диалоговом окне Цветовой тон/Насыщенность. Обязательно установить флажки в полях (Окрашивание) и (Просмотр). Подвинуть ползунки и выбрать сочетание цветов, которое больше всего понравится Рис.1.2.2. Верхний ползунок – выбор цвета; средний – насыщенность, нижний – светлее или темнее.

Рис.1.2.2.
5. Далее Фильтр - Стилизация - Ветер, выбрал направление «справа на лево», затем повторил этот фильтр ещё раз, рисунок принял вид Рис.1.2.3
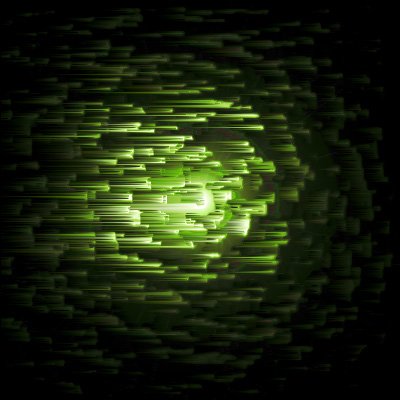
Рис.1.2.3
6. Создал дубликат слоя и к нему применил: Фильтр - Размытие - Размытие по Гаусу и сменил режим отображения на «замена светлым»Рис.1.2.4
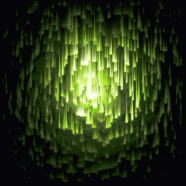
Рис.1.2.4
Таким образом, я создал рисунок, который назвал «Падающие звёзды»
