
- •ВВедение
- •1.1 Область применения методических указаний
- •1.3. Цели и задачи учебной дисциплины – требования к результатам освоения учебной дисциплины:
- •1.4 Количество часов на освоение примерной программы учебной дисциплины:
- •2 Рабочая программа учебной дисциплины
- •2.1. Объем учебной дисциплины и виды учебной работы
- •2.2 Тематический план и содержание учебной дисциплины Основы проектирования баз данных
- •Методические указания по каждой теме программы и вопросы для самоконтроля
- •Тема 1.1.Базы данных и субд
- •Тема 1.2.Модели данных.
- •Тема 1.3.Реляционная модель данных.
- •Тема 1.4.Основы реляционной алгебры.
- •Контрольные вопросы:
- •Тема 1.5 Проектирование реляционных баз данных.
- •Контрольные вопросы
- •Тема 1.6 Концептуальное проектирование баз данных.
- •Контрольные вопросы
- •Тема 1.7.Даталогическое проектирование баз данных.
- •Контрольные вопросы
- •Тема 1.8.Физическое проектирование баз данных.
- •Контрольные вопросы
- •Тема 1.9. Средства автоматизированного проектирования структур баз данных
- •Контрольные вопросы
- •Тема 2.1.Субд Microsoft Office Access.
- •Контрольные вопросы
- •Тема 2.2.Создание базы данных и таблиц.
- •Контрольные вопросы.
- •Тема 2.3.Индексирование
- •Контрольные вопросы.
- •Тема 2.4.Сортировка, поиск и фильтрация данных
- •Контрольные вопросы
- •Тема 2.5.Взаимосвязи между таблицами.
- •Контрольные вопросы.
- •Тема 2.6. Создание запросов к базе данных.
- •Контрольные вопросы.
- •Тема 2.7.Создание форм
- •Контрольные вопросы
- •Тема 2.8.Создание отчетов.
- •Контрольные вопросы
- •Тема 3.1. Основы sql.
- •Что можно делать с помощью sql?
- •Команды sql
- •Контрольные вопросы
- •Задание для контрольной работы
- •Создание поля Телефон с помощью Маски ввода.
- •Изменение вида связи с помощью Схемы данных в Access.
- •Создание формы с помощью инструмента «Форма»
- •Создание разделенной формы при помощи инструмента «Разделенная форма»
- •Создание формы с помощью Мастера форм.
- •Редактирование формы в режиме Конструктора.
- •Создание подчиненных форм.
- •Создание запроса в режиме конструктора.
- •Задания для практической работы по вариантам
- •Перечень лабораторных работ и практических заданий
- •Контроль и оценка результатов освоения учебной дисциплины
Создание поля Телефон с помощью Маски ввода.
В режиме Конструктора выделить поле Телефон. На вкладке Общие выбрать свойство Маска ввода. Загружается Мастер маски ввода.
В окне Создание масок ввода нажать кнопку Список.
В следующем диалоговом окне ввести информацию как показано на рисунке 3.
Далее нажать кнопку Закрыть, выбрать новый формат телефона и подтвердить нажатием клавиши ГОТОВО.
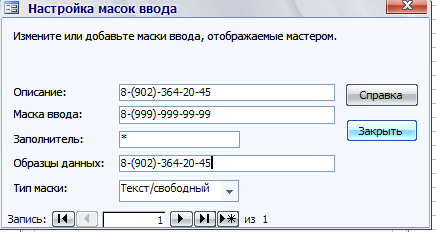
Рис.3 Создание маски ввода для поля Телефон таблицы «МЕНЕДЖЕРЫ»
Задание 4: Заполнить таблицу «МЕНЕДЖЕРЫ», таблица должна содержать 15 записей (для поля Фото создать точечного рисунки фотографий каждого сотрудника; для поля Резюме создать краткую характеристику сотрудника в текстовом редакторе).
Задание 5: Создать связи между таблицами базы данных и поле подстановки для таблицы «ТОВАР». Для этого выполнить следующее:
Открыть таблицу «ТОВАР» в режиме Конструктора, выбрать в поле Менеджер тип данных – Мастер подстановки.
На первом шаге Мастера выбрать пункт Объект «столбец подстановки»… как показано на рисунке 4 и нажать кнопку ДАЛЕЕ.
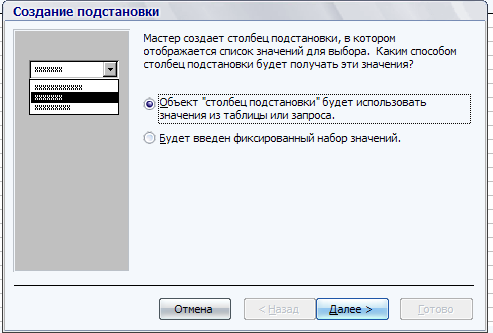
Рис.4 Мастер подстановки шаг 1.
На втором шаге Мастера выбрать таблицу «МЕНЕДЖЕРЫ» и нажать кнопку ДАЛЕЕ.
На третьем шаге Мастера переместить поле ФИО из окна Доступные поля в окно Выбранные поля с помощью стрелок перехода вправо (см. рисунок 5) и нажать кнопку ДАЛЕЕ.
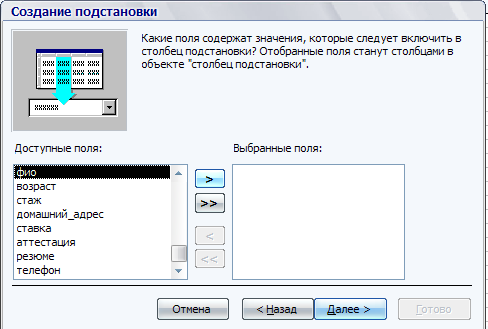
Рис.5 Мастер подстановки шаг 3.
На следующем шаге упорядочить поле ФИО по возрастанию и нажать кнопку ДАЛЕЕ.
Затем подтвердить создание столбца подстановки нажатием кнопки ГОТОВО.
Задание 6: Заполнить таблицу «ТОВАР» произвольными данными, записей в таблице не должно быть менее 15 (поле Логотип заполнить с помощью точечного рисунка).
Задание 7: Создать связь и поле подстановки для таблицы «РЕАЛИЗАЦИЯ», используя Мастер подстановки (см. задание 5). Заполнить произвольными данными таблицу (не менее 15 строк).
Изменение вида связи с помощью Схемы данных в Access.
Задание 8: Показать виды связи между таблицами («ТОВАР», «РЕАЛИЗАЦИЯ», «МЕНЕДЖЕРЫ») базы данных Склад. Для этого необходимо выполнить следующее:
На вкладке Работа с базой данных выбрать пиктограмму Схема данных.
В открывшемся окне выделить связь между таблицей «ТОВАР» и «МЕНЕДЖЕРЫ» и в контекстном меню выбрать команду Изменение связей.
Выполнить действия как показано на рисунке 6.
Выделить связь между таблицей «ТОВАР» и «РЕАЛИЗАЦИЯ» и аналогично изменить связь (см. п. 2, 3).
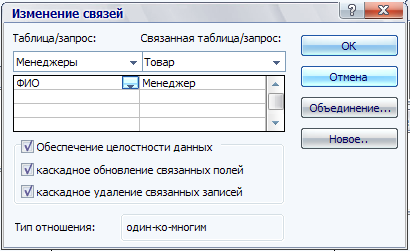
Рис.6 Изменение вида связи между таблицами
Создание формы с помощью инструмента «Форма»
При помощи инструмента «Форма» можно создать форму одним щелчком мыши. При использовании этого средства все поля базового источника данных размещаются в форме. Можно сразу же начать использование новой формы либо при необходимости изменить ее в режиме макета или конструктора.
Использование инструмента «Форма» для создания новой формы
В области переходов щелкните таблицу (или запрос) с данными, которые должны отображаться в форме.
На вкладке Создание в группе Формы выберите команду Форма.

Приложение Access создаст форму и отобразит ее в режиме макета. В режиме макета можно внести изменения в структуру формы при одновременном отображении данных. Например, при необходимости можно настроить размер полей в соответствии с данными. Если Access обнаруживает одну таблицу, связанную отношением «один-ко-многим» с таблицей или запросом, который использовался для создания формы, Access добавляет таблицу данных в форму, основанную на связанной таблице или запросе. Например, если создается простая форма, основанная на таблице «Менеджеры», и между таблицами «Менеджеры» и «ТОВАР» определено отношение «один-ко-многим», то в таблице данных будут отображаться все записи таблицы «ТОВАР», относящиеся к текущей записи сотрудника. Если таблица данных в форме не нужна, ее можно удалить. Если существует несколько таблиц, связанных отношением «один-ко-многим» с таблицей, которая использовалась для создания формы, то Access не добавляет таблицы данных в форму.
Задание 1. Создать форму по таблице «ТОВАР» с помощью инструмента «Форма».
