
- •1 Основні теоретичні положення
- •1.2 Передня панель і діаграма
- •1.3 Інструментальний набір (Tools palette)
- •1.1.4 Верхнє меню
- •1.5 Контекстне меню (Shortcut menu)
- •1.6 Набір приладів (Controls palette), використовуваний на передній панелі віртуального інструменту
- •1.7 Функціональний набір (Function palette), використовуваний на діаграмі віртуального інструменту
- •2. Виконання роботи
МІНІСТЕРСТВО ОСВІТИ І НАУКИ, МОЛОДІ ТА СПОРТУ УКРАЇНИ
Івано-франківський національний технічний
університет нафти і газу
Кафедра :
Електропостачання та електрообладнання
ЛАБОРАТОРНА РОБОТА №3
з курсу „Мікропроцесорні системи керування електроприводом”
Перший досвід створення віртуального приладу в LabVIEW
Виконав(ла)
Студент(ка) групи
Прийняв(ла)
_________________________
Івано-Франківськ
2012 р.
ЛАБОРАТОРНА РОБОТА №3
Перший досвід створення віртуального приладу в LabVIEW
Мета роботи: Ознайомлення з роботою віртуального пристрою LabVIEW
1 Основні теоретичні положення
Структура мови LabVIEW
Програми, складені на мові LabVIEW, називаються віртуальними приладами (ВП). Але не слід розуміти це так, що йдеться тільки про імітацію реальних приладів. Управління реальними приладами дають можливість генерувати і вимірювати реальні фізичні сигнали, тобто по суті перетворюють комп'ютер на генераторно-вимірювальну систему.
При кожному запуску LabVIEW перед користувачем з'являється діалогова заставка (рис. 1.1), що пропонує вибрати за допомогою однієї з кнопок подальші дії.
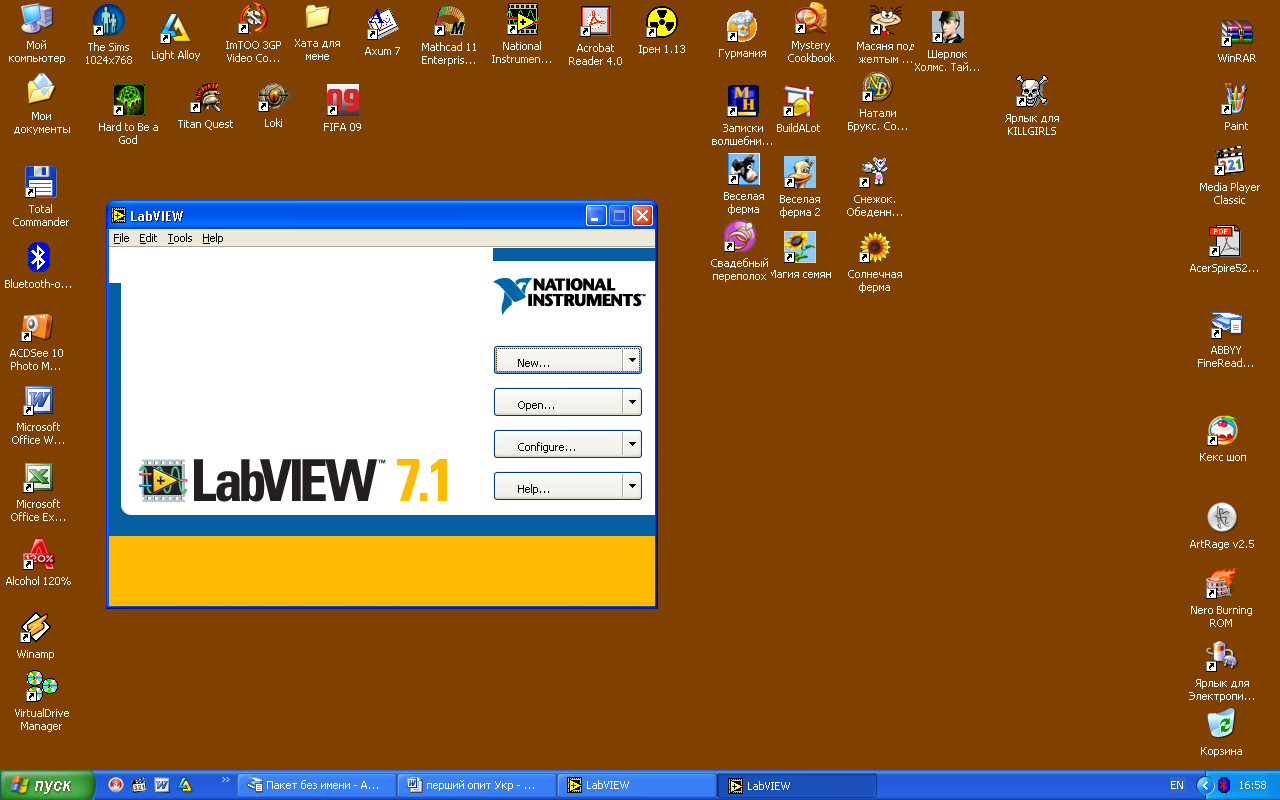
Рисунок 1.1. Діалогове вікно при вході в LabVIEW
Пропонується або створити нову програму (New), або відкрити файл, вже записаний під якимсь ім'ям (Open).
Перерахуємо основні поняття, з якими доводиться мати справу оператору, що створює програму на LabVIEW.
Передня панель (Front panel) і діаграма (Diagram).
Інструментальний набір (Tools palette).
Верхнє меню.
Контекстне меню (Shortcut menu).
Набір приладів (Controls palette), використовуваний на передній панелі.
Функціональний набір (Function palette), використовуваний на діаграмі.
Зупинимося на цих поняттях детальніше.
1.2 Передня панель і діаграма
Перед програмістом після потрапляння в середовище LabVIEW і вибору команди New з'являються дві порожні панелі, що є головними панелями, в які закладається тіло програми.
• Одна з них - передня панель (Front panel), на якій можна створювати будь-який віртуальний прилад. Може витягувати з віртуальних шаф касетного типу віртуальні деталі і «будувати» власний виріб. На передній панелі створюється сам віртуальний інструмент, встановлюються панелі графіків, кнопки, регулятори і індикатори, а також за допомогою елементів дизайну поліпшується його зовнішній вигляд.
• Разом з передньою панеллю з'являється функціональна панель (Diagram), що має те ж ім'я, що і передня панель. На цій панелі синхронно з елементами, які користувач розставляє на передній панелі, з'являються відповідні їм значки (термінали). Це піктограми, мають роз’єми для під'єднування до цих приладів інших приладів або функцій. Сполучаючи термінали між собою в будь-яких дозволених комбінаціях або напрямках. Якщо всі з'єднання зроблені коректно, то програму можна запускати на виконання.
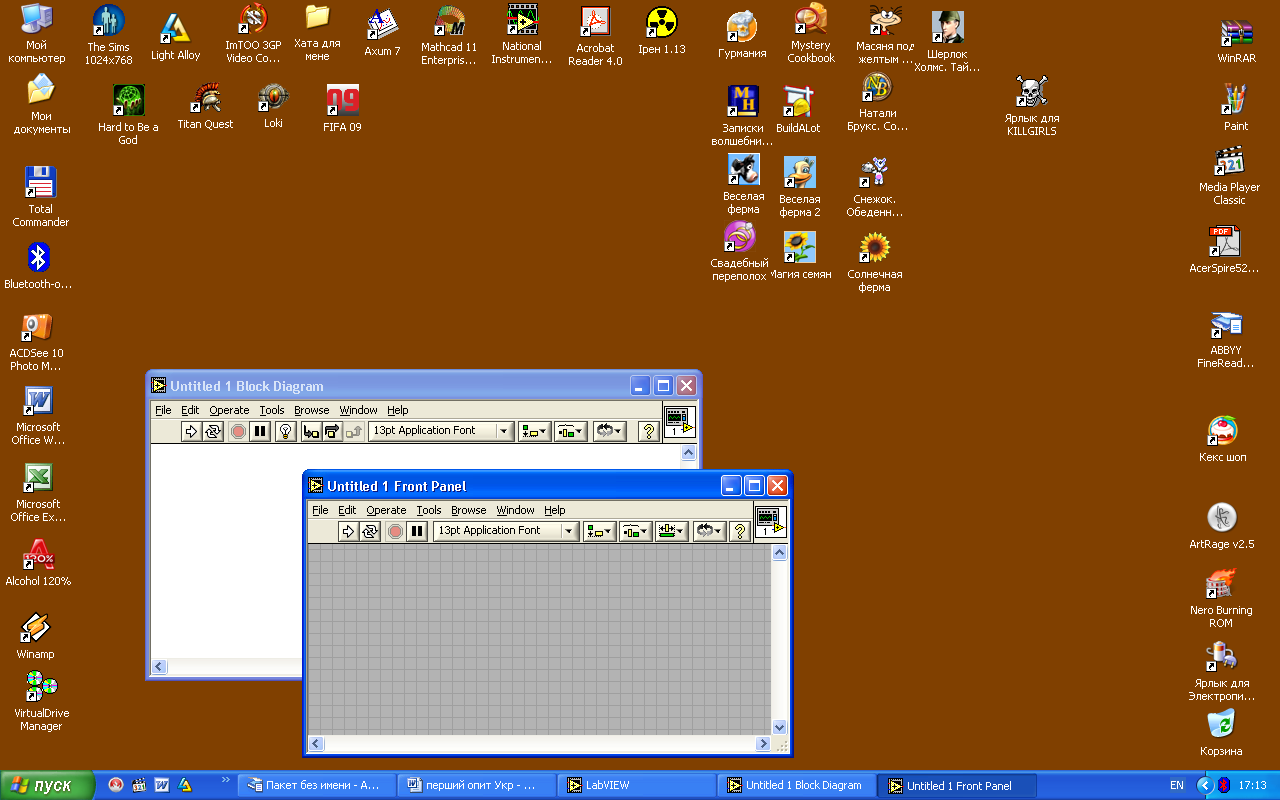
Рисунок 1.2. Передня панель та діаграма
На рисунку 1.2 показаний зовнішній вигляд обох панелей. Це чистий лист користувача перед створенням нового віртуального приладу.
Панелі нерівноправні. Передня панель є основною. З нею можна працювати не відкриваючи функціональної панелі. Якщо працюємо з діаграмою, а передня панель заважає огляду, її можна скрутити стандартним способом, але не закривати, оскільки закриття вікна передньої панелі приводить до виходу з програми віртуального приладу. З нею разом закриється і блок-діаграма.
Панелі легко перемикаються між собою стандартними засобами, як вікна Windows. Якщо відкрита одна з панелей, то іншу можна викликати з верхнього меню командами Windows => Show Panel або Windows => Show Diagram, залежно від того, яка панель активна. Або з клавіатури клавішами Ctrl E.
Запуск програми і робота з нею здійснюються звичайно з передньої панелі, оскільки на ній є повна імітація приладу з елементами управління і індикації.
Покрокове налаштування програм проводиться на функціональній панелі. Там і верхнє меню надає більше можливостей. «Включивши» лампочку з меню і запустивши програму, користувач може спостерігати послідовність виконання дій, стежачи за кульками, що «біжать» по провідниках, і після зупинки кульки бачити результат обчислень кожної операції. Натиснувши на Паузу з верхнього меню, також може провести налаштування по кроках, із зупинкою після кожної дії. Під час зупинки користувач може перемкнутися на передню панель, щось підлаштувати і знову повернутися на функціональну панель. Таким чином, ті недоробки, які не виявилися на етапі побудови програми, виявляться при її покроковому перегляді.
