
- •Практическое занятие № 3 Лабораторная работа № 2. Создание форм для ввода, редактирования и просмотра данных
- •Задание 1. Разработать форму для просмотра и ввода данных в таблицы, в которых нет полей связи, не являющихся первичным ключом
- •Задание 2. Разработать форму для просмотра и ввода данных в таблицы, в которых имеются поля связи, не являющиеся первичным ключом.
- •Реализация функции ввода данных в таблицу посредник:
- •3.3.2. Действие 2: Записываем значения полей связи в таблицу-посредник.
- •3.2. Действие 2. Ищем запись, которую нужно удалить (выбранную пользователем в подчиненной форме).
Практическое занятие № 3 Лабораторная работа № 2. Создание форм для ввода, редактирования и просмотра данных
Цель работы: Разработка интерфейса информационной системы.
Разработанная во время выполнения лабораторной работы № 1 структура таблиц и связей между ними представляет собой основу проектируемой информационной системы. На втором этапе нужно обеспечить пользователям возможность ввода данных в таблицы.
Для этой цели используются формы. Форма представляет собой объект базы данных, содержащий упорядоченный набор элементов управления, которые обеспечивают интерактивное взаимодействие с полями одной или нескольких таблиц и выполнение различных действий, не обязательно связанных с обработкой данных.
ВНИМАНИЕ: В данной работе предполагается, что каждая созданная во время выполнения лабораторной работы № 1 таблица имеет ключевое поле (первичный ключ) с типом данных Счетчик.
Задание 1. Разработать форму для просмотра и ввода данных в таблицы, в которых нет полей связи, не являющихся первичным ключом
1. Для выполнения этого задания выберите таблицу, в которой нет полей связи, не являющихся первичным ключом.
2.
На ленте на вкладке Создание
в группе Формы
(рис. 1) нажмите кнопку
![]() - создание пустой формы.
- создание пустой формы.

Рис. 1. Кнопка создания пустой формы
По умолчанию она откроется в режиме формы, перейдите в режим конструктора. Режим конструктора можно включить на ленте на вкладке Главная в группе Режимы.
3. Пустая форма содержит только одну область – Область данных. Поместите на созданную форму указатель мыши и нажмите правую кнопку. В появившемся меню выберите пункт Заголовок/Примечание формы. Появятся соответствующие области.
4. Примечание формы при выполнении этого задания Вам не понадобится. Скройте его, перетащив мышью нижнюю границу этой области вверх.
5.
Область заголовка формы предназначена
для размещения элементов управления,
не связанных непосредственно с данными.
Поместим в эту область элемент управления
Надпись.
Он находится на ленте на вкладке
Конструктор
в группе Элементы
управления
(значок
![]() ).
Для помещения элемента управления на
форму щелкните по нему левой кнопкой
мыши (он подсветится желтым цветом).
Затем переместите указатель мыши на
форму в область Заголовок
формы
в то место, где должен быть левый верхний
угол надписи, нажмите левую кнопку мыши
и, не отпуская ее, переместите указатель
мыши в то место, где должен быть правый
нижний угол надписи. Отпустите кнопку
мыши и введите текст надписи.
).
Для помещения элемента управления на
форму щелкните по нему левой кнопкой
мыши (он подсветится желтым цветом).
Затем переместите указатель мыши на
форму в область Заголовок
формы
в то место, где должен быть левый верхний
угол надписи, нажмите левую кнопку мыши
и, не отпуская ее, переместите указатель
мыши в то место, где должен быть правый
нижний угол надписи. Отпустите кнопку
мыши и введите текст надписи.
6. Настройте внешний вид надписи, изменяя ее свойства. Для вызова окна свойств нажмите кнопку Страница свойств (на ленте вкладка Конструктор, группа Сервис). За внешний вид элемента управления отвечают свойства, расположенные на вкладке Макет. Увеличьте размер и цвет шрифта, задайте фон надписи.
7. Задайте источник данных для создаваемой формы. Для этого щелкните кнопкой мыши по голубому фону вне областей создаваемой формы (рис. 2). Убедитесь, что в окне свойств появились свойства формы.
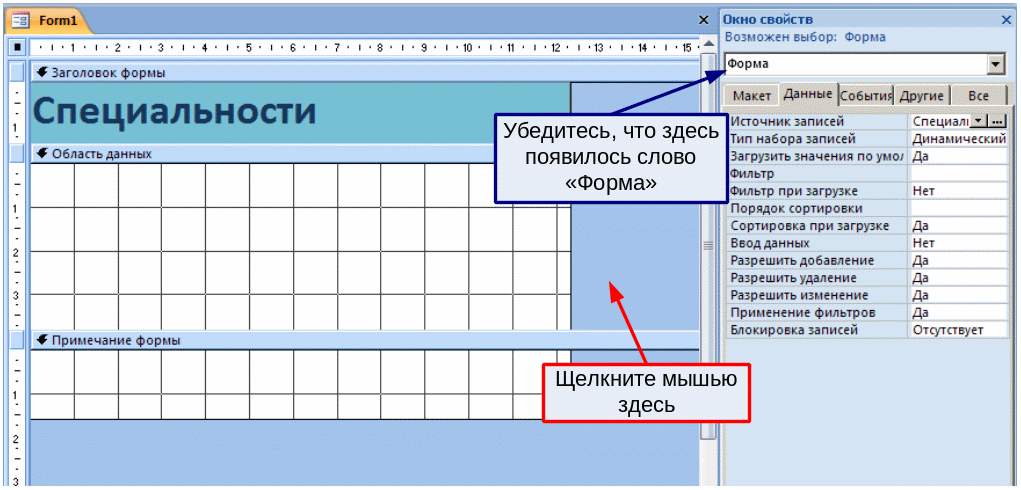
Рис. 2. Вызов свойств формы
В окне свойств переключитесь на вкладку Данные. В поле свойства Источник записей нажмите на стрелку вниз и в появившемся списке укажите таблицу, выбранную Вами в п. 1.
8. Разместите поля ввода данных в области Область данных. Для этого откройте окно Список полей (на ленте вкладка Конструктор, группа Сервис, кнопка Добавить поля). В верхней части появившегося окна (Поля, доступные в данном представлении) находится список всех полей выбранной таблицы.
Разместить поле на форме можно, перетащив его из окна Список полей мышью в область Область данных. Для полей, имеющих тип данных текстовый, числовой или дата/время, на форме будет создан элемент управления Поле, состояший из окошка ввода данных и связанной с ним надписи, текст которой представляет собой имя поля. Для полей, имеющих логический тип, на форме будет создан элемент управления Флажок и связанной с ним надписи, текст которой представляет собой имя поля.
Измените тексты связанных надписей на более информативные. Настройте размер и внешний вид созданных элементов управления.
9. Запретите пользователям Вашей формы изменять значение первичного ключа. Для этого выберите на форме поле первичного ключа и в окне свойств на вкладке Данные установите для свойства Доступ значение «нет». При этом соответствующее поле на форме станет неактивным.
10. Сохраните созданную форму.
11. Перейдите в режим формы. Режим формы включается на ленте на вкладке Главная в группе Режимы. Проверьте функциональность всех элементов. Заполните данными таблицу – источник, используя созданную форму.
12. Аналогичным образом создайте формы для других таблиц, в которых нет полей связи, не являющихся первичным ключом. Заполните их данными, используя созданные формы.
