
Содержание
Введение
1 Создание конфигурации
2 Справочник товаров
3 Работа со справочником товаров - номенклатуры
4 Продолжение работы с товарами
5 Справочник складов
Заключение
Введение
Встроенный язык системы 1С: Предприятие предназначен для описания (на стадии разработки конфигурации) алгоритмов функционирования прикладной задачи.
Встроенный язык (далее по тексту — язык) представляет собой предметно-ориентированный язык программирования, специально разработанный с учетом возможности его применения не только профессиональными программистами. В частности, все операторы языка имеют как русское, так и англоязычное написание, которые можно использовать одновременно в одном исходном тексте. Основной язык, описываемый в данной книге — русский, однако для каждого оператора языка приводится его англоязычный синоним.
При своей относительной простоте язык обладает некоторыми объектно-ориентированными возможностями, например, правила доступа к атрибутам и методам специализированных типов данных (документам, справочникам и т. п.) подобны свойствам и методам объектов, используемых в других объектно-ориентированных языках. Однако специализированные типы данных не могут определяться средствами самого языка, а задаются в визуальном режиме конфигуратора.
1 Создание конфигурации
Для начала создадим пустую конфигурацию и укажем основные настройки.
Создаем пустой каталог на диске;
Открываем 1С:Конфигуратор;
Появляется окошко "Запуск 1С:Предприятия";
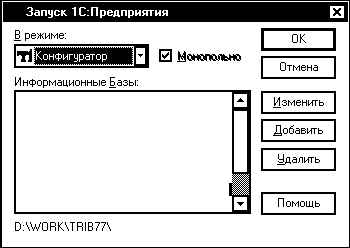
Кнопкой [Добавить] создадим новую информационную базу, в появившемся окошке "Регистрация информационной базы" введем название базы, в качестве каталога базы укажем нами созданный;

В списке информационных баз появится новая строка, если установить на нее курсор, то внизу (где на картинке указан путь) появится путь к созданной нами базе;
Нажмем [ОК]. После появления на экране заставки "1С:Конфигуратор", возникнет окно "Выбор формата хранения данных". Укажем формат DBF, кодовая страница – 1251 (как на рисунке). Нажимаем [ОК];
Конфигуратор загружен.
Мы имеем теперь, пустую конфигурацию готовую к работе. Настроим некоторые основные опции.
Для начала откроем окно метаданных. В меню Конфигурация выберем команду "Открыть конфигурацию";
Появилось окно со структурой метаданных (что такое метаданные см. "Конфигурирование и Администрирование" т. 1);
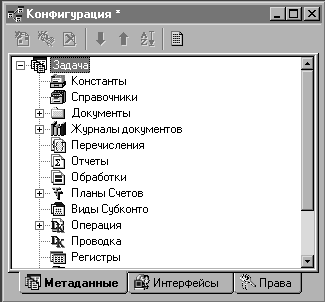
Установим курсор на разделе "Задача";
Либо через меню Действие команда "Свойства", либо щелкнув правой кнопкой мыши и выбрав команду "Свойства", откроем окно со свойствами задачи (подробнее см. " Конфигурирование и Администрирование" т. 1);
Настроим свойства задачи:
На закладке "Общие"
Идентификатор - Склад 1.0;
Синоним - Склад;
На закладке "Задача"
Основной язык - Русский;
Округление - 1.5 до 2
Разрешить непосредственное удаление объектов - Да;
Нажимаем [ОК];
Теперь надо сохранить конфигурацию. Через меню Файл команда "Сохранить". Появляется информационное окно с сообщением о том, что "При сохранении метаданных будет произведен анализ!", это окно будет появляться каждый раз при сохранении конфигурации, если были внесены какие-либо изменения;


Нажимаем [Да];
Появляется еще одно информационное окно с сообщением "Отсутствует старый словарь данных! Продолжить?", это окно появится только при первом сохранении новой конфигурации, либо если старый словарь данных (содержимое папки "NEW_STRU") будет по какой либо причине удален.;
Нажимаем [Да];
Затем появляется очередное окно с сообщением, что изменение метаданных не вызвали изменение данных. Изменений данных не произошло, так как мы не создавали, не изменяли и не удаляли никаких справочников, документов, журналов и т. д.;
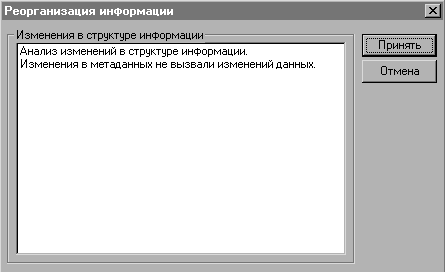
Нажимаем [Принять];
После сообщения о том, что реорганизация информации закончена, подтверждаем это нажатием [ОК].
Для работы с создаваемой конфигурацией, просмотра результатов нашей деятельности мы создадим пользователя. Для определенности он будет называться "Программист", и у него будут все права и самый полный интерфейс. В дальнейшем, мы создадим еще одного-двух пользователей с урезанными правами и интерфейсами (типа кладовщик и начальник).
В конфигураторе в окне метаданных переключим закладку (внизу) на "Интерфейсы";
Меню Действие команда "Новый интерфейс";
Появилось окошко со свойствами нового интерфейса. Укажем название - "Администратор", меню операции не будем отключать, по умолчанию использовать будем (все равно, это пока единственный интерфейс);
Нажимаем [ОК];
Сейчас у нас нет ни справочников, ни документов и поэтому настраивать пользовательский интерфейс нам пока нечем;
В конфигураторе в окне метаданных переключим закладку (внизу) на "Права";
Мы видим, что по умолчанию при создании новой конфигурации, автоматически создается набор прав "Администратор";
В конфигураторе в окне метаданных переключим закладку (внизу) на "Метаданные";
Сохраним набор метаданных (в набор метаданных входят сами метаданные, интерфейсы и права);
У нас есть интерфейс и набор прав. Переходим к созданию пользователя;
В меню Администрирование выбираем команду "Пользователи";
Появилось окно со списком пользователей текущей конфигурации (пока оно пустое);
Через меню Действие командой "Новый" создаем нового пользователя;
Появилось окошко со свойствами пользователя. Дадим ему имя "Программист", полное имя - Ваше ФИО, каталог пользователя укажем каталог, расположенный внутри каталога базы. Программа нас спросит "Построить путь к каталогу относительно каталога БД?", мы согласимся;
Перейдем на закладку "Роль" в окне свойств пользователя;
Выберем права - "Администратор", интерфейс - "Администратор" и отключим контроль прав, это чтобы права были самые полные;
В списке пользователей появился наш "Программист". Чтобы враги не могли пользоваться его светлым именем, дадим этому пользователю секретный пароль.
Установим курсор на пользователя "Программист";
Через меню Действие команда "Изменить пароль";
Появилось окошко с полем ввода пароля. Введем "123" и нажмем [ОК];
Подтвердим свой пароль "123" и еще раз нажмем [ОК];
Сохраним список пользователей;
Закроем список пользователей
