
ФЕДЕРАЛЬНОЕ АГЕНТСТВО ПО ОБРАЗОВАНИЮ РОССИЙСКОЙ ФЕДЕРАЦИИ
ОРЛОВСКИЙ ГОСУДАРСТВЕННЫЙ ТЕХНИЧЕСКИЙ УНИВЕРСИТЕТ
Кафедра «Прикладной математики и информатики»
Лабораторная работа по информатике №6
на тему:
Текстовый процессор Word. Работа с таблицами и рисунками
Вариант №5
Выполнил студент гр.
Преподаватель: Ноздрунов В.В.
Горбачёв Н.Б.
Орел 2007
План работы.
1. Изучение основных приемов создания, редактирования, формирование и управления документами в текстовом процессоре WORD. Создание и редактирование таблиц и рисунков.
Контрольные вопросы
1. Назовите способы запуска текстового редактора Word.
-
“Пуск” , “Программы” , “Word”
-
дважды щелкнуть пиктограмму Word на рабочем столе (если она имеется)
2. Назовите способы создания таблиц.
“таблица” , “Вставить” , “таблица”
3. Как изменить высоту строки таблицы (ширины столбца)?
Выделяем всю таблицу. Затем выбираем команду «Свойства таблицы» , «Строка» и вводим нужную ширину строки. Для изменения ширины столбца: «Свойства таблицы» , «Столбец»
4. Опишите последовательность действий, необходимых для объединения нескольких ячеек одной строки.
В меню “Таблица” выбрать команду “Объединить ячейки” либо щелкнуть выбранные ячейки правой кнопкой мыши и в контекстном меню выбрать “Объединить ячейки” либо нажать одноименную кнопку на панели инструментов “Таблицы и границы”
5. Опишите последовательность действий, необходимых для обрамления таблицы заданным типом линии с заданной толщиной.
Выделяем всю таблицу. Правой кнопкой мыши вызываем свойство таблицы. После выбора “Границы и заливки” в закладке “Границы” на макете нажимаем левой кнопкой мыши, обозначаем линии, толщина которых будет изменена. После того как они исчезли с макета в графе “толщина линии” указываем нужную нам толщину. После левой кнопкой мыши, выбираем требуемые для изменения линии.
6. Как выполняется заполнение (заливка) отдельных ячеек таблицы, всей таблицы?
Выделяем нужные нам ячейки. Затем нажимаем правую кнопку мыши и выбираем команду “Границы и заливки” , “Заливка”
7. Каким образом выделить фрагмент текста?
Поставить курсор перед выделяемым объектом, и удерживая клавишу Shift перетаскивать курсор в нужном направлении.
8. Как в ранее набранном тексте изменить параметры шрифта?
“Формат” , “Шрифт” , “Размер шрифта”
9. Как изменить параметры абзаца?
Чтобы изменить параметры абзаца, нужно:
В меню “Формат” выбрать команду “Абзац”
10. Как сохранить документ и чем отличается сохранение с помощью команды «Сохранить» от сохранения с помощью команды «Сохранить как»?
а) “Файл” , “Сохранить”
б) С помощью “Сохранить” все изменения сохранятся в этом документе, а при “Сохранить как” создается новый документ с новым именем.
11. Как выполняется предварительный просмотр документа перед печатью?
“Файл” , “Предварительный просмотр”
12. Как выполняется импорт графических объектов в документ Word?
“Вставить” , “Рисунок” , “Из файла”
13. Как включить режим расстановки переносов?
“Сервис” , “Язык” , “Расстановка переносов” , “Автоматическая перестановка переносов”
14. Как выполнить нумерацию страниц многостраничного документа?
Для выполнения нумерации многостраничного документа необходимо выбрать “Вставка” и “Нумерация страниц”
Лабораторная работа № 6
студент группа
Запустите программу WORD. В WORD удобнее работать с включенными непечатаемыми символами и включенными границами текста. Включенные непечатаемые символы, используя соответствующую кнопку на панели инструментов. Непечатаемые символы и границы можно включить, используя меню (СЕРВИС -> ПАРАМЕТРЫ). Вкладка ВИД. В разделе ПОКАЗЫВАТЬ отметить ГРАНИЦЫ ОБЛАСТИ ТЕКСТА, разделе НЕПЕЧАТАЕМЫЕ СИМВОЛЫ отметить ВСЕ. Изучите возможности вкладки ВИД и другие вкладки раздела ПАРАМЕТРЫ. Установите параметры страницы (Раздел ФАЙЛ) – поля страницы: верхнее – 25 мм, нижнее – 20 мм, левое - 25 мм, правое – 10 мм. Используя «линейку» установите границы абзаца и величину отступа. Если линейка не видна, выведите ее на экран через раздел ВИД. Далее используя клавиатуру, начинайте набирать данный текст, выбрав шрифт Times New Roman (размер шрифта - 12 пт). Выравните по ширине. При наборе используйте клавиши редактирования. Не забывайте использовать различные шрифты ( например Arial) и НАЧЕРТАНИЯ. Изучите возможности включения и выключения режима переноса в разделе СЕРВИС -> ЯЗЫК. Отключите перенос. Ваша задача на этой лабораторной работе заключается в тренировке набора текста и освоение некоторых приемов работы в WORD.
Набрав часть этого текста, освойте следующие приемы:
-
Используя раздел ФАЙЛ, сохраните свой текст в файле на диске D: в папке USERS \номер вашей группы под именем «ВАША ФАМИЛИЯ». Сохраните копию документа под другим именем. Откройте копию документа в другом окне.
-
Используя раздел ВИД, представьте документ в различном виде. Выведите и затем наберите некоторые панели инструментов.
-
Попробуйте с выделенными участками текста: выделение мышкой слова, строки, абзаца. Копирование, перемещение, удаление выделенного фрагмента (Раздел ПРАВКА).
4.Попробуйте с выделенными участками, копируя или перенося их в другое окно, (в копию документа). Обратите внимание на то, что данный пункт набран без отступа в размере шрифта 11 пт.
-
Используя раздел ТАБЛИЦА, вставьте текст в таблицу, не меняя ее содержание.
Ф.И.0.
ПРЕДМЕТЫ
Математика
Физика
Химия
Иванов А.А.
Удовлетворительно
Хорошо
хорошо
Петров Б.Б.
Хорошо
Отлично
отлично
Сидоров В.В.
Хорошо
удовлетворительно
отлично
-
И
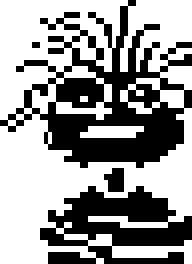 спользуя
кнопку «ГРАНИЦЫ И ЗАЛИВКА» выделите
соответствующую панель инструментов
и сделайте обрамление таблицы.
спользуя
кнопку «ГРАНИЦЫ И ЗАЛИВКА» выделите
соответствующую панель инструментов
и сделайте обрамление таблицы.
-
Вставьте в свой документ графический объект – рисунок. Воспользуйтесь разделом ВСТАВКА -> РИСУНОК. Выберите подходящий (любой) рисунок.
-
Используя мышь, измените размеры рисунка и переместите его в нужное место.
-
Используя пункты Формат -> Объект -> Обтекание, выберите вариант обтекания рисунка текстов.
-
Установить НУМЕРАЦИЮ СТРАНИЦ внизу страницы, справа, начиная со второй страницы.
-
Вставить верхний КОЛОНТИТУЛ, поместив в него информацию: номер группы и фамилию студента, выполняющего это задание. Выравнивать по правому краю.
-
Вставьте нижний КОЛОНТИТУЛ, поместив в него информацию: «Лабораторная работа №6. Группа номер вашей группы. ЭВМ №». Выравнивать по левому краю.
-
Используя раздел СЕРВИС проверьте орфографию и грамматику набранного текста.
-
Распечатайте текст, используя раздел ФАЙЛ, предварительно просмотрев его. Ваш текст должен разместиться на данной странице.
Список литературы
-
Информатика, Базовый курс [ текст ] : учеб. пособие / под ред. В. С. Симоновича. – 2-е изд. - СПб.: Питер, 2006. – 640с.: ил. – ISBN 5 – 94723 – 752 – 0.
-
Информатика [ текст ] учеб. для студ. эконом. спец. вузов / под ред. Н. В.Макаровой. – 3 – е изд. перераб. – Финансы и статистика, 2006. – 765 с.: ил. – ISBN 5 – 273 – 02202 – 0.
-
Фигурнов, В. Э. IBM PC для пользователя: краткий курс [ текст ] / В. Э. Фигурнов – 7 – е изд., перераб. и доп. – , М.: ИНФРА-М, 1999. - 640 с.: ил. – ISBN 5 – 86225 – 232 – 4.
