
курсовой по электронике
.pdf
vk.com/club152685050 | vk.com/id446425943
компоненты можно переносить с места на место, а также выделять и удалять нажатием на клавишу
DELETE.
С помощью кнопки на панели инструментов можно пронумеровать автоматически все узлы схемы.
на панели инструментов можно пронумеровать автоматически все узлы схемы.
Проще всего убедиться в работоспособности созданной схемы – заставить программу MicroCap показать осциллограммы токов или напряжений в интересующих разработчика узлах схемы. Для этого следует воспользоваться выпадающим меню и пройти путь « Analysis – Transient Analysis». Появится окно задания исходных параметров моделирования, показанное на рис. 30.
Рис. 30.
Вокне задания на моделирование следует заполнить строки таблицы. Число строк определяет число графиков, строящихся при моделировании. Значения столбцов этой таблицы :
Р – номер графика. Задав во всех столбиках одну и туже цифру, например 1, получим наложение графиков на одном поле, а указав разные цифры, получим раздельные графики.
X Expression – параметр, значение которого на графике откладывается по оси Х. Для получения осциллограмм это – время, обозначаемое буквой T.
Y Expression– параметр, значение которого на графике откладывается по осиY. Например: v(1) или v(2) и т. д., в зависимости от номера узла, в котором необходимо получить осциллограмму.
X Range – интервал значений по оси X. Если написать auto, то программа установит его автоматически.
Y Range – интервал значений по оси Y.Можно также написать auto.
Fmt – формат записи чисел при построении таблиц, - число знаков до запятой и число знаков
после.
Слева от таблицы есть ряд кнопок. Манипулируя ими, устанавливают линейный или логарифмический масштаб графиков, меняют их цвет и пр. Число строк в таблице может быть различным. Добавлять и удалять их можно кнопками Add и Delete, расположенными в верхней части окна.
Вполе Time Range (временной интервал) указывается интервал времени моделирования, например, от 0 до 2мс.
Maximum Time Step (шаг моделирования).
Number of Points ( число точек, записываемых в таблицы результатов).
Кроме этого следует установить галочку около Auto Scale Range (автоматическое определение масштабов) и задать режимы моделирования: Run Option = Normal и State Variables = Zero.
41

vk.com/club152685050 | vk.com/id446425943
После нажатия кнопки Run, запускается расчет параметров схемы и в окне появляются осциллограммы.
В первый момент после подачи питания на схему генератора мы не увидим никаких колебаний. Необходимо, чтобы прошло некоторое время, в течение которого происходит «раскачка» колебаний. Чтобы увидеть этот процесс, который, как правило, занимает несколько десятков периодов колебаний, необходимо выполнить некоторую настройку параметров моделирования. Для этого, прежде всего, следует запитать моделируемую схему генератора через
управляемый ключ, т.е. подключить схему к источнику питания, примерно, таким образом (см. Рис.31.) Чтобы вызвать на рабочий стол управляемый по времени ключ, необходимо пройти путь: «Компоненты, Analog Primitives, Special Purposes, Switch», а затем кликнуть мышью на «Switch» и установить ключ на нужное место на схеме. Сразу при этом появиться таблица (см. Рис.28.), в которой необходимо установить параметры ключа. Для этого в окне VALVE необходимо набрать, например, « Т,0.1m,0». Это означает
следующее: буква «Т» - ключ управляется по времени; 0.1m - момент включения ключа; 0.1m,0 - означает, что в интервале от 0 до 0.1m ключ открыт. Символы в окне VALVE следует набирать без пропусков через запятую, а для написания десятичных дробей использовать точку. Далее нажать на ОК. Управляющие контакты ключа надо, соединив их между собой, присоединить к общему проводу. В заключение напомним, что в окне ТIМЕ RANGE (см. Рис. 30.) следует задать такую длительность наблюдения за процессом, чтобы можно было бы рассмотреть процесс установлений колебаний в генераторе после подачи питания, т. е. после включения ключа. Для тщательного анализа полученных осциллограмм может понадобиться изменить масштаб или произвести измерения. В этом случае надо пользоваться кнопками, расположенными слева внизу на панели инструментов.
Рис. 31.
Система компьютерного моделирования OrCad.
После включения компьютера и загрузки операционной системы на экране появляется рабочий стол. На нём есть иконка (ярлык, ссылка) для запуска программы OrCad (см. рис.32).
Рис.32.
Надпись под ярлыком может быть другой, но изображение ярлыка одинаковое во всех случаях. Дважды щёлкнув по нему, открываем главное окно программы.
Для создания проекта в меню File выбираем New и затем Project. Далее щёлкаем левой кнопкой мыши по пункту меню Project и получаем (рис.33) диалоговое окно создания нового проекта.
42

vk.com/club152685050 | vk.com/id446425943
Рис.33.
В поле Name заносится имя проекта, а в поле Location место его будущего расположения.
Многолетняя работа со студентами показала, что студенты иногда забывают, куда они в процессе работы над проектом поместили нужные файлы. Чтобы избегать в будущем подобных недоразумений, предлагается пользоваться приведённой ниже таблицей.
|
|
Дерево курсового проекта по электронике |
|
|
|||
каталог каталог |
каталог |
файлы |
|
|
|
|
|
|
|
|
3021_1 |
|
|
|
|
|
|
|
3021_2 |
|
ПЕТРОВ_LC_3L |
|
|
|
|
|
3021_3 |
|
ИВАНОВА_LC_T |
|
|
KURSOVIK_9 |
|
|
3022_1 |
|
НИКОЛАЙ_LC_3C |
|
sch_mu |
|
|
|
|
|
|
|
l |
|
|
|
3022_2 |
|
ОЛЬГА_RC_Vin |
|
Sch_R |
|
|
|
|
|
|
|
C_FSC |
|
|
|
3022_3 |
|
ПЕТЯ_RC_FSC |
|
ЭЛ_СХ |
|
|
|
|
|
|
|
ЕМА |
|
|
|
3023_1 |
|
СИДОРОВ_BGen |
|
осцилл |
|
|
|
|
|
|
|
ограмм |
|
|
|
|
|
|
|
а |
|
|
|
3023_2 |
|
|
|
|
В окне New Project, ничего не заполняя, нажимаем левой кнопкой мыши на Browse,появляется окно Select Directory и там создаём каталог, в котором будет лежать проект. Для этого делаем цепочку от диска E:\ до папки, где будет находиться наш проект, следующим образом.
43

vk.com/club152685050 | vk.com/id446425943
С помощью поля Drives окна Select Directory выбираем диск, в поле Directories выбираем каталог (папку), если в списке нет вашего каталога, то создаём его с помощью кнопки Create Dir. Например, на диске E:\ в каталоге KURSOVIK_9 открываем или создаём каталог для группы 3022.1. Затем создаём свой каталог (с помощью кнопки Create Dir), например, IVANOVA и нажимаем кнопку OK. В поле Directories окна Select Directory появится пункт IVANOVA. Таким образом, мы создали свой каталог. Дважды щёлкам по нему, чтобы выбрать его. После нажатия OK путь от диска до рабочей папки будет внесён автоматически в поле Location окна New Project.
44

vk.com/club152685050 | vk.com/id446425943
Вокне New Project в поле Name вписываем название разрабатываемого LC_gen_ L3P, а для LC-генератора с трансформаторной связью вписываем LC_gen_T. Далее убеждаемся, что выбран пункт Analog or Mixed A/D в поле выбора Create a New Project Using, либо выбираем его. Нажимаем
OK.
Врезультате этих манипуляций появляется окно Create PSpice Project.
Нужно указать, что мы хотим создать проект на «пустом месте», для этого отметим кнопку Create a blank project. Нажимаем OK. И вот перед нами открывается окно с заголовком Orcad Capture, а внутри него – другое с заголовком SCHEMATIC1:PAGE1, в котором мы, наконец-то, можем создавать рассчитанную ранее электронную схему (см. рис.34).
45
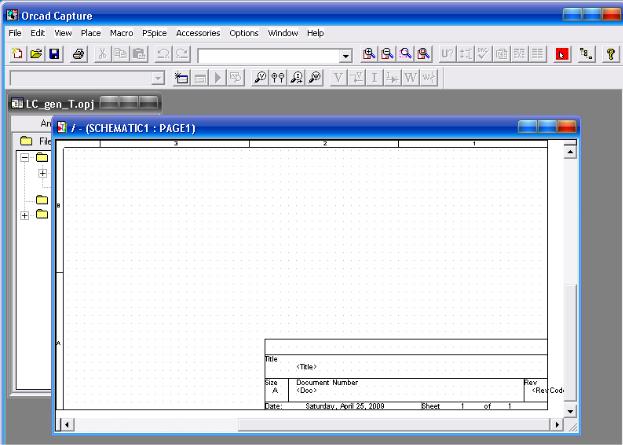
vk.com/club152685050 | vk.com/id446425943
Рис.34.
Ниже заголовка окна располагаются кнопки основного меню. Ещё ниже – кнопки панели инструментов. С правого края окна можно видеть дополнительную панель инструментов, которыми придётся часто пользоваться.
Чтобы построить схему электронного устройства, нужно выбрать и расположить соответствующим образом в рабочем окне проекта необходимые детали (Parts). Для их выбора система моделирования OrCad предоставляет два способа. В главном меню окна проекта в пункте меню Place выбираем строку Part… и щёлкаем по ней левой кнопкой мыши. Появляется окно выбора деталей Place Part, представленное на рис.35
46
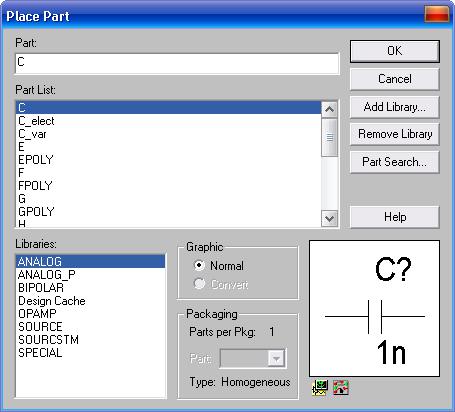
vk.com/club152685050 | vk.com/id446425943
Рис. 35.
Это же окно можно вызвать иначе, с помощью дополнительной панели инструментов, расположенной вертикально справа в основном окне. Для этого достаточно нажать на кнопку со
значком  .
.
Начинаем работу с окном Place Part. В списке Libraries находим нужную библиотеку элементов и выделяем её. В списке деталей библиотеки Part List находим нужную и левой кнопкой мыши выделяем её. Например, в библиотеке Analog выбираем ёмкость. Выбранная ёмкость (или какая-либо иная деталь (Part)) появляется в окне Place Part снизу справа. В случае, если она удовлетворяет создателя проекта, то следует нажать ОК! Сразу же после этого выбранная деталь появляется в окне проекта и с помощью курсора указывается место, где ей следует стоять (в рассматриваемом случае это есть ёмкость). Рядом с курсором мыши будет висеть изображение этой детали в том виде, в котором она вставится в схему. При необходимости, можно развернуть его в нужное для нас положение либо при помощи клавиши R на клавиатуре (от слова Rotate), либо вызвав контекстное (выпадающее) меню. Для этого следует нажать на правую кнопку мыши и в возникшем контекстном меню выбрать интересующий создателя пункт. На рисунке в виде примера
показана ёмкость в двух возможных положениях. 
Около каждой детали проставляется её имя (С1, С2) (настоятельно рекомендуем не изменять его без надобности) и её номинальное значение (например, 1n, 15k, 1000 и пр.).
После того как в рабочем окне расставлены все необходимые детали неожиданно обнаруживается, что они имеют совсем не те номиналы, которые были нами рассчитаны. Изменим
47

vk.com/club152685050 | vk.com/id446425943
их. Для этого наставим курсор на номинал той детали, который следует изменить, и кликнем левой кнопкой мыши. Как следствием этого будет появление окна, показанного на рис.36.
Рис.36.
В этом окне в поле Value следует вместо предлагаемого по умолчанию номинала вписать нужный. С помощью этого же окна, но, выделив левой кнопкой мыши название детали, можно изменить и его.
Настоятельно рекомендуем, вызвав окно Place Part (см. Рис.35.), внимательно ознакомиться с предлагаемыми библиотеками и содержащимися в них компонентами.
После того как в окне SCHEMATIC расположены все необходимые детали их надо
соединить проводниками. Для этого можно кликнуть левой кнопкой мыши не кнопке  правой дополнительной панели инструментов (третья сверху кнопка). Курсор мыши превратится в перекрестье. Этот крестик следует навести на точку, где будет начало проводника. Нажав на левую кнопку мыши и не отпуская её надо вести проводник до нужной точки , а там отпустить левую кнопку. Прервать проводник можно сделав двойной щелчок левой кнопкой мыши, либо вызвав контекстное меню. Обращаем внимание студентов на то, что соединение деталей следует выполнять весьма аккуратно, не допуская даже их частичного перечёркивания или же не доводя проводники до контактов деталей.
правой дополнительной панели инструментов (третья сверху кнопка). Курсор мыши превратится в перекрестье. Этот крестик следует навести на точку, где будет начало проводника. Нажав на левую кнопку мыши и не отпуская её надо вести проводник до нужной точки , а там отпустить левую кнопку. Прервать проводник можно сделав двойной щелчок левой кнопкой мыши, либо вызвав контекстное меню. Обращаем внимание студентов на то, что соединение деталей следует выполнять весьма аккуратно, не допуская даже их частичного перечёркивания или же не доводя проводники до контактов деталей.
Итак, создана схема; необходимо подвести к ней питание и указать нулевой или «земляной» провод. Запитать схему можно при помощи батареи и ключа, вызвав их изображения из соответствующих библиотек. А можно запитать созданную нами схему при помощи только одного элемента – импульсного источника напряжения, особо оговорив его характеристики. На приведённом ниже рисунке показан такой источник импульсного напряжения (VPulse из библиотеки Source). Рядом заданы его характеристики. Поясним их.
48
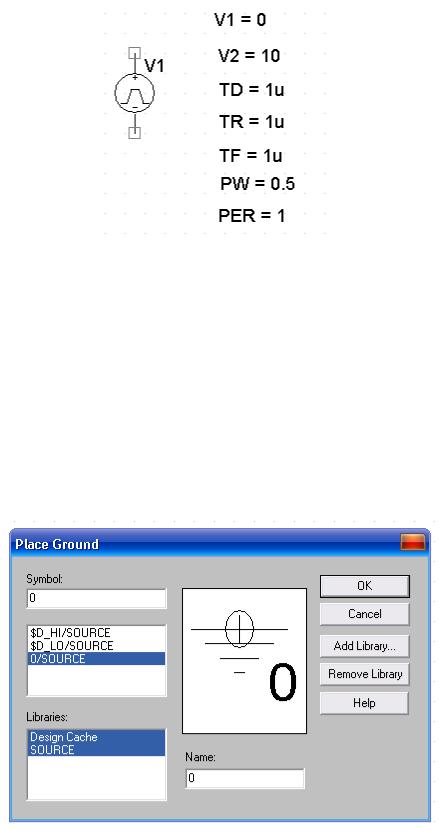
vk.com/club152685050 | vk.com/id446425943
V1 – нулевой уровень; V2 – напряжение питания; TD – время задержки от начального момента до момента начала роста напряжения; TR – длительность переднего фронта; TF – длительность заднего фронта импульса напряжения; PW – длительность плоской вершины импульса; это то время, в течении которого наша схема будет получать питание; и, наконец, PER – периодичность, с которой источник будет подавать напряжение на нашу схему.
Заметим, что система моделирования OrCad знает, что напряжения измеряются в Вольтах; токи – в Амперах; ёмкости – в Фарадах; сопротивления – в Омах; время – в Секундах и пр. Наименования единиц в системе OrCad можно не указывать, но обязательно надо указывать дробные доли единиц. Для этого следует употреблять следующие буквы: р – пико; n – нано; u – микро; m – милли; k – кило. И, наконец, в качестве десятичного знака надо обязательно использовать точку – «.».
Нулевой провод обозначается « привешиванием» к нему знака «земля», который вызывается
так. На дополнительной инструментальной панели нажимается кнопка  , после чего возникает окно Place Ground (Рис.37).
, после чего возникает окно Place Ground (Рис.37).
Рис.37.
Надо выбрать обязательно такую «Землю», около которой бы стоял «0». Иначе система OrCad может «высказать недовольство» и в дальнейшем откажется правильно моделировать работу нашей схемы.
Итак, в рабочем окне системы моделирования OrCad построена электрическая схема радиотехнического устройства, проверены все их номиналы, проверены также соединения всех
49

vk.com/club152685050 | vk.com/id446425943
деталей проводниками. Нам остаётся предложить системе моделирования выполнить расчёт режимов работы схемы. В рамках рассматриваемого курсового проектирования нам будет достаточно посмотреть выходные сигналы нашей схемы. Вспомним схему LCгенератора синусоидальных колебаний c трансформаторной связью, показанную на рис.9.
Рис.38.
Эта же схема показана на рис.38, но построена она в рабочем окне системы моделирования OrCad. Таким образом, иллюстрируется то, что мы должны иметь, чтобы начать моделирование рабочих процессов, происходящих в разработанной схеме. В правом верхнем углу рис.38 можно
видеть надпись:  . Этой надписью задаётся величина связи между индуктивностями L1 и L2. Делается это так. При помощи кнопки Place Part на дополнительной панели инструментов вызывается окно Place Part. Из библиотеки Analog в поле Part List выбирается строка K_Linear и помещается в любое место рабочего окна. Далее, сделав двойной щелчок левой кнопкой мыши на слове «coupling=1» вызывается окно Display Properties (см рис.36.). В этом окне задаётся нужное значение связи между индуктивностями (оно может, естественно, изменяться от 1 до сколь угодно малых значений). Но и это ещё не всё! Системе моделирования надо сообщить между какими катушками индуктивности должна осуществляться только что заданная нами связь. Для этого
. Этой надписью задаётся величина связи между индуктивностями L1 и L2. Делается это так. При помощи кнопки Place Part на дополнительной панели инструментов вызывается окно Place Part. Из библиотеки Analog в поле Part List выбирается строка K_Linear и помещается в любое место рабочего окна. Далее, сделав двойной щелчок левой кнопкой мыши на слове «coupling=1» вызывается окно Display Properties (см рис.36.). В этом окне задаётся нужное значение связи между индуктивностями (оно может, естественно, изменяться от 1 до сколь угодно малых значений). Но и это ещё не всё! Системе моделирования надо сообщить между какими катушками индуктивности должна осуществляться только что заданная нами связь. Для этого
курсор мыши наводится на букву «К», заключённую в рамку, надписи и щелчком мыши эта надпись выделяется. Вторым щелчком мыши на этом же месте вызывается окно Property Editor ,показанное на рис.39. Вызов этого же окна можно осуществить после выделения, если проделать в главном меню рабочего окна путь: EDIT_PROPERTIES…
и щелчком мыши эта надпись выделяется. Вторым щелчком мыши на этом же месте вызывается окно Property Editor ,показанное на рис.39. Вызов этого же окна можно осуществить после выделения, если проделать в главном меню рабочего окна путь: EDIT_PROPERTIES…
50
