
Excel. Занятие 2. Визуальное отображение данных.
Цель занятия: изучить методы создания различных типов графиков по выделенному диапазону данных, способы редактирования и форматирования.
Пуск – Программы - Microsoft Excel или Пуск – Программы – Microsoft Office - Microsoft Excel.
С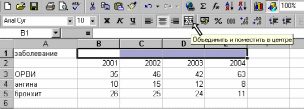 оздать
таблицу со следующими данными:
оздать
таблицу со следующими данными:
Выделить диапазон В1:Е1, щелкнуть по кнопке Объединить и поместить в центре. В объединенной ячейке ввести слово год.
Ввести произвольные числа в ячейки В3:Е5.
Гистограмма
В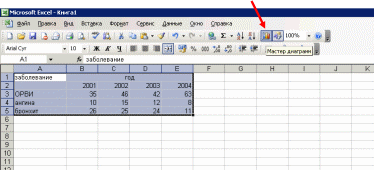 ыделить
диапазон А1:Е5. Щелкнуть по кнопке Мастер
диаграмм на панели инструментов.
ыделить
диапазон А1:Е5. Щелкнуть по кнопке Мастер
диаграмм на панели инструментов.
Или выбрать пункт меню Вставка Диаграмма . . .
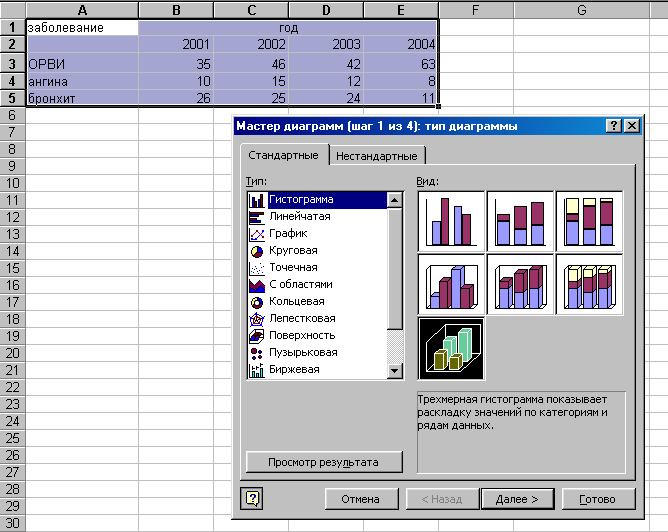
Выбираем Гистограмма Трехмерная нажимаем Далее.
На втором шаге Мастера диаграмм видим, что диаграмма плохо отображает таблицу, появился лишний ряд данных «заболевание» следовательно, нужно исправить диапазон, по которому строится гистограмма. Выделяем диапазон А2:Е5 (если окно Мастера диаграмм мешает, перетаскиваем его мышкой за заголовок).
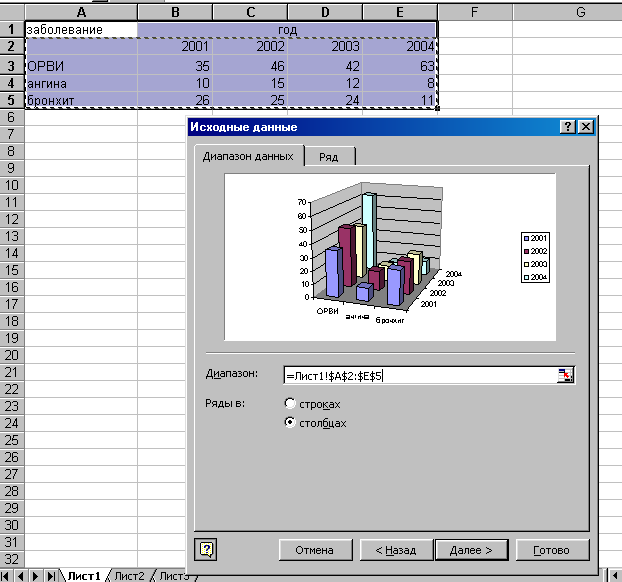
Проверяем, как меняется вид диаграммы, если ряды выбирать не в столбцах, а в строках. Переходим к следующему шагу.
Добавляем название диаграммы, проверяем все возможности, предоставляемые окном Параметры диаграммы. Переходим к заключительному шагу. Выбираем размещение диаграммы На имеющемся Лист1.
Перемещаем диаграмму перетаскиванием. Выделяем отдельные элементы диаграммы и вызвав контекстное меню изменяем формат этих элементов.
Щелчком правой кнопки мыши в Области построения диаграммы вызываем контекстное меню.
Для Области построения диаграммы меняем Объемный вид.
В ызываем
контекстное меню для области диаграммы
и выбираем Формат области диаграммы…
ызываем
контекстное меню для области диаграммы
и выбираем Формат области диаграммы…

Выбираем Способы заливки Градиентная заготовка Название заготовки (выбираем любой понравившийся вариант) и Тип штриховки. Применяем выбранные параметры.
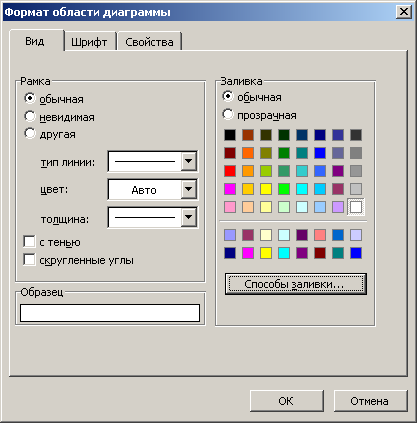
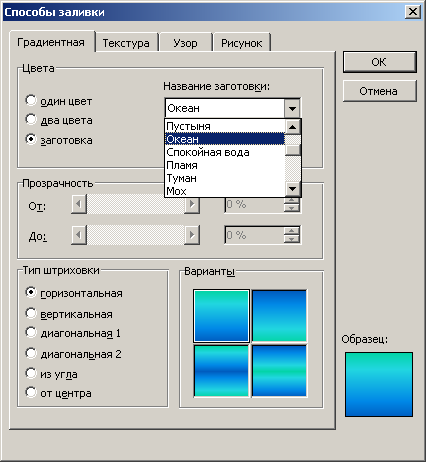
В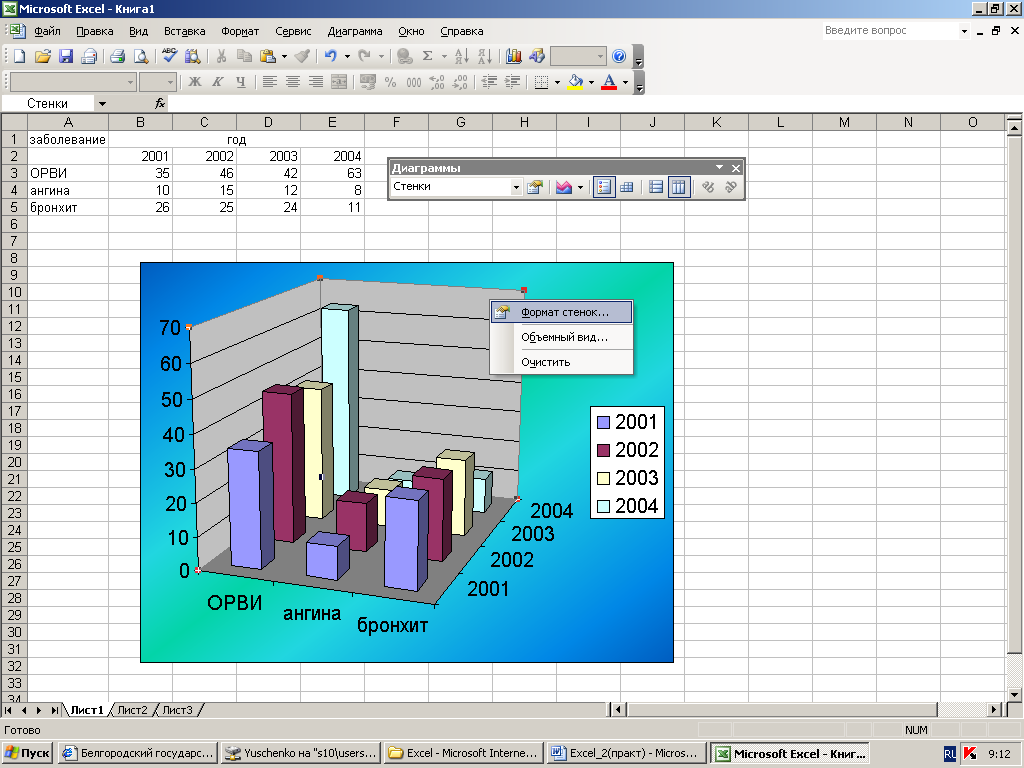 ызываем
контекстное меню для стенок.
ызываем
контекстное меню для стенок.
Вид Заливка Прозрачная
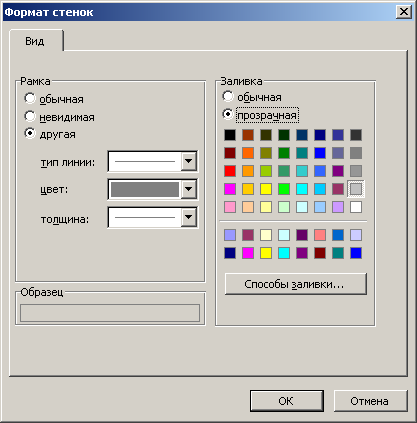
Д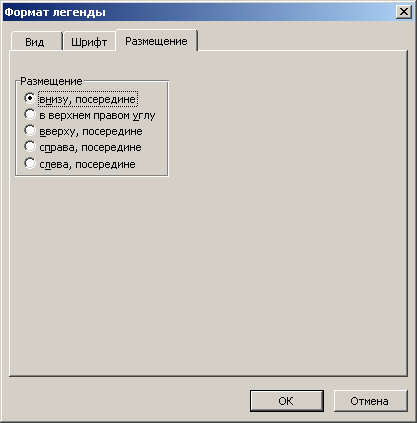 ля
Легенды выбираем Заливка
Прозрачная , Размещение
Внизу, посередине
ля
Легенды выбираем Заливка
Прозрачная , Размещение
Внизу, посередине
Для осей меняем размер шрифта, можно цвет и выравнивание.
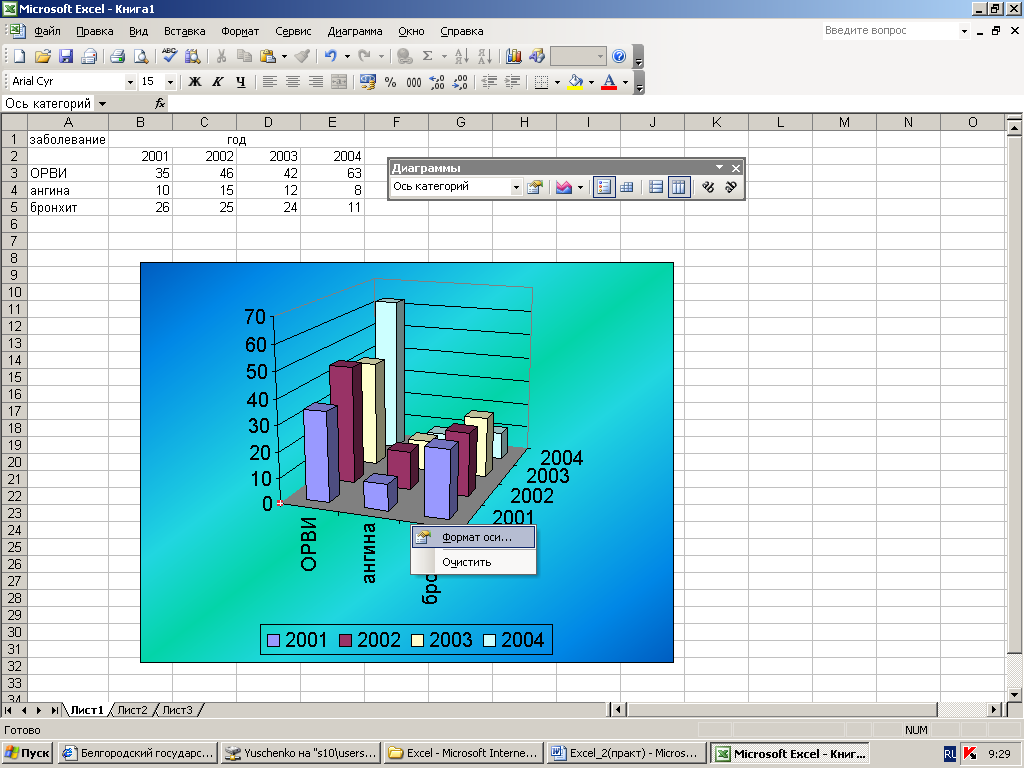
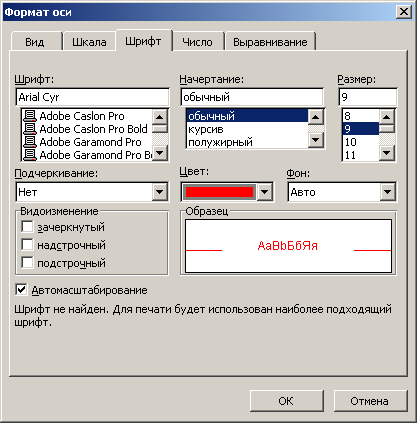
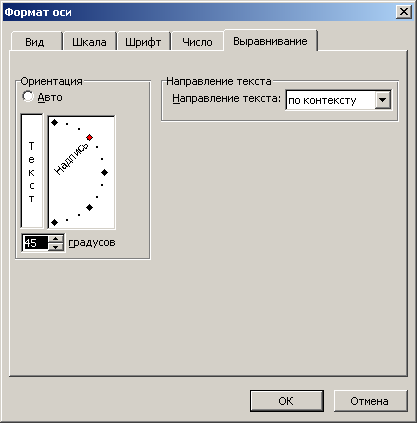

Круговая диаграмма
В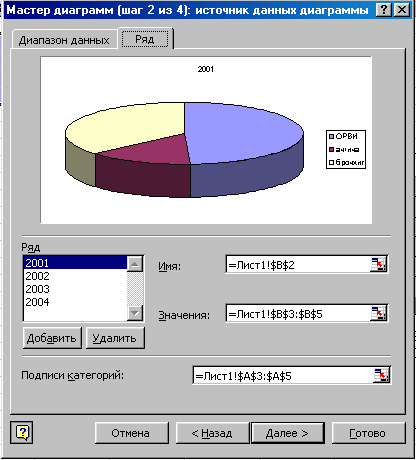 ыделяем
диапазон А2:Е5 запускаем Мастера
диаграмм и выбираем Круговую Объемную
диаграмму. Выбираем ряды в столбцах,
на вкладке Ряд в окне Ряд
перечислены все столбцы, которые попали
в выделенный диапазон.
ыделяем
диапазон А2:Е5 запускаем Мастера
диаграмм и выбираем Круговую Объемную
диаграмму. Выбираем ряды в столбцах,
на вкладке Ряд в окне Ряд
перечислены все столбцы, которые попали
в выделенный диапазон.
Если диаграмма должна отображать соотношение заболеваний в 2004 году, то данные относящиеся к 2001, 202, 2003 годам надо удалить. Выделяем ненужные строчки щелчком и выбираем кнопку Удалить. Остается только ряд 2004. переходим к следующему шагу и на закладке Подписи данных выбираем Подписи значений Доля. На закладке Легенда выбираем Размещение Внизу.
Помещаем диаграмму на Отдельном листе.

Мастер формул.
На новом листе подготовьте таблицу, которая будет содержать два ряда чисел – независимую переменную (аргумент) и зависимую переменную (функцию). Для переменной х создайте ряд чисел от 1 до 20 Автозаполнением.
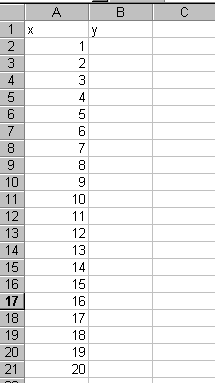
В ячейку В2 введем
формулу
![]() .
.
Для этого:
С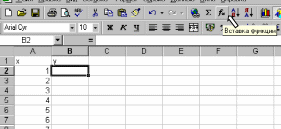 делать
активной ячейку В2 и щелкнуть на кнопке
Вставка функции на панели инструментов.
делать
активной ячейку В2 и щелкнуть на кнопке
Вставка функции на панели инструментов.
И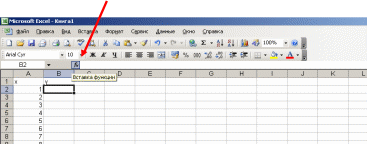 ли
на аналогичной кнопке рядом со строкой
формул.
ли
на аналогичной кнопке рядом со строкой
формул.
В диалоговом окне Мастер формул выбрать Категория Математические, Функция КОРЕНЬ


В нижней части окна находится описание выделенной функции.
Нажимаем ОК.
В следующем окне в поле Число надо указать ссылку на ячейку, которая будет служить аргументом для функции КОРЕНЬ. Щелкаем мышкой на ячейке А2.
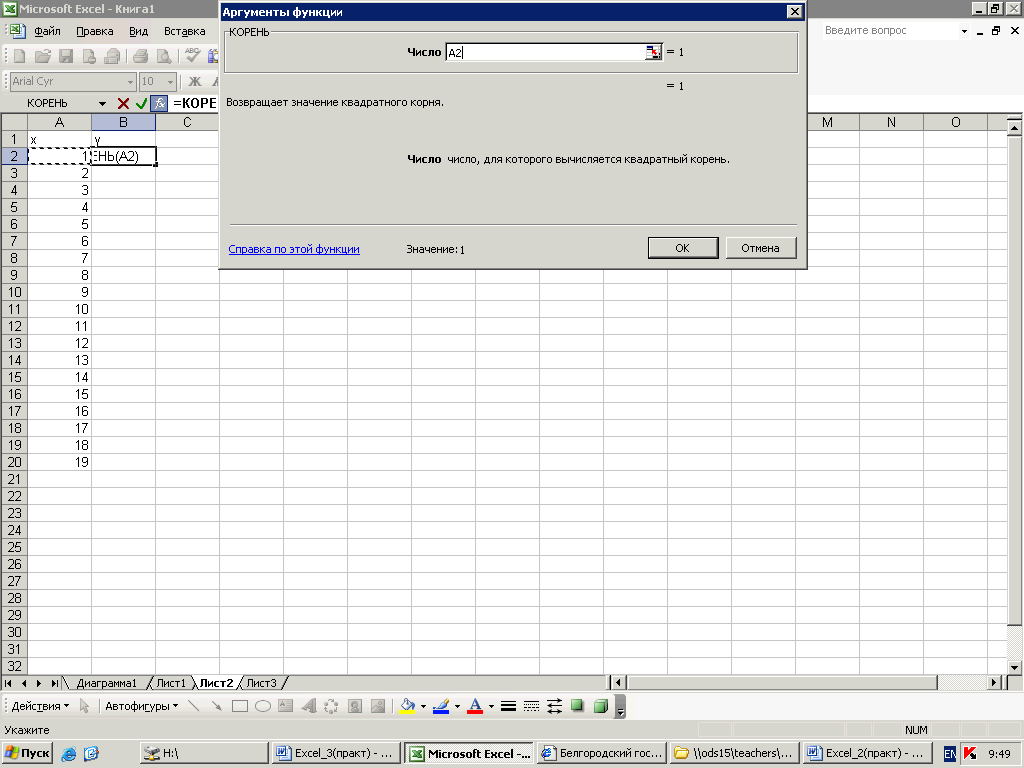
Если диалоговое окно Мастера формул мешает, его можно перетащить за заголовок, прижав левую кнопку мышки. Нажимаем ОК.
Теперь растянем формулу за маркер заполнения вниз. В правой колонке мы получили не совсем ту формулу, которая была задана в условии. Активизируем ячейку В2 и переходим в режим редактирования нажав F2. Удаляем ссылку А2. (скобки остаются)

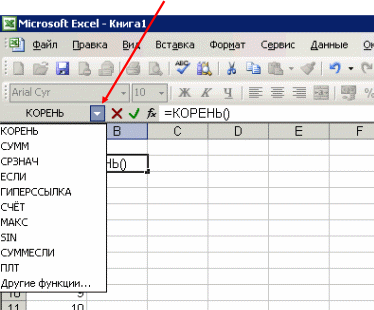 снова обращаемся к Мастеру функций,
но используем для этого не кнопку Вставка
функции на панели инструментов, а кнопку
Функции
снова обращаемся к Мастеру функций,
но используем для этого не кнопку Вставка
функции на панели инструментов, а кнопку
Функции
и выбираем функцию ln. Если в списке отсутствует нужная функция, выбираем Другие функции и в категории Математические функцию ln. На следующем шаге ссылаемся на ячейку А2, ссылка появляется в поле Число.
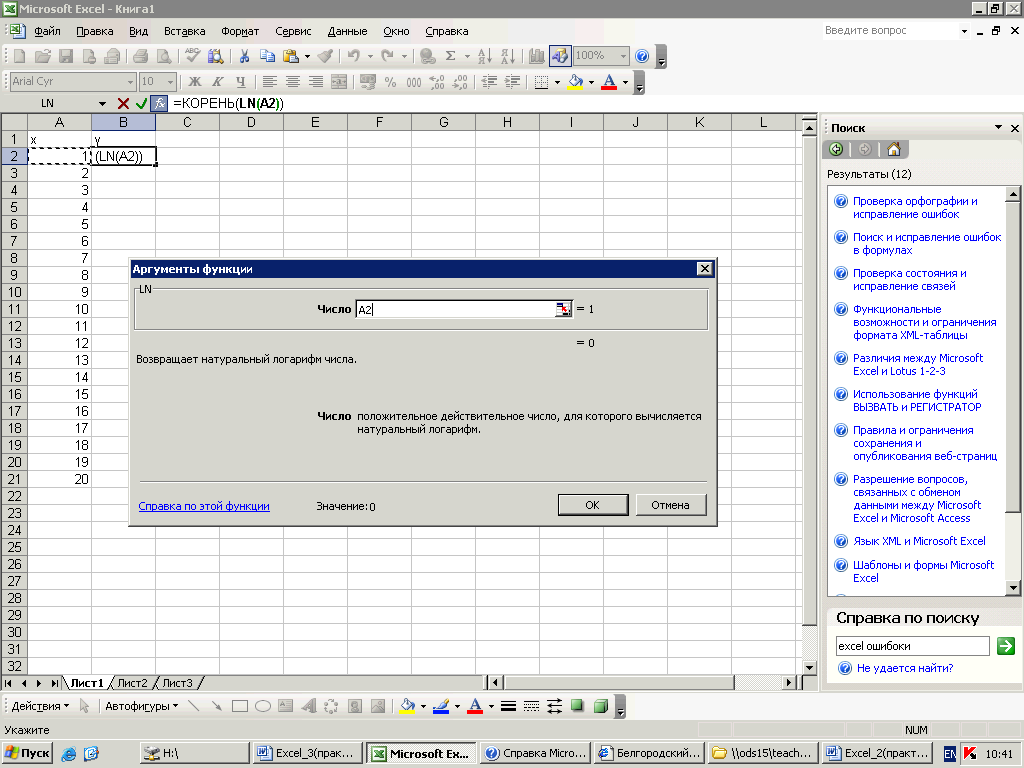
Нажимаем ОК и растягиваем формулу вниз.
Установите формат ячеек для значений функции Числовой с тремя знаками после запятой.
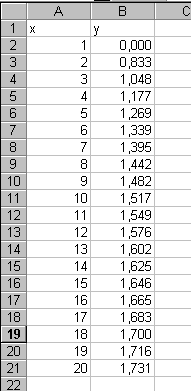
Таблица приобретет следующий вид:
П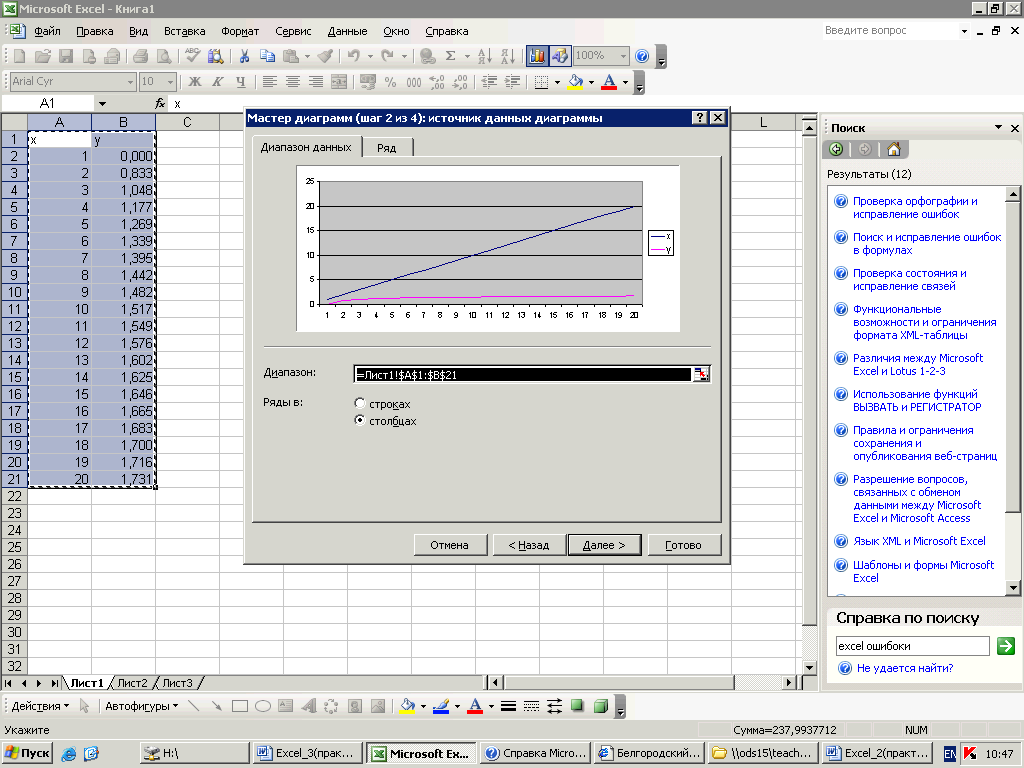 о
данной табличке можно построить график.
Указать диапазон А1:В21, вызвать Мастера
диаграмм, выбрать График без маркеров.
о
данной табличке можно построить график.
Указать диапазон А1:В21, вызвать Мастера
диаграмм, выбрать График без маркеров.
Убрать лишний ряд данных можно удалив на втором шаге Мастера диаграмм на закладке Ряд из поля Ряд столбец х, и добавив диапазон А2:А21 в поле Подписи оси х.
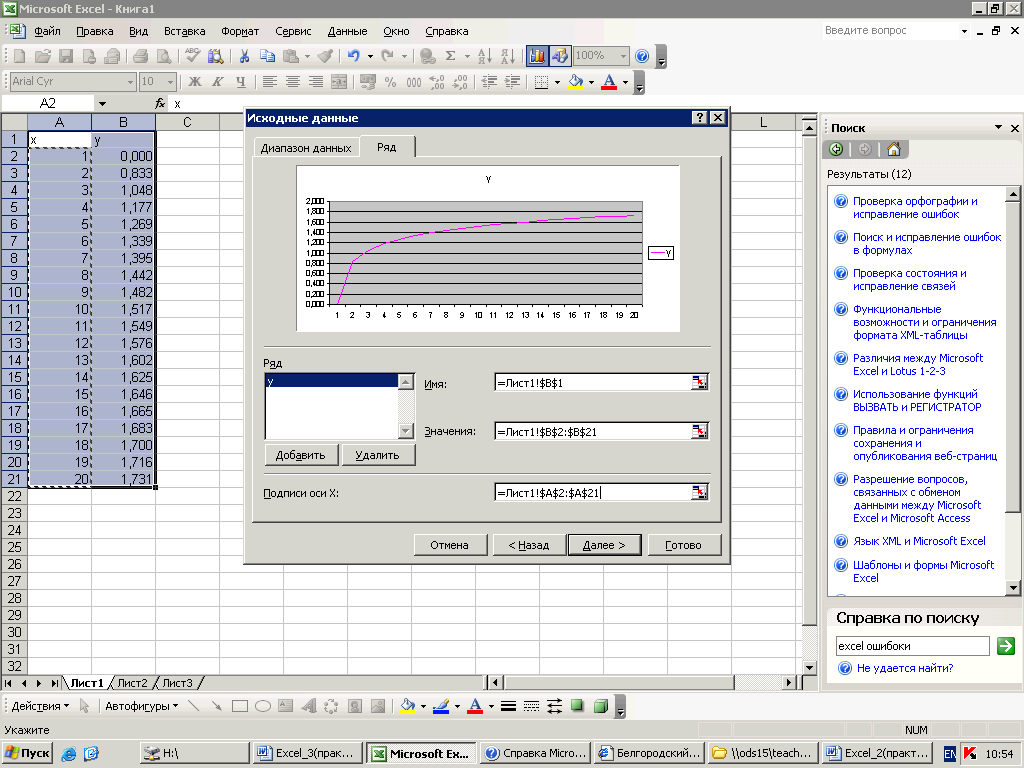

Или удалить лишний ряд данных уже на готовой диаграмме.
Выделить щелчком мыши и нажать Delete.
На четвертом шаге Мастера диаграмм выбрать размещение на Отдельном листе.
