
Лабораторна робота №2 Обчислення символьних функціональних залежностей засобами пакету Maple
Мета роботи: Освоїти різні методи арифметичних операцій, використання стандартних функцій і вміти використовувати елементарні перетворення математичних виразів в середовищі Maple. Аналітично і чисельно розв’язувати диференційні рівняння.
2.1.Теоретичні відомості
2.1.1 Загальні відомості про використання Maple
Maple це пакет для аналітичних обчислень на комп'ютері, що містить більше двох тисяч команд, які дозволяють вирішувати завдання алгебри, геометрії, математичного аналізу, диференціальних рівнянь, статистики, математичної фізики [3].
Для того, щоб запустити Maple, необхідно в Головному меню Windows вибрати в групі Програми назву даного застосування: Maple.
Maple є типовим вікном Windows, яке складається з Рядка назви, Основного меню, Панелі інструментів, Робочого поля і Рядка стану, а також Лінійки і Смуг прокрутки.
Вид фрагмента вікна Maple 6, що містить Рядок назви, Основне меню, Панель інструментів (рис. 2.1):

Рис. 2.1. Загальний вид панелі інструментів в MAPLE
Пункти Основного меню:
File (Файл) містить стандартний набір команд для роботи з файлами, наприклад: зберегти файл, відкрити файл, створити новий файл і так далі
Edit (Правка) містить стандартний набір команд для редагування тексту, наприклад: копіювання, видалення виділеного тексту в буфер обміну, відміна команди і так далі
View (Вигляд) – містить стандартний набір команд, керування структурою вікна Maple.
Insert (Вставка) – служить для вставки полів різних типів: математичних текстових рядків, графічних два і тривимірних зображень.
Format (Формат) – містить команди оформлення документа, наприклад: установка типу, розміру і стилю шрифту.
Options (Параметри) – служить для установки різних параметрів введення і виведення інформації на екран, принтер, наприклад, таких як якість друку.
Windows (Вікно) – служить для переходу з одного робочого листа в іншій.
Help (Довідка) – містить докладну довідкову інформацію про Maple.
Робота в Maple проходить в режимі сесії – користувач вводить пропозиції (команди, вирази, процедури), які сприймаються умовно і обробляються Maple. Робоче поле розділяється на три частини:
область введення - складається з командних рядків. Кожен командний рядок починається з символу >;
область виводу - містить результати обробки введених команд у вигляді аналітичних виразів, графічних об'єктів або повідомлень про помилку;
область текстових коментарів - містить будь-яку текстову інформацію, яка може пояснити виконувані процедури. Текстові рядки не сприймаються Maple і ніяк не обробляються.
Д![]() ля
того, щоб перемкнути командний рядок в
текстовий, слід на Панелі
інструментів натиснути
мишею на кнопку
ля
того, щоб перемкнути командний рядок в
текстовий, слід на Панелі
інструментів натиснути
мишею на кнопку
Зворотне перемикання текстового рядка в командну здійснюється натисненням на Панелі інструментів на кнопку
![]()
2.1.2. Арифметичні операції. Цілі і раціональні числа, константи в Maple
2.1.2.1. Математичні константи і арифметичні операції
Основні математичні константи:
Pi
– число
![]() ;
I
– уявна
одиниця i;
infinity
–
нескінченність; Gamma
–
константа Ейлера; true,
false
– логічні
константи, позначаюча істинність і
помилковість вислову.
;
I
– уявна
одиниця i;
infinity
–
нескінченність; Gamma
–
константа Ейлера; true,
false
– логічні
константи, позначаюча істинність і
помилковість вислову.
Знаки арифметичних операцій:
+ - складання; – - віднімання;
* - множення; / - ділення;
^ - піднесення до степеня; ! – факторіал.
![]() Знаки
порівняння: <,
>, >=,<=, <> =.
Знаки
порівняння: <,
>, >=,<=, <> =.
2.1.2.2 Комплексні, цілі і раціональні числа
Числа в Maple бувають дійсні (real) і комплексні (compleх). Комплексне число записується у алгебраїчній формі z=x+iy, і в командному рядку такий запис повинен виглядати так:
> z:=x+I*y;
Дійсні числа розділяються на цілі і раціональні. Цілі числа (integer) виражаються цифрами в десятковому записі. Раціональні числа можуть бути представлені в 3-х видах:
раціональному дробу з використанням оператора ділення, наприклад: 28/70;
з плаваючою комою (float), наприклад: 2.3;
у показовій формі, наприклад: 1,602*10^(-19) означає 1,60210-19.
Для того, щоб отримати раціональне число не в точній формі, а у вигляді наближеного значення (числа з плаваючою комою), слід дописувати до цілої частини числа .0. Приклад:
> 75/4;
![]()
> 75/4.0;
18.75000000
У
Maple
можна
записати букви грецького алфавіту в
поліграфічному вигляді. Для цього в
командному рядку набирається назва
грецької букви. Наприклад, буква
![]() вийде, якщо набрати alpha.
вийде, якщо набрати alpha.
Таблиця рядкових грецьких букв і їх назв:
- alpha
![]() - beta
- beta
![]() - gamma
- gamma
![]() - delta
- delta
![]() - epsilon
- epsilon
![]() - zeta
- zeta
![]() - eta
- eta
![]() - theta
- theta
![]() - ita
- ita
![]() - kappa
- kappa
![]() - lambda
- lambda
![]() - nu
- nu
![]() - mu
- mu
![]() -xi
-xi
- pi
![]() - rho
- rho
![]() - sigma
- sigma
![]() - upsilon
- upsilon
![]() - phi
- phi
![]() - chi
- chi
![]() - psi
- psi
Заголовні
грецькі букви можна записати, якщо
набирати назву грецької букви із
заголовною, наприклад, щоб отримати
![]() слід набрати Omega.
Грецькі букви також можна набирати за
допомогою спеціального меню
[4].
слід набрати Omega.
Грецькі букви також можна набирати за
допомогою спеціального меню
[4].
Наприклад:
Обчислите значення
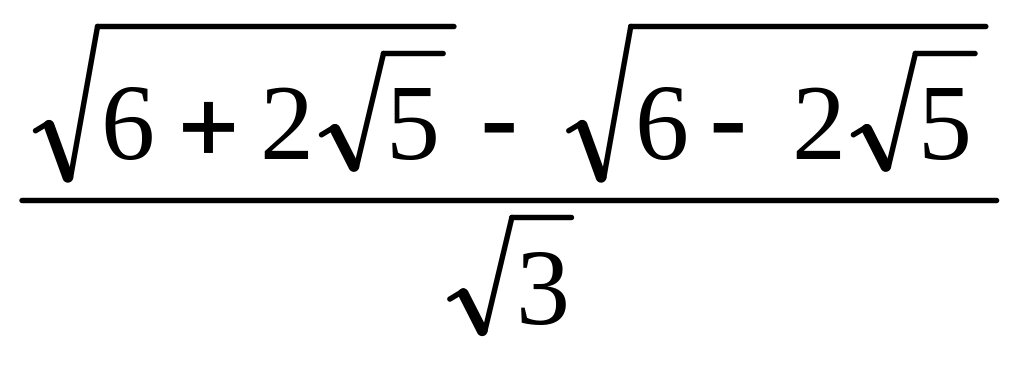 .
Для цього в командному рядку наберіть:
.
Для цього в командному рядку наберіть:
> (sqrt(6+2*sqrt(5)) -sqrt(6-2*sqrt(5)))/sqrt(3);
і
натисніть Enter.
В результаті вийде точне значення
![]() .
.
2.1.3. Синтаксис команд. Стандартні функції
2.1.3.1. Синтаксис команд
Стандартна команда Maple складається з імені команди і її параметрів, вказаних в круглих дужках: command(p1, p2 .). В кінці кожної команди повинен бути знак (;) або (:). Роздільник (;) означає, що в області виводу після виконання цієї команди буде відразу видний результат. Роздільник (:) використовується для відміни виводу, тобто коли команда виконується, але її результат на екран не виводиться.
Символ відсотка (%) служить для виклику попередньої команди. Цей символ грає роль короткострокової заміни попередньої команди з метою скорочення запису. Приклад використання (%):
> a+b;
a+b
> %+c;
a+b+c.
Для привласнення змінній заданого значення використовується знак привласнити (:=).
Коли програма Maple запускається, вона не має жодної команди, повністю завантаженої в пам'ять. Велика частина команд мають покажчики їх знаходження, і при виклику вони завантажуються автоматично. Інші команди знаходяться в стандартній бібліотеці і перед виконанням обов'язково повинні бути викликані командою readlib(command), де command – ім'я команди, що викликається. Решта частини процедур Maple міститься в спеціальних бібліотеках підпрограм, званих пакетами. Пакети необхідно завантажувати при кожному запуску файлу з командами з цих бібліотек. Є два способи виклику команди з пакету:
можна завантажити весь пакет командою with(package) де package – ім'я пакету;
виклик якої-небудь однієї команди command з будь-якого пакету package можна здійснити, якщо набрати команду в спеціальному форматі:
> package[command](options);
де спочатку записується назва пакету package, з якого треба викликати команду, а потім в квадратних дужках набирається ім'я самої команди command, і після чого в круглих дужках слідують параметри options даної команди [5].
До бібліотек підпрограм Maple відносяться, наприклад, наступні пакети: linalg – містить операції лінійної алгебри; geometry – вирішення завдань планіметрії; geom3d – вирішення завдань стереометрії; student – містить команди, завдання, що дозволяють провести поетапне рішення, в аналітичному вигляді з проміжними обчисленнями (таблиця 2.1).
Таблиця 2.1
Стандартні функції
Стандартні функції Maple |
|
Математичний запис |
Запис в Maple |
|
exp(x) |
|
ln(x) |
|
log10(x) |
|
log[a](x) |
|
sqrt(x) |
|
abs(x) |
|
sin(x) |
|
cos(x) |
|
tan(x) |
|
cot(x) |
|
sec(x) |
|
csc(x) |
|
arcsin(x) |
|
arccos(x) |
|
arctan(x) |
|
arccot(x) |
|
sinh(x) |
|
cosh(x) |
|
tanh(x) |
|
coth(x) |
|
Dirac(x) |
|
Нeaviside(х) |
Maple містить величезну кількість спеціальних функцій, таких, як Бессельови функції, Ейлерови бета- і гамма – функції, інтеграл помилок, еліптичні інтеграли, різні ортогональні поліноми.
За допомогою функції exp(x) визначається число е=2.718281828. за допомогою запису exp(1).
Наприклад:
Обчислите
![]() .
Для цього наберіть в командному рядку:
.
Для цього наберіть в командному рядку:
> combine((sin(Pi/8))^4+(cos(3*Pi/8))^4+
(sin(5*Pi/8))^4+ (cos(7*Pi/8))^4);
Натисніть Enter.
(значення команди combine
–
перетворювати вирази, наприклад, із
ступенями). В результаті в області
виводу повинне з'явитися число:
![]() .
.
2.1.4. Перетворення математичних виразів
Maple володіє широкими можливостями для проведення аналітичних перетворень математичних формул. До них відносяться такі операції, як приведення подібних, розкладання на множники, розкриття дужок, приведення раціонального дробу до нормального вигляду і багато інших.
2.1.4.1 Виділення частин виразів
Математична формула, над якою проводитимуться перетворення, записується в наступній формі: > eq:=exp1=exp2; де eq – довільне ім'я виразу, exp1 – умовне позначення лівої частини формули, exp2 – умовне позначення правої частини формули.
Виділення правій частині виразу здійснюється командою rhs(eq), виділення лівій частині виразу – командою lhs(eq). Розглянемо приклад:
> eq:=a^2-b^2=c;
eq :=![]()
> lhs(eq);
![]()
> rhs(eq);
з
Якщо заданий раціональний дріб виду a/b, то можна виділити її чисельник і знаменник за допомогою команд numer і denom, відповідно. Приклад:
> f:=(a^2+b)/(2*a-b);
![]()
> numer(f);
![]()
> denom(f);
![]()
2.1.4.2. Тотожні перетворення виразів
Розкриття дужок виразу eq здійснюється командою expand(eq). Приклад:
> eq:=(x+1)*(x-1)*(x^2-x+1)*(x^2+x+1);
![]()
> expand(eq);
![]()
Розкладання многочлена на множники здійснюється командою factor(eq). Приклад:
> p:=x^5-x^4-7*x^3+x^2+6*x;
![]()
> factor(p);
![]()
Команда
expand
може
мати додатковий параметр, що дозволяє
при розкритті дужок залишати певний
вираз без змін. Наприклад, нехай потрібно
кожен доданок виразу
![]() помножити на вираз (x+a).
Тоді в командному рядку слід написати:
помножити на вираз (x+a).
Тоді в командному рядку слід написати:
> expand((x+a)*(ln(x)+exp(x)-y^2), (x+a));
![]()
Дріб можна привести до нормального вигляду за допомогою команди normal(eq). Наприклад:
> f:=(a^4-b^4)/((a^2+b^2)*a*b);
![]()
> normal(f);
![]()
Спрощення виразів здійснюється командою simplify(eq). Приклад:
> eq:=(cos(x) -sin(x))*(cos(x)+sin(x)):
> simplify(eq);
![]()
Приведення подібних членів у виразі здійснюється командою collect(exp,var), де exp – вираз, var – ім'я змінної, щодо якої слід збирати подібні. У команді simplify як параметри можна вказати, які вирази перетворювати. Наприклад, при вказівці simplify(eq,trig) проводитиметься спрощення при використанні великого числа тригонометричних співвідношень. Стандартні параметри мають назви: power – для степеневих перетворень; radical або sqrt – для перетворення коренів; exp – перетворення експонент; ln – перетворення логарифмів. Використання параметрів набагато збільшує ефективність команди simplify.
Об'єднати показники статечних функцій або знизити ступінь тригонометричних функцій можна за допомогою команди combine(eq,param), де eq – вираз, param – параметри, що вказують, який тип функцій перетворити, наприклад, trig – для тригонометричних, power – для степеневих. Приклад:
> combine(4*sin(x)^3, trig);
![]()
Для спрощення виразів, що містять не тільки квадратне коріння, але й корені інших ступенів, краще використовувати команду radnormal(eq). Приклад:
> sqrt(3+sqrt(3)+(10+6*sqrt(3))^(1/3))=
radnormal(sqrt(3+sqrt(3)+(10+6*sqrt(3))^(1/3)));
![]()
За допомогою команди convert(exp, param), де exp – вираз, який буде перетворено у вказаний тип param. Зокрема, можна перетворити вираз, sinx, що містить, і cosx, у вираз, що містить тільки tgx, якщо вказати як параметр tan, або, навпаки, tgx, ctgx можна перевести в sinx і сosx, якщо в параметрах вказати sincos.
Взагалі, команда convert має ширше призначення. Вона здійснює перетворення виразу одного типу в іншій. Наприклад: convert(list, vector) – перетворення деякого списку list у вектор з тими ж елементами; convert(expr, string) – перетворення математичного виразу в його текстовий запис. Для виклику докладної інформації про призначення параметрів команди convert слід звернутися до довідкової системи, набравши convert[termin].
Якщо ви забули параметри якої-небудь команди, то можна скористатися довідковою системою Maple. Для виклику довідки по конкретній команді, слід виділити набране ім'я цієї команди і натиснути клавішу F1. Якщо команда набрана правильно, то з'явиться опис цієї команди (у більшості версій Maple допомога англійською мовою) [6].
Наприклад:
Розкласти поліном на множники
 .
Для цього наберіть в командному рядку:
.
Для цього наберіть в командному рядку:
> factor(x^3+4*x^2+2*x-4);
Після
натиснення клавіші Enter
повинне
вийти
![]() .
.
Спростити вираз
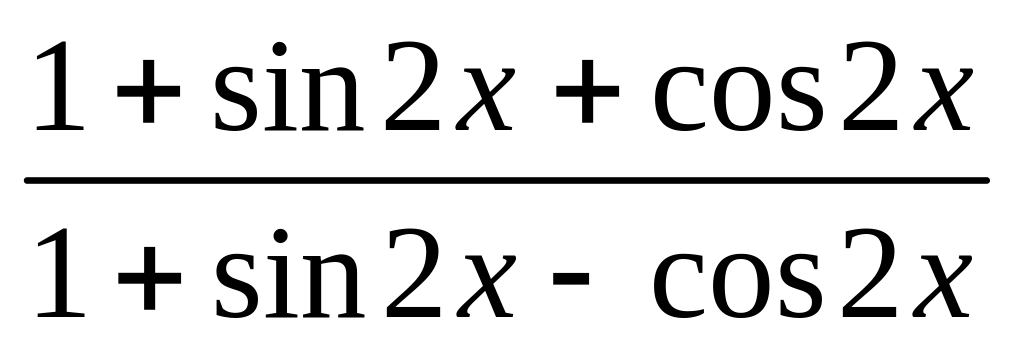 .
Наберіть:
.
Наберіть:
> eq:=(1+sin(2*x)+cos(2*x))/(1+sin(2*x) -cos(2*x)):
> convert(eq, tan):
> eq=normal(%);
![]() .
.
Спростити вираз
 .
Для цього наберіть:
.
Для цього наберіть:
> eq:=3*(sin(x)^4+cos(x)^4)-2*(sin(x)^6+cos(x)^6):
> eq=combine(eq, trig);
![]()
2.1.5. Двовимірні графіки. Тривимірні графіки. Анімація
2.1.5.1. Команда plot і її параметри
Для
побудови графіків функції f(x)
однієї
змінної (у інтервалі
![]() по осі Ох
і
в інтервалі
по осі Ох
і
в інтервалі
![]() по осі Оу)
використовується команда plot(f(x),
x=a..b, y=c..d, parameters), де
parameters
–
параметри керування зображенням. Якщо
їх не указувати, то будуть використані
установки за умовчанням. Настройка
зображення також може здійснюватися
з панелі інструментів.
по осі Оу)
використовується команда plot(f(x),
x=a..b, y=c..d, parameters), де
parameters
–
параметри керування зображенням. Якщо
їх не указувати, то будуть використані
установки за умовчанням. Настройка
зображення також може здійснюватися
з панелі інструментів.
Основні параметри команди plot:
1) title=”text”, де text-заголовок малюнка (текст можна залишати без лапок, якщо він містить тільки латинські букви без пропусків).
2) coords=polar – установка полярних координат (за умовчанням встановлені декартові).
3) axes – установка типу координатних осей: axes=NORMAL – звичайні осі; axes=BOXED – графік в рамці з шкалою; axes=FRAME – осі з центром в лівому нижньому кутку малюнка; axes=NONE – без осей.
4) scaling – установка масштабу малюнка: scaling=CONSTRAINED – однаковий масштаб по осях; scaling=UNCONSTRAINED – графік масштабується по розмірах вікна.
5) style=LINE(POINT) – вивід лініями (або крапками).
6) numpoints=n – число обчислюваних точок графіка (за умовчанням n=49).
7) сolor – установка кольору лінії: англійська назва кольору, наприклад, yellow – жовтий і так далі
8) xtickmarks=nx і ytickmarks=ny – число міток по осі Ох і осі Оy, відповідно.
9) thickness=n, де n=1,2,3. - товщина лінії (за умовчанням n=1).
10) linestyle=n – тип лінії: безперервна, пунктирна і так далі (n=1 – безперервна, встановлено за умовчанням).
11) symbol=s – тип символу, яким позначають крапки: BOX, CROSS, CIRCLE, POINT, DIAMOND.
12) font=[f,style,size] – установка типу шрифту для виведення тексту:
f задає назву шрифтів: TIMES, COURIER, HELVETICA, SYMBOL; style задає стиль шрифту: BOLD, ITALIC, UNDERLINE; size – розмір шрифту в pt.
13) labels=[tx,ty] – написи по осях координат: tx – по осі Ох і ty – по осі Оy.
14) discont=true – вказівка для побудови нескінченних розривів.
За допомогою команди plot можна будувати крім графіків функцій y=f(x), заданою явно, також графіки функцій, заданих параметрично y=y(t), x=x(t), якщо записати команду plot([y=y(t), x=x(t), t=a..b], parameters).
Наприклад:
Побудувати графік
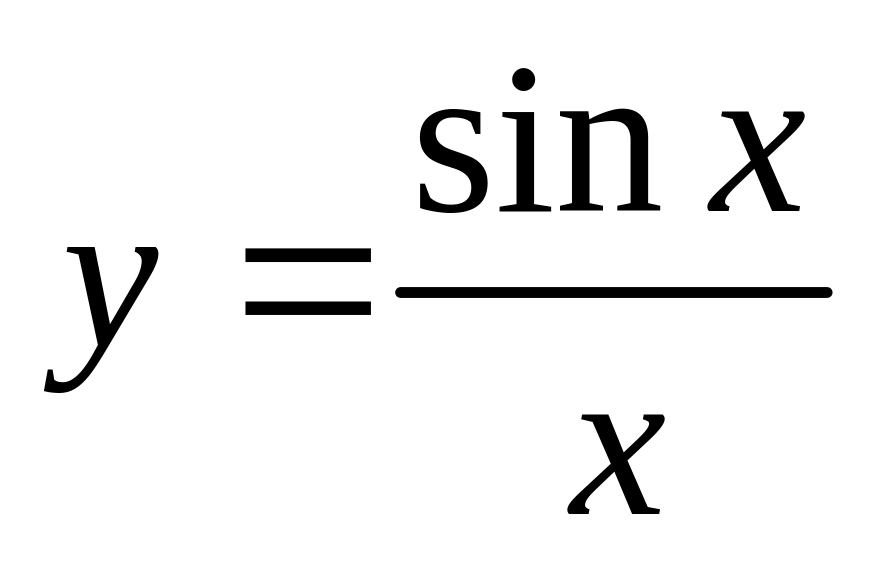 жирною лінією в інтервалі від -4
до 4
(рис. 2.2). Наберіть:
жирною лінією в інтервалі від -4
до 4
(рис. 2.2). Наберіть:
> plot(sin(x) /x, x=-4*Pi..4*Pi, labels=[x,y]
labelfont=[TIMES,ITALIC,12], thickness=2);
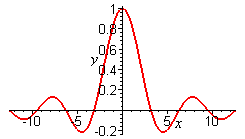
Рис. 2.2. Приклад побудови графіків в MAPLE
Побудувати графік параметричної кривої
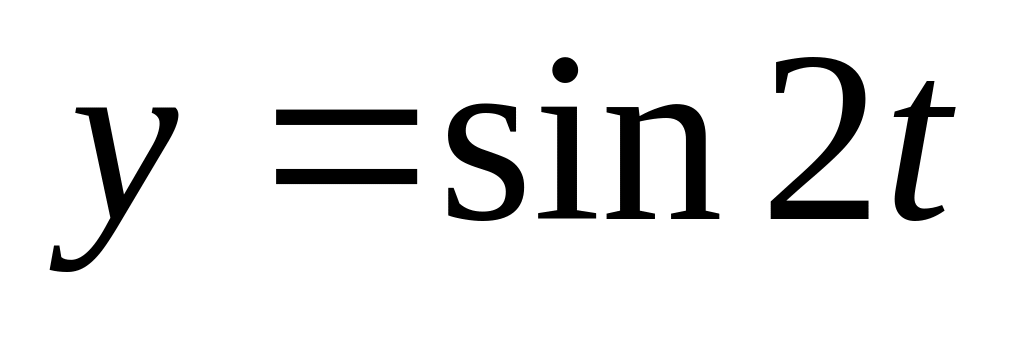
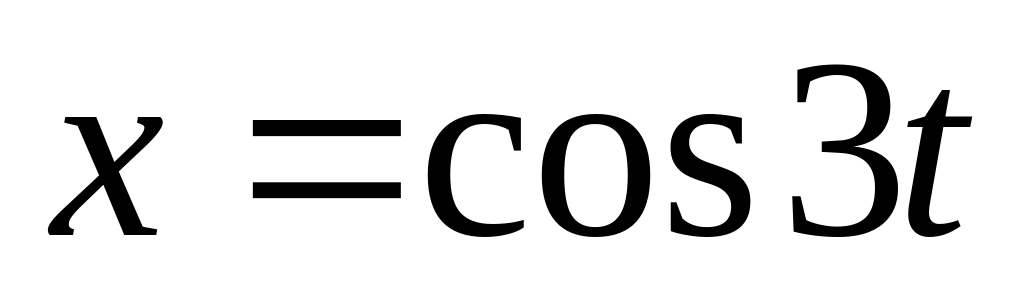 (рис.
2.3).
(рис.
2.3).
> plot([sin(2*t),cos(3*t),t=0..2*Pi], axes=BOXED, color=blue);
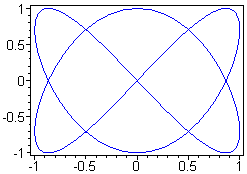
Рис. 2.3. Приклад побудови графіків в MAPLE
Побудувати
два графіки на одному малюнку: графік
функції
![]() і дотичну до нього
і дотичну до нього
![]() (рис.
2.3.)
(рис.
2.3.)
Наберіть:
> plot([ln(3*x-1), 3*x/2-ln(2)], x=0..6,
scaling=CONSTRAINED, color=[violet,gold]
linestyle=[1,2], thickness=[3,2]);
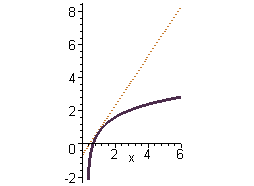
Рис. 2.4. Приклад побудови графіків в MAPLE
2.1.5.2. Побудова графіка функції, заданої неявно
Функція
задана неявно, якщо вона задана рівнянням
![]() .
Для побудови графіка неявної функції
використовується команда implicitplot
з
графічного пакету plots:
implicitplot(F(x,y)=0, x=x1..x2, y=y1..y2).
.
Для побудови графіка неявної функції
використовується команда implicitplot
з
графічного пакету plots:
implicitplot(F(x,y)=0, x=x1..x2, y=y1..y2).
2.1.5.3. Виведення текстових коментарів на малюнок
У пакеті plots є команда textplot для виведення текстових коментарів на малюнок: textplot([xo,yo,’text’], options), де xo, уо – координати точки, з якою починається виведення тексту ’text’.
2.1.5.4. Виведення декількох графічних об'єктів на один малюнок
Часто буває необхідно сумістити на одному малюнку декілька графічних об'єктів, отриманих за допомогою різних команд, наприклад, додати графіку, намальованому командою plot, текстові написи, отримані командою textplot. Для цього результат дії команди привласнюється деякій змінній:
> p:=plot(.): t:=textplot(.):
При цьому на екран вивід не проводиться. Для виведення графічних зображень необхідно виконати команду з пакету plots:
> with(plots): display([p,t], options).
Побудова двовимірної області, заданої нерівностями
Якщо
необхідно побудувати двовимірну
область, задану системою нерівностей
![]() то
для цього можна використовувати команду
inequal
з
пакету plots.
У команді inequals({f1(x,y)
>c1.,fn(x,y)>cn}, x=x1.x2, y=y1..y2, options)
у фігурних дужках указується система
нерівностей, що визначають область,
потім розміри координатних осей і
параметри. Параметри регулюють кольори
відкритих і закритих меж, кольори
зовнішньої і внутрішньої областей, а
також товщину ліній меж:
то
для цього можна використовувати команду
inequal
з
пакету plots.
У команді inequals({f1(x,y)
>c1.,fn(x,y)>cn}, x=x1.x2, y=y1..y2, options)
у фігурних дужках указується система
нерівностей, що визначають область,
потім розміри координатних осей і
параметри. Параметри регулюють кольори
відкритих і закритих меж, кольори
зовнішньої і внутрішньої областей, а
також товщину ліній меж:
optionsfeasible=(color=red) – установка кольору внутрішньої області;
optionsexcluded=(color=yellow) – установка кольору зовнішньої області;
optionsopen(color=blue, thickness=2) – установка кольору і товщини лінії відкритої межі;
optionsclosed(color=green,thickness=3) – установка кольору і товщини лінії закритої межі.
Наприклад:
Побудувати графік неявної функції (гіперболи) (рис. 2.5):
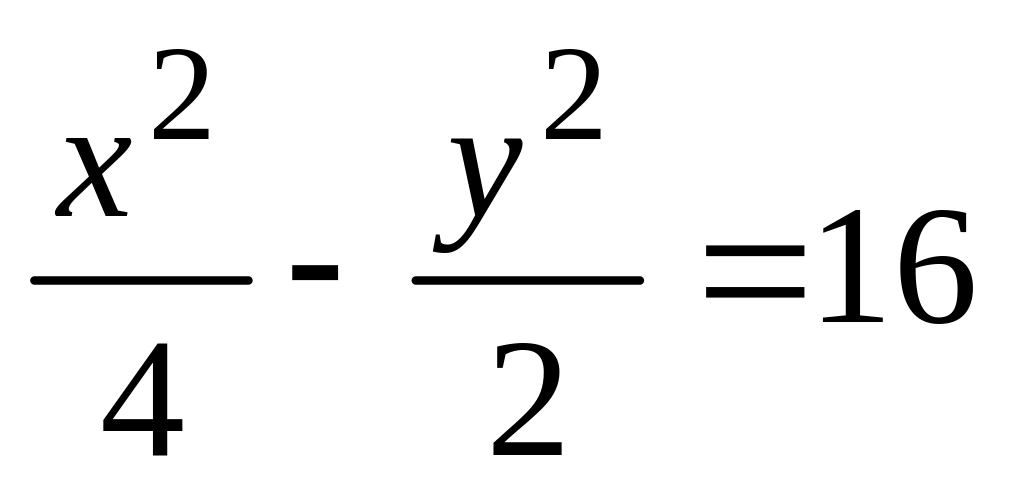 .
.
> with(plots):
> implicitplot(x^2/4-y^2/2=16, x=-20..20,
y=-16..16,
color=green, thickness=2);
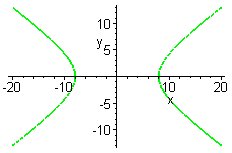
Рис. 2.5. Приклад побудови графіків в MAPLE
2.
Побудувати на одному малюнку графіки
астроїди (рис.2.6)![]()
![]() .
.
> with(plots):
> eq:=x^2/16+y^2/4=1:
> el:=implicitplot(eq, x=-4..4, y=-2..2, scaling=CONSTRAINED
color=green, thickness=3):
> as:=plot([4*cos(t)^3,2*sin(t)^3, t=0..2*Pi],
color=blue, scaling=CONSTRAINED, thickness=2):
> eq1:=convert(eq,string):
> t1:=textplot([1.5,2.5,eq1], font=[TIMES
ITALIC, 10], align=RIGHT):
> t2:=textplot([0.2,2.5,"Ellips:"], font=[TIMES
BOLD,10], align=RIGHT):
> t3:=textplot([1.8,0.4,Astroida], font=[TIMES
BOLD,10], align=LEFT):
> display([as,el,t1,t2,t3]);
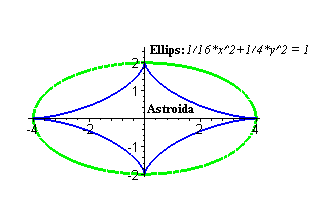
Рис. 2.6. Приклад побудови графіків в MAPLE
2.1.6. Тривимірні графіки. Анімація
2.1.6.1. Графік поверхні, заданою явною функцією
Графік
функції
![]() можна намалювати, використовуючи
команду plot3d(f(x,y),
x=x1.x2, y=y1.y2, options).
Параметри цієї команди частково
співпадають з параметрами команди
plot. До часто використовуваних параметрів
команди plot3d
відноситься
light=[angl1,
angl2, c1, c2, c3]
– завдання підсвічування поверхні, що
створюється джерелом світла з крапки
з сферичними координатами (angl1,
angl2).
Колір визначається долями червоного
(c1), зеленого (c2) і синього (c3) кольорів,
які знаходяться в інтервалі [0,1]. Параметр
style=opt задає стиль малюнка: POINT – точки,
LINE – лінії, HIDDEN – сітка з видаленням
невидимих ліній, PATCH – заповнювач
(встановлений за умовчанням), WIREFRAME –
сітка з виведенням невидимих ліній,
CONTOUR – лінії рівня, PATCHCONTOUR – заповнювач
і лінії рівня. Параметр shading=opt задає
функцію інтенсивності заповнювача,
його значення рівне xyz – за умовчанням,
NONE – без розфарбовування.
можна намалювати, використовуючи
команду plot3d(f(x,y),
x=x1.x2, y=y1.y2, options).
Параметри цієї команди частково
співпадають з параметрами команди
plot. До часто використовуваних параметрів
команди plot3d
відноситься
light=[angl1,
angl2, c1, c2, c3]
– завдання підсвічування поверхні, що
створюється джерелом світла з крапки
з сферичними координатами (angl1,
angl2).
Колір визначається долями червоного
(c1), зеленого (c2) і синього (c3) кольорів,
які знаходяться в інтервалі [0,1]. Параметр
style=opt задає стиль малюнка: POINT – точки,
LINE – лінії, HIDDEN – сітка з видаленням
невидимих ліній, PATCH – заповнювач
(встановлений за умовчанням), WIREFRAME –
сітка з виведенням невидимих ліній,
CONTOUR – лінії рівня, PATCHCONTOUR – заповнювач
і лінії рівня. Параметр shading=opt задає
функцію інтенсивності заповнювача,
його значення рівне xyz – за умовчанням,
NONE – без розфарбовування.
2.1.6.2. Графік поверхні, заданої параметрично
Якщо потрібно побудувати поверхню, задану параметрично: x=x(u,v), y=y(u,v), z=z(u,v), то ці функції перераховуються в квадратних дужках в команді: plot3d([x(u,v), у(u,v), z(u,v)], u=u1..u2, v=v1..v2).
2.1.6.3. Графік поверхні, заданої неявно
Тривимірний
графік поверхні, заданої неявно рівнянням
![]() будується
за допомогою команди пакету plot:
implicitplot3d(F(x,y,z)=c, x=x1..x2, y=y1..y2, z=z1..z2), де
указується рівняння поверхні
будується
за допомогою команди пакету plot:
implicitplot3d(F(x,y,z)=c, x=x1..x2, y=y1..y2, z=z1..z2), де
указується рівняння поверхні
![]() і розміри малюнка по координатних осях.
і розміри малюнка по координатних осях.
2.1.6.4. Графік просторових кривих
У
пакеті plot
є
команда spacecurve
для
побудови просторової кривої, заданої
параметрично:
![]() .
Параметри команди:
.
Параметри команди:
> spacecurve([x(t),y(t),z(t)],t=t1..t2)
де змінна t змінюється від t1 до t2.
2.1.6.5. Анімація
Maple дозволяє виводити на екран рухомі зображення за допомогою команд animate (двовимірні) і animate3d (тривимірні) з пакету plot. Серед параметрів команди animate3d є frames – число кадрів анімації (за умовчанням frames=8) [6].
Тривимірні зображення зручніше настроювати не за допомогою опцій команди plot3d, а використовуючи контекстне меню програми. Для цього слід клацнути правою кнопкою миші по зображенню. Тоді з'явиться контекстне меню настройки зображення. Команди цього меню дозволяють змінювати колір зображення, режими підсвічування, встановлювати потрібний тип осей, тип ліній і управляти рухомим зображенням (рис. 2.7).
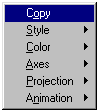
Рис. 2.7. Контекстне меню зміни параметрів зображення графіків
Наприклад:
Виконати побудову двох поверхонь
 і
і
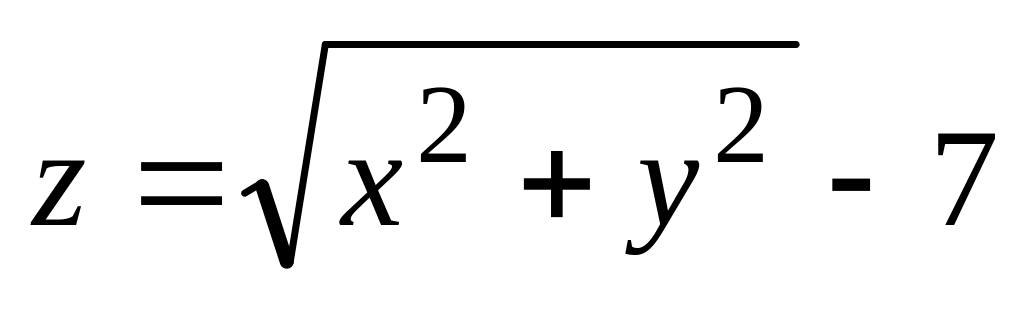 у межах
у межах
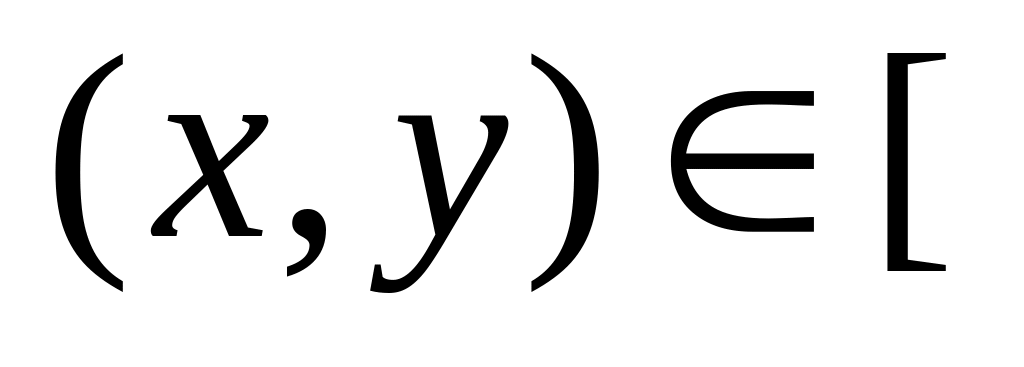
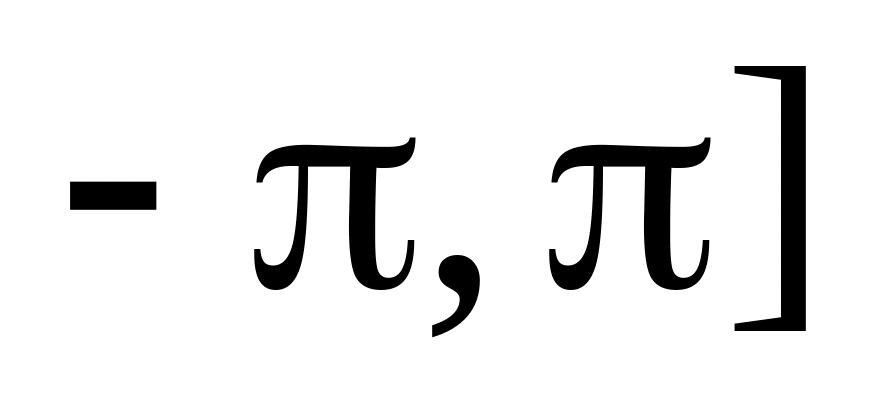 .
Встановите змінний колір поверхонь
як функцію
.
Встановите змінний колір поверхонь
як функцію
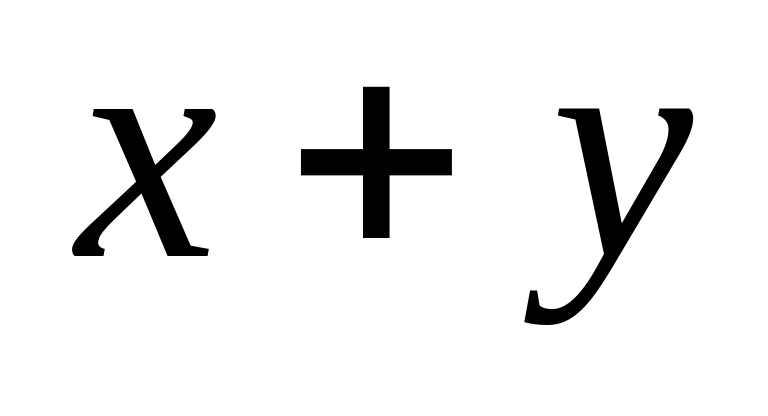 (рис. 2.8).
(рис. 2.8).
> plot3d({x*sin(2*y)+y*cos(3*x), sqrt(x^2+y^2)-7}, x=-Pi..Pi, y=-Pi..Pi, grid=[30,30], axes=FRAMED, color=x+y);
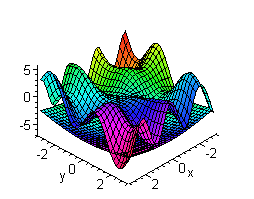
Рис. 2.8. Приклад побудови графіків в MAPLE
Побудувати поверхню
 разом з лініями рівня
(рис. 2.9):
разом з лініями рівня
(рис. 2.9):
> plot3d(1/(x^2+y^2) +0.2/((x+1.2)^2+(y-1.5)^2)+ 0.3/((x-0.9)^2+(y+1.1)^2), x=-2..2, y=-2..2.5, view=[-2..2, -2..2.5, 0..6], grid=[60,60], shading=NONE, light=[100,30,1,1,1], axes=NONE, orientation=[65,20], style=PATCHCONTOUR);
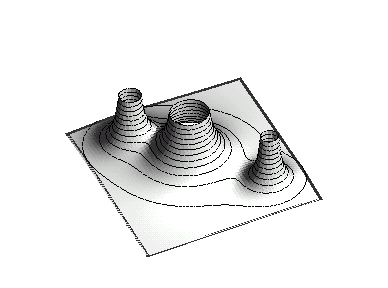
Рис. 2.9. Приклад побудови графіків в MAPLE
Намалювати рухомий об'єкт. Спочатку наберіть в командному рядку:
> animate3d(cos(t*x)*sin(t*y), x=-Pi..Pi,
y=-Pi..Pi, t=1..2);
К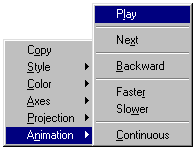 лацніть
по зображенню правою кнопкою миші, що
з'явилося. У контекстному меню, що
з'явилося, виконаєте команду
AnimationContinuous.
Потім знову викличте контекстне меню
і виконайте команду AnimationPlay.
Для того, щоб зупинити рух, виконаєте
команду AnimationStop.
Потім за допомогою миші поверніть
малюнок під іншим кутом і зробіть його
знов рухомим.
лацніть
по зображенню правою кнопкою миші, що
з'явилося. У контекстному меню, що
з'явилося, виконаєте команду
AnimationContinuous.
Потім знову викличте контекстне меню
і виконайте команду AnimationPlay.
Для того, щоб зупинити рух, виконаєте
команду AnimationStop.
Потім за допомогою миші поверніть
малюнок під іншим кутом і зробіть його
знов рухомим.
Рис. 2.10. Контекстне меню зміни параметрів зображення анімації
Виконаєте всі контрольні завдання. Результати виконання завдань покажіть викладачеві. Збережете файл зі всіма виконаними завданнями на диск. Відповідайте на всіх контрольних питання.
2.1.7. Розв’язування звичайних рівнянь
Для вирішення рівнянь в Maple існує універсальна команда solve(eq,x), де eq – рівняння, x – змінна, щодо якої рівняння треба вирішити. В результаті виконання цієї команди в рядку виводу з'явиться вираз, який є вирішенням даного рівняння. Наприклад:
> solve(a*x+b=c,x);
![]()
Якщо рівняння має декілька рішень, які вам знадобляться для подальших розрахунків, то команді solve слід привласнити яке-небудь ім'я name. Звернення до якого-небудь k–ому вирішення даного рівняння проводиться вказівкою його імені з номером рішення k в квадратних дужках: name[k]. Наприклад:
> x:=solve(x^2-a=0,x);
![]()
> x[1];
![]()
> x[2];
![]()
> x[1]+x[2];
0
2.1.8. Розв’язування систем рівнянь
Системи рівнянь вирішуються за допомогою такої ж команди solve({eq1,eq2.},{x1,x2.}), тільки тепер в параметрах команди слід указувати в перших фігурних дужках через кому рівняння, а в других фігурних дужках перераховуються через кому змінні, щодо яких потрібно розв’язати систему. Якщо вам буде необхідно для подальших обчислень використовувати отримані вирішення рівнянь, то команді solve слід привласнити яке-небудь ім'я name. Потім виконується привласнення команда assign(name). Після цього над рішеннями можна буде проводити математичні операції. Наприклад:
> s:=solve({a*x-y=1,5*x+a*y=1},{x,y});
s:=}![]() }_
}_
> assign(s); simplify(x-y);
![]()
2.1.9. Чисельний розв’язок рівнянь
Для чисельного розв’язку рівнянь, в тих випадках, коли трансцендентні рівняння не мають аналітичних рішень, використовується спеціальна команда fsolve(eq,x), параметри якої такі ж, як і команди solve. Наприклад:
> x:=fsolve(cos(x)=x,x);
x:=.7390851332
2.1.8. Розв’язування рекурентних і функціональних рівнянь
Команда rsolve(eq,f) дозволяє розв’язати рекурентне рівняння eq для цілої функції f. Можна задати деяку початкову умову для функції f(n), тоді вийде частинний розв’язок даного рекурентного рівняння. Наприклад:
> eq:=2*f(n)=3*f(n-1)-f(n-2);
![]()
> rsolve({eq,f(1)=0,f(2)=1},f);
![]()
Універсальна команда solve дозволяє розв’язувати функціональні рівняння, наприклад:
> F:=solve(f(x)^2-3*f(x)+2*x,f);
F:= proc(x) RootOf(_Z^2 - 3*_Z + 2*x) end
В результаті отримуємо розв’язок в неявному вигляді. Проте Maple може працювати з такими розв’язками. Неявний розв’язок функціонального рівняння можна спробувати перетворити в яку-небудь елементарну функцію за допомогою команди convert. Продовжуючи приведений вище приклад, можна отримати розв’язок в явному вигляді:
> f:=convert(F(x),radical);
![]()
2.1.9. Розв’язування тригонометричних рівнянь
Команда solve, застосована для вирішення тригонометричного рівняння, видає тільки головні розв’язки, тобто рішення в інтервалі [0,2]. Для того, щоб отримати всі розв’язки, слід заздалегідь ввести додаткову команду _EnvAllSolutions:=true. Наприклад:
> _EnvAllSolutions:=true:
> solve(sin(x)=cos(x),x);
![]() ~
~
У
Maple
символ
_Z~ позначає константу цілого типу, тому
вирішення даного рівняння в звичній
формі має вигляд
![]() де
n
–
цілі числа.
де
n
–
цілі числа.
2.1.10. Розв’язування трансцендентних рівнянь
При розв’язуванні трансцендентних рівнянь для отримання розв’язку в явному вигляді перед командою solve слід ввести додаткову команду _EnvExplicit:=true. Приклад розв’язку складної системи трансцендентних рівнянь і спрощення виду рішень:
> eq:={ 7*3^x-3*2^(z+y-x+2)=15, 2*3^(x+1)+
3*2^(z+y-x)=66, ln(x+y+z)-3*ln(x)-ln(y*z)=-ln(4) }:
> _EnvExplicit:=true:
> s:=solve(eq{x,y,z}):
> simplify(s[1]);simplify(s[2]);
{x=2, y=3, z=1}, {x=2, y=1, z=3}
2.1.11. Розв’язування звичайних диференціальних рівнянь
За допомогою команди dsolve ( ) можна отримати аналітичний розв’язок диференціального рівняння, а можна і сформувати процедуру побудови чисельного розв’язку задачі Коші, якщо система Maple не зможе знайти загальний розв’язок в аналітичному вигляді. Найбільш загальний синтаксис виклику команди розв’язку диференціального рівняння наступний [6, 7]:
dsolve (рівняння, невідомі [опції]);
Параметром рівняння задається одне диференціальне рівняння або система диференціальних рівнянь. У останньому випадку всі рівняння системи повинні бути представлені у вигляді множини (їх список через кому слід укласти у фігурні дужки). Параметр невідомі визначає невідому функцію диференціального рівняння або невідомі функції системи диференціальних рівнянь, які, як і самі рівняння системи, повинні бути представлені у вигляді множини. Необов'язковий параметр опції, що визначається у вигляді ключового_значення = значення, дозволяє задати методи і форму представлення розв’язку.
Щоб задати похідну шуканої функції в диференціальному рівнянні використовують команду diff ( ) або оператор D, причому саму невідому функцію слід визначати з явною вказівкою незалежній змінній, наприклад у(х). Оператор D визначає операцію диференціювання і має наступний синтаксис:
(D@@n) (функція) (змінна);
У цьому записі n представляє ціле число, що визначає порядок похідної, параметр функція – використовуваний ідентифікатор функції, а параметр змінна – незалежну змінну функції. Наприклад, похідна другого порядку функції f (х) з використанням цього оператора задається так:
(D@@ 2) (f) (x);
Нижче представлено декілька прикладів завдання диференціальних рівнянь і систем диференціальних рівнянь:
> ex1:=diff(у(x),x$3)+k^2*y(x)=0;
![]()
>ex2:=(D@@3)(y)(x)+k^2*y(x)=cos(k1*x);![]() >
sys1:={D(y1)(x)=a[1,1]*y1(x)+a[1,2]*y2(x),
>
sys1:={D(y1)(x)=a[1,1]*y1(x)+a[1,2]*y2(x),
D(y2)(x)=a[2,1]*y1(x)+a[2,2]*y2(x)};
![]()
Відмітимо, що в приведених прикладах і рівняння, і система рівнянь зберігаються в змінних Maple. Як наголошувалося раніше, це достатньо поширений прийом, що дозволяє використовувати надалі задані рівняння простим посиланням на звичайну змінну.
Розв’яжемо одне з відомих рівнянь:
> ex3:=diff(у(x),x$2)+k^2*y(x)=0;
![]()
> dsolve(ex3,y(x));
![]()
Знайдено загальний розв’язок диференціального рівняння, в якому змінні С1 і С2, – це Maple, що згенерували, спеціальні змінні, що представляють довільні константи загального розв’язку диференціального рівняння другого порядку. Цей приклад показує, що за відсутності яких-небудь опцій система Maple намагається знайти точний загальний розв’язок в явному вигляді. Якщо в явному виді розв’язку не існує, то система спробує знайти його в неявному вигляді, як видно з наступного прикладу:
> ex4:=diff(у(x),x)=-sqrt(x^2-y(x))+2*x;
![]()
> dsolve(ex4,y(x));

> isolate(%,y(x));
![]()
Команда isolate ( ) в даному прикладі виражає задане другим параметром вираз (у(х)) з рівняння, визначуваного першим параметром (у нашому випадку з неявного виду загального розв’язку диференціального рівняння).
За умовчанням команда dsolve ( ) спочатку намагається знайти загальний розв’язок в явному вигляді, і якщо таке не вдається знайти, то розв’язок видається в неявному вигляді (звичайно, за умови його існування). Можна "спантеличити" Maple пошуком загального рішення в явному вигляді, використовуючи опцію explicit = true (за умовчанням використовується explicit = false):
> dsolve(ex4,y(x),explicit=true);
![]()
Як бачимо, в цьому випадку ми дійсно отримали відразу ж розв’язок в явному вигляді, але воно представлене через функцію Rootof ( ), так що наш первинний підхід до вирішення диференціального рівняння виявився продуктивнішим.
Не для будь-якого диференціального рівняння вдається знайти загальний розв’язок в явному або неявному вигляді. В цьому випадку можна побудувати наближений розв’язок у формі ряду Тейлора. Для цього потрібно задати опцію
type=series в команді dsolve ( ) (за умовчанням використовується type=exact), а також установкою значення системної змінної Order визначити, до якого порядку трохи щодо незалежної змінної функції шукається розкладання розв’язку в ряд Тейлора в околиці нульової точки:
> Order:=4;
![]()
> eqq:=(D@@2)(y)(x)+(a*x^2)*D(y)(x)+y(x)=0;
![]()
> dsolve(eqq,y(x),type=series);
![]()
Відмітимо, що у вирішенні диференціального рівняння другого порядку, представленому ряд Тейлора, як постійні використовуються значення шуканої функції і її першої похідної в точці х=0: у(0), D(y)(0).
Для розв’язку задачі Коші або краєвої задачі необхідно задати перший параметр команди dsolve( ) у вигляді множини, елементами якої є самt рівняння і всі початкові або краєві умови. Вирішимо задачу Коші і краєву задачу для наступного диференціального рівняння другого порядку:
> eqn1:=diff(у(x),x$2)+k^2*y(x)=0;
![]()
Завдання Коші для цього диференціального рівняння другого порядку вимагає задання в нульовій точці значення невідомої функції і її першої похідної. Її розв’язок представлений нижче:
> dsolve({eqn1,y(0)=0,D(y)(0)=1},y(x));
![]()
Краєва задача для цього диференціального рівняння другого порядку вимагає задання в двох точках, наприклад, х = 0 і х = 1 значення невідомої функції. Її розв’язок також отриманий за допомогою команди dsolve ( ):
> dsolve({eqn1,y(0)=0,y(1)=1},y(x));
![]()
Початкові або краєві умови задаються у вигляді рівнянь, в лівій частині яких визначений параметр (значення невідомої функції або її похідної необхідного порядку), що задається, у відповідній точці, а в правій частині значення цього параметра. При заданні похідних в початкових або краєвих умовах слід використовувати оператора D — команда diff ( ) тут не уживається.
Якщо точний розв’язок задачі Коші або краєвої задачі системою Maple не знайдено, а наближений розв’язок у вигляді ряду Тейлора нас не влаштовує, то можна побудувати чисельний розв’язок, знову-таки з використанням все тієї ж команди dsolve ( ). Для цього задають опцію type = numeric, а за допомогою опції method = метод визначають використовуваний для побудови чисельного розв’язку метод. Параметр метод приймає одне із значень, представлених в табл. 2.2.
Таблиця 2.2
Значення опції method при чисельному вирішенні диференціальних рівнянь.
Значення |
Опис |
Rkf45 |
Метод Рунге-Кутта-Фальберга порядка 4-5 |
Dverk78 |
Метод Рунге-Кутта порядка 7-8 |
За умовчанням (якщо не задана опція method) застосовується метод Рунге-Кутта-Фальберга порядку 4-5. При використанні чисельного розв’язку слід пам'ятати, що всі параметри диференціального рівняння (символьні константи) повинні бути визначені. Наприклад, для задачі Коші рівняння eqn1 попереднього прикладу слід задати чисельне значення для параметра k.
Чисельний розв’язок будується у формі процедури Maple, тому слід деякій змінній привласнити результат побудови командою dsolve ( ) чисельного розв’язку у вигляді процедури. Надалі ім'я цієї змінної можна використовувати як ім'я процедури для обчислення значення розв’язку задачі Коші в деякій точці, відповідній значенню незалежної змінної функції розв’язку. Це значення передається в процедуру як її параметр – після імені процедури в круглих дужках. Наступний приклад демонструє побудову чисельного розв’язку задачі Коші і його використання.
> eqn1:=diff(у(x),x$2)+k^2*y(x)=0;
Змінній f привласнюємо результат чисельного розв’язку задачі Коші для диференціального рівняння другого порядку (у нульовій крапці задається значення невідомої функції і її першої похідної):
> F:=dsolve({eqn1,y(0)=0,D(y)(0)=1},y(x),type=numeric);
![]()
Якщо не привласнити параметру до конкретного числового значення, то спроба набути значення розв’язку в точці, наприклад х = 1, приведе до помилки:
> F(1);
Error, (in dsolve/numeric/rkf45) cannot evaluate boolean: 2.+abs(.2511886433e-1-.2016799760e-5*k^2-.3377712687e-4*k^2*(.2318664400e-1-.3700729218e-5*k^2) +.6309573448e-5*k^2*(.2511886433e-1-.6603721651e-5*k^2)) <= 0.
Слід обов'язково визначити всі символьні параметри диференціального рівняння числовими значеннями перед використанням чисельного розв’язку:
> k:=1:
> F(0);F(1);F(2);
![]()
![]()
![]()
Зверніть увагу, в якому вигляді побудована процедура чисельного розв’язку видає результати – у вигляді списку значень незалежної змінної, самої функції і її похідних (до порядку на одиницю менше порядку самого рівняння).
