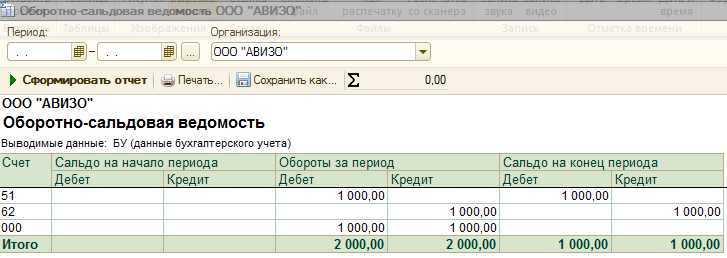Курс: Использование конфигурации "1С:Бухгалтерия предприятия 8.2" для ведения бухгалтерского и налогового учета.
Продолжительность курса: 72 ак.ч.
Курс предназначен: Для пользователей, планирующих вести учет в прикладном решении "1C:Бухгалтерия 8.2". Курс направлен на ознакомление с возможностями типового решения и получение пользовательских навыков работы в нем.
Цель курса: Освоение пользовательских режимов конфигурации "1С:Бухгалтерия предприятия 8.2", отработка навыков реализации пользовательских задач штатными средствами конфигурации, получение навыков ведения бухгалтерского учета в типовой конфигурации "Бухгалтерия предприятия".
Краткое описание курса: Курс построен на сквозном практическом примере. Последовательно рассматриваются все этапы работы с программой от начального заполнения основной справочной информации и ввода начальных остатков по счетам учета до получения итоговой бухгалтерской отчетности. Данный практический пример не может являться пособием по ведению бухгалтерского и налогового учета, он помогает раскрыть возможности программы.
Программа курса:
Режимы входа в программу.
Знакомство с конфигурацией «Бухгалтерия предприятия 8.2».
После установки программы на рабочем столе компьютера появился ярлык программы «1С: Предприятие 8.2». Запускаем программу:
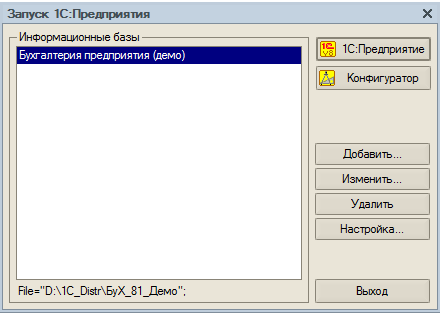
Список информационных баз либо пуст, либо содержит демонстрационную версию базы. Нам необходимо добавить свою базу. Для этого нажимаем клавишу «Добавить»:
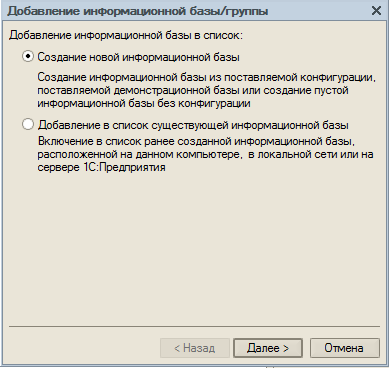
Затем – «Далее»:
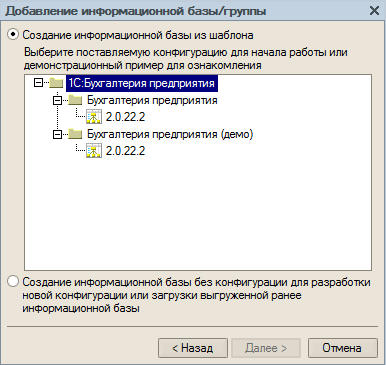
Выбираем нужную нам версию, в данном примере: Бухгалтерия предприятия 2.0.22.2, после того, как мы сделали выбор, становится активной клавиша «Далее», нажимаем ее:

Добавляем к названию «Бухгалтерия предприятия» название нашей организации: ООО «АВИЗО». Нажимаем клавишу «Далее»:
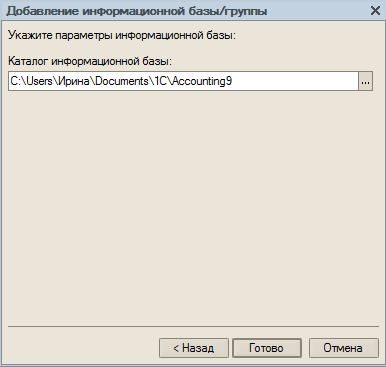
На экране мы увидели путь, куда будет установлена информационная база нашей организации: C:\Users\Ирина\Documents\1C\Accounting9, нажимаем клавишу «Готово»:
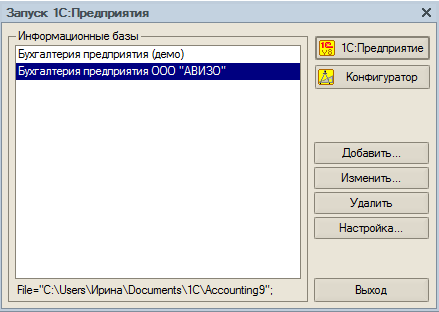
В списке баз появилась наша организация. С помощью клавиши «Изменить» мы можем уточнить название своей организации, изменить путь. Клавиша «Удалить» служит для удаления базы из списка информационных баз. Клавиша «Настройка» позволяет выполнить сортировку баз.
В программе предусмотрено два режима входа:
1С : Предприятие – это рабочий (пользовательский) режим
Конфигуратор
Конфигуратором, как правило пользуются IT-специалисты. Они вносят изменения в конфигурацию, разрабатывают собственные конфигурации и так далее.
Но и пользователь программы, за которым закреплена ответственность за соблюдение конфиденциальности сведений, содержащихся в программе; за сохранность программы и т.д. (например, главный бухгалтер), тоже пользуется конфигуратором. А именно, для установки паролей сотрудникам, создания архивной копии программы.
Для того чтобы установить пароль сотруднику, необходимо после запуска программы, нажать клавишу «Конфигуратор», после чего на экране появится следующая панель:

Выбираем «Администрирование/Пользователи»:
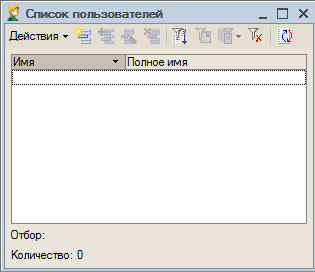
Появился
список пользователей, клавишей
![]() добавляем сотрудника (пользователя):
добавляем сотрудника (пользователя):

Заполняем таблицу на закладках «Основные» и «Прочие». На закладке «Прочие» можно ограничить права будущего пользователя, выбрать интерфейс. В нашем примере, для того чтобы иметь доступ ко всей программе, заполним закладки так (в качестве пароля на закладке «Основные» выбираем цифру 1):


Теперь, нажав клавишу «ОК» , закрываем конфигуратор путем нажатия крестика в правом верхнем углу программы.
Можно приступать к заполнению сведений по организации.
Заполнение сведений по организации.
Запускаем программу, ставим курсор на
«Бухгалтерия предприятия ООО «АВИЗО»,
нажимаем клавишу
![]() :
:
Выбираем имя пользователя, указываем пароль и нажимаем клавишу «ОК»:

Появилась таблица, в которой мы выбираем «Начать ведение учета»:
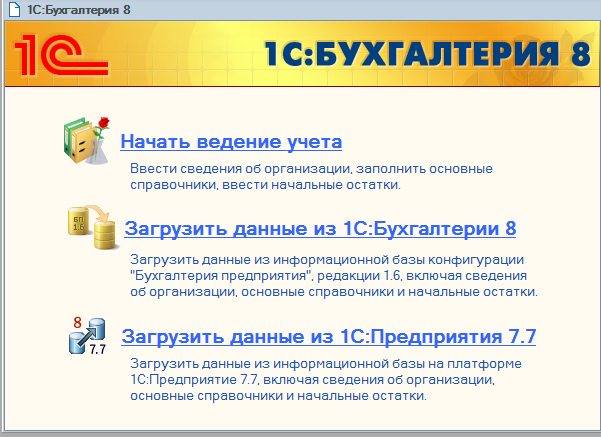
Однако в этой таблице мы можем выбрать и другие пункты, например: «Загрузить данные из 1С:Бухгалтерии 8». В этом случае мы можем перенести данные из информационной базы другой программы, прописав путь к нужному файлу. Затем, надо не забыть сверить данные выгрузки с первоисточником, так как возможна некорректная выгрузка некоторых данных.
Стартовый помощник.
На экране появляется стартовый помощник:
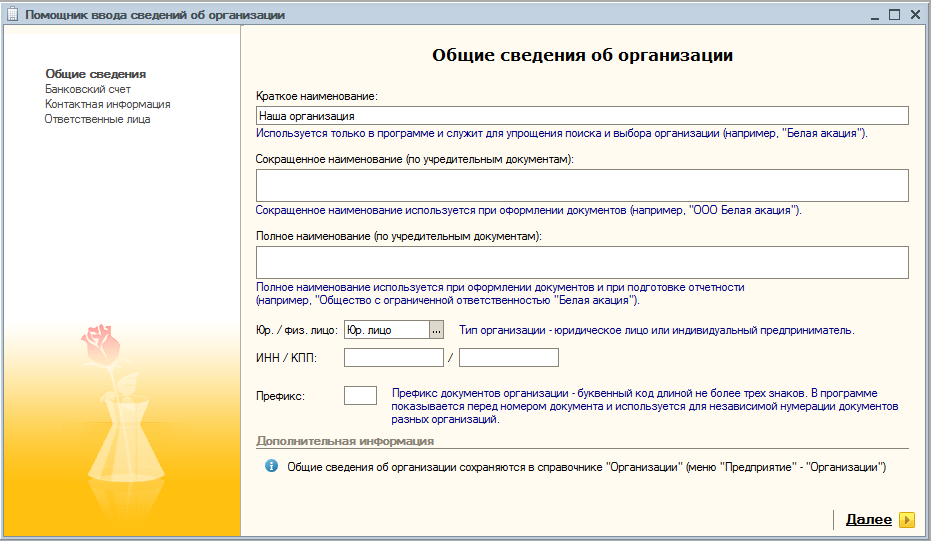
Заполняем сведения об организация, нажимая клавишу «Далее» переходим к разделам, которые предлагает помощник. Все эти сведения об организации можно заполнить и без стартого помощника, используя меню «Предприятие/Организации». Вносим данные (приложение №1)
Стартовый помощник не дает возможности заполнить все сведения об организации, поэтому через меню «Предприятие/Организации» введем необходимую информацию. Сведения об организации надо вводить очень внимательно, так как они будут использоваться при оформлении первичной документации и отчетности.
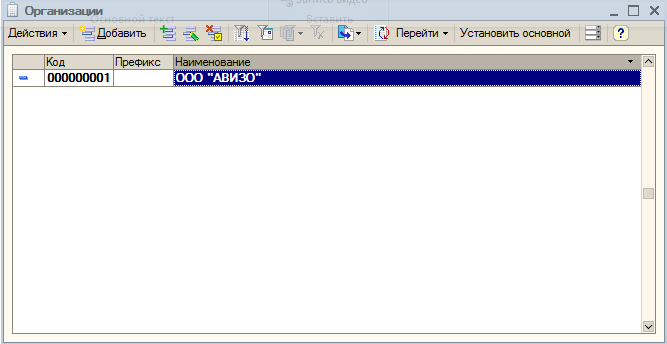
Поставим курсор на нашу
организацию, затем нажмем клавишу
![]() , с помощью которой мы можем дополнять
и изменять данные.
, с помощью которой мы можем дополнять
и изменять данные.
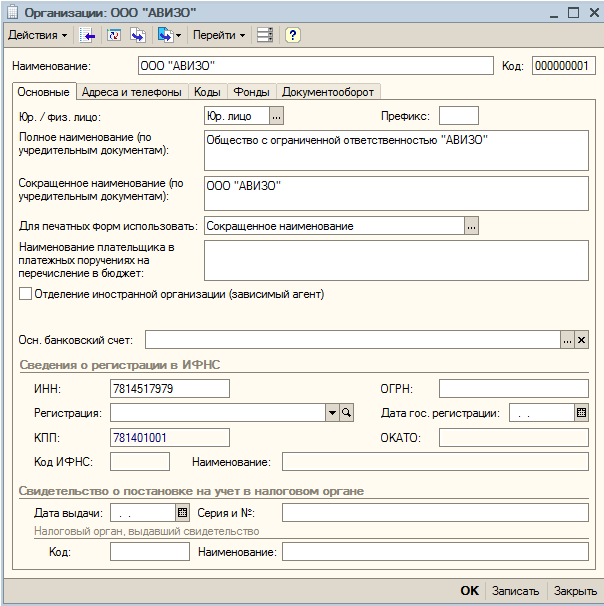
Заполняем все закладки, а именно
«Основные», «Адреса и телефоны», «Коды»,
«Фонды», «Документооборот», пользуясь
следующими клавишами:
![]() ,
,
![]() ,
,
![]() ,
,
![]() .
При заполнении банковских реквизитов,
адресов может возникнуть необходимость
(в некоторых версиях программы
классификатор банков уже загружен)
загрузить классификаторы. Рассмотрим,
на примере адресных классификаторов,
как это можно сделать. Классификаторы
могут быть получены из следующих
источников:
.
При заполнении банковских реквизитов,
адресов может возникнуть необходимость
(в некоторых версиях программы
классификатор банков уже загружен)
загрузить классификаторы. Рассмотрим,
на примере адресных классификаторов,
как это можно сделать. Классификаторы
могут быть получены из следующих
источников:
С диска «ИТС» (информационно-технологическое сопровождение).
У фирмы, обслуживающей программу.
В Инспекции Федеральной Налоговой службы.
При
покупке профессиональной, лицензионной
программы Вы получите диск «ИТС».
Вставьте его в дисковод и откройте в
режиме «Просмотр файлов». Затем откройте
папку «1Cits», затем «EXE»,
после «KLADR». Скопируйте,
например: на рабочий стол компьютера,
на котором установлена программа, папку
«KLADR», откройте ее. В ней
Вы увидете следующие заархивированные
файлы:
![]() ,
,
![]() ,
,
![]() ,
,
![]() ,
,
![]() .
По очереди, ставьте курсор на каждый
файл и, щелкнув два раза «Мышкой», Вы
получите файлы с расширением «DBF»
(например,
.
По очереди, ставьте курсор на каждый
файл и, щелкнув два раза «Мышкой», Вы
получите файлы с расширением «DBF»
(например,
![]() ),
эти файлы надо загрузить в программу.
),
эти файлы надо загрузить в программу.
На закладке «Адреса и телефоны», в строке «Юридический адрес» нажимаем клавишу , появляется следующее окно:
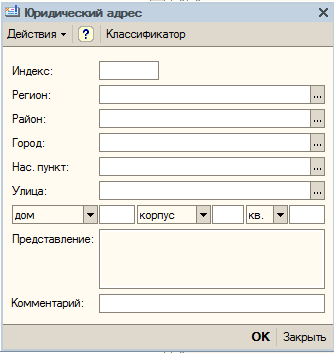
Нажимаем клавишу «Классификатор»:

Теперь , посредством клавиши , необходимо прописать путь к файлам с расширением «DBF», которые мы раннее сохранили и разархивировали на рабочем столе. Получим:

Затем нам необходимо выбрать регионы, по которым нужно загрузить адреса (не советую выбирать все регионы, так как полная загрузка может повлиять на скорость работы программы):
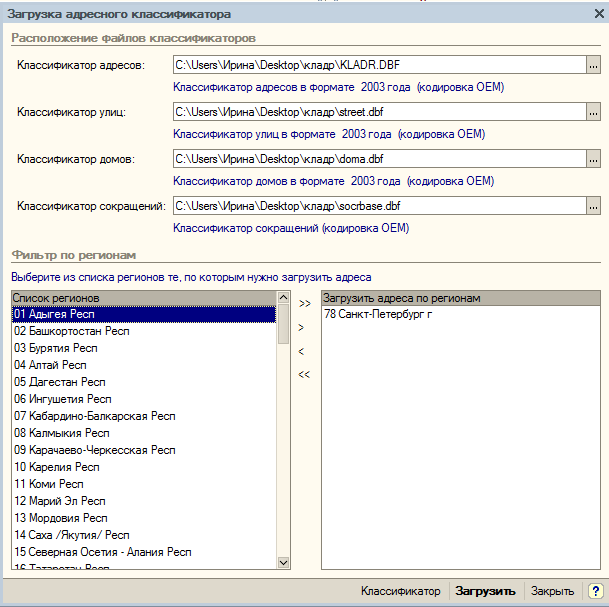
Ставим курсор на нужный регион (например, 78 Санкт-Петербург г) и щелкаем два раза «мышкой». Выбранный регион появляется в правой части таблицы, в разделе «Загрузить адреса по регионам», после чего нажимаем клавишу «Загрузить». Затем заполняем адреса ООО «АВИЗО».
Настройка параметров учета.
Для настройки параметров бухгалтерского и налогового учета выберем пунк меню: «Предприятие/Настройка параметров учета»:
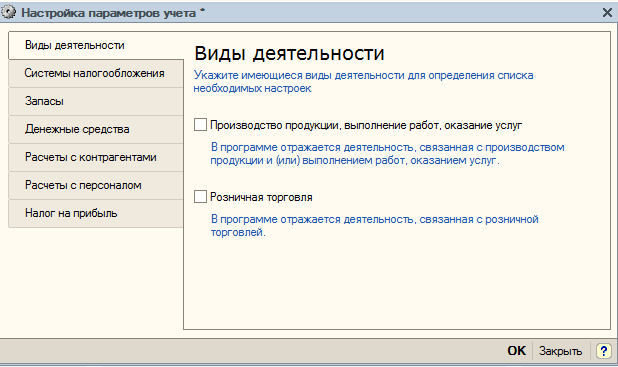
Заполняем закладку «Виды деятельности». В нашем примере отметим «галочкой» «Производство продукции, выполнение работ, оказание услуг» и «Розничная торговля» - в этом случае мы получим доступ к закладкам: «Производство» и «Товары в рознице»
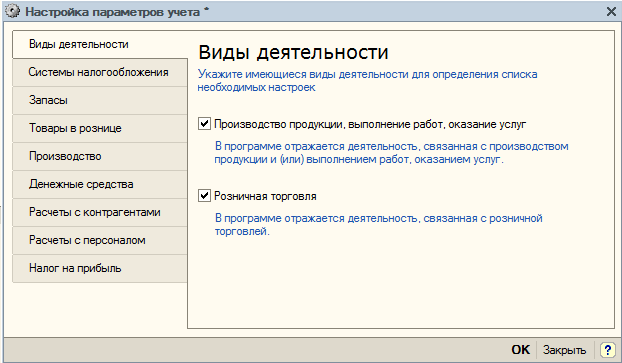
Заполняем следующие закладки:
«Система налогообложения» - выбираем «Все системы налогообложения»
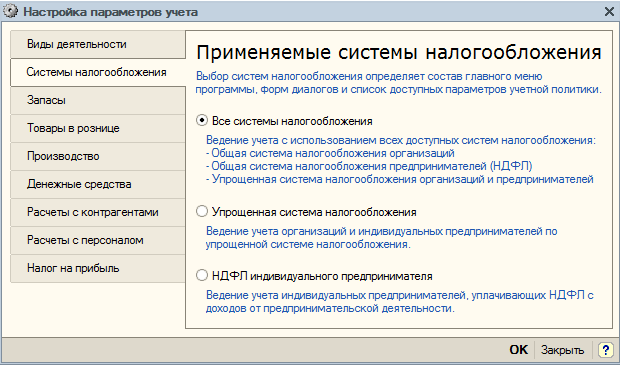
Закладка «Запасы» :
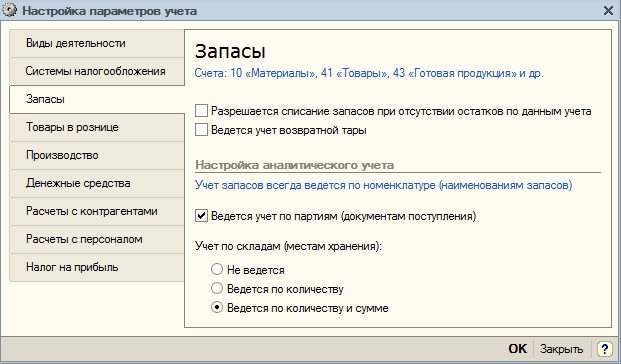
Закладка «Товары в рознице»:

Закладка «Производство»:
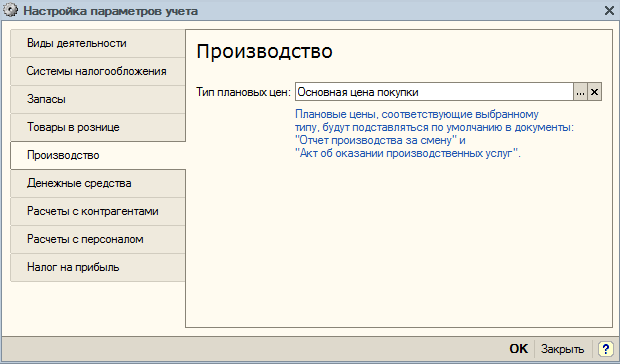
Закладка «Денежные средства»:
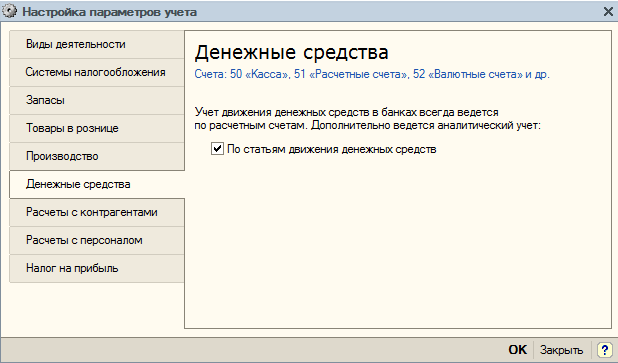
Закладка «Расчеты с контрагентами» (оставляем без изменения):
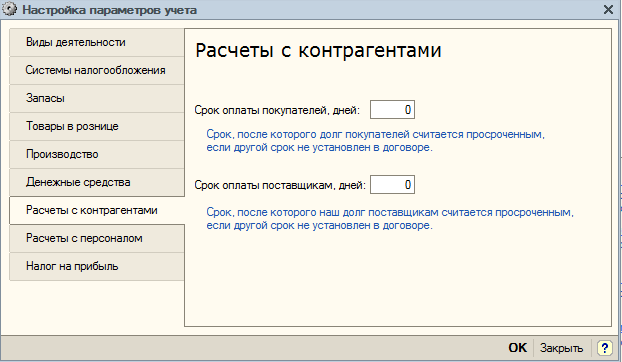
Закладка «Расчеты с персоналом».
На этой закладке необходимо определиться будем мы вести зарплату и кадры в этой программе или во внешней программе (например, «Зарплата и управление персоналом»). В нашем случае делаем такой выбор:
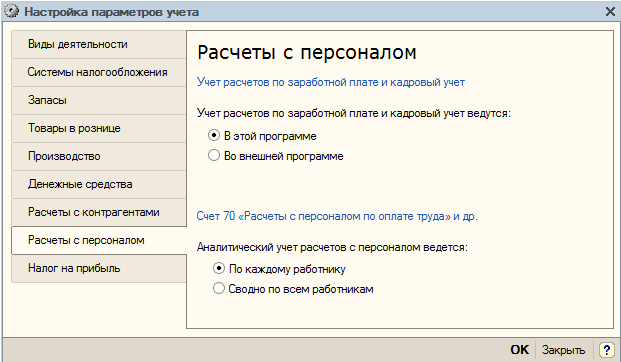
Закладка «Налог на прибыль».
Например, российская организация должна сформировать "специальные налоговые базы":
- по доходам, полученным в виде дивидендов от российской организации (пп. 1 п. 3 ст. 284 Налогового Кодекса Российской Федерации, далее -НК РФ);
- по доходам, полученным в виде дивидендов от иностранной организации (пп. 2 п. 3 ст. 284 НК РФ).
В этом случае необходимо отметить «галочкой» пункт «Применяются разные ставки налога на прибыль».
В нашем примере закладку «Налог на прибыль» заполним так:
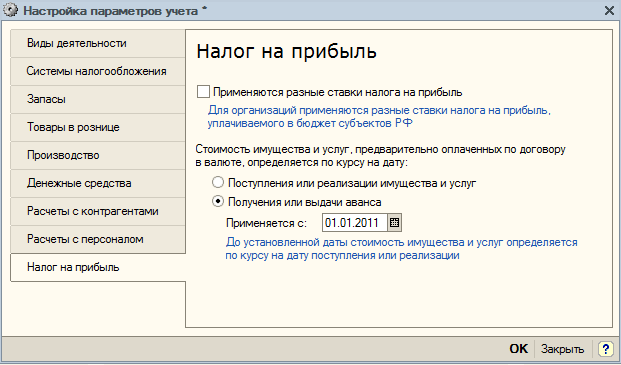
После заполнения всех закладок, нажимаем клавишу «ОК», сохраняя настройки параметров учета.
Учетная политика.
Перед началом ведения учета необходимо определить учетную политику организации для целей бухгалтерского и налогового учета.
Учетная политика организации формируется главным бухгалтером или иным лицом, на которое в соответствии с законодательством Российской Федерации возложено ведение бухгалтерского учета организации и утверждается руководителем организации (п. 4 Положения по бухгалтерскому учету (далее, ПБУ) "Учетная политика организации» 1/2008). Иными словами, это документ должен быть разработан, напечатан, утвержден руководителем и уже на его основании, мы вносим данные об учетной политике организации в программу. Данные об учетной политике не заменяют документ, утвержденный руководителем организации, они лишь служат для корректной работы программы в соответствии с разработанной и утвержденной учетной политикой данной организации.
Итак, меню «Предприятие»/ «Учетная политика»/ «Учетная политика организаций». Используя клавишу , начинаем заполнять данные об учетной политике ООО «АВИЗО». Если Вы уже вносили данные с помощью «Стартового помощника», то можно воспользоваться клавишей , которая позволяет внести необходимые изменения.
Закладку «Общие сведения» в нашем примере заполняем так:
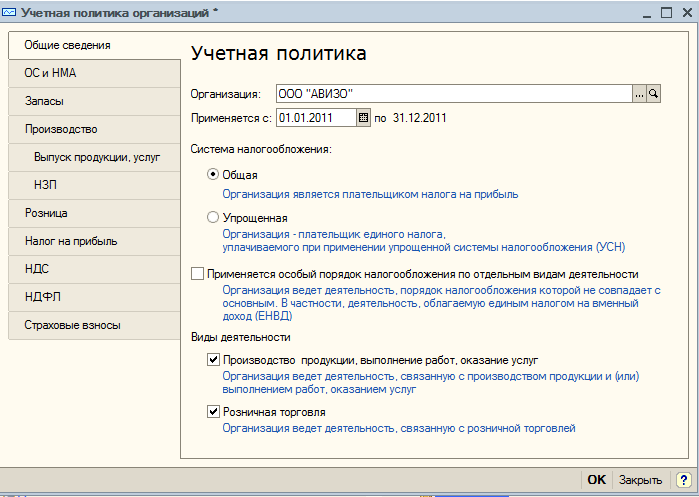
Закладка «ОС и НМА».
Выбираем метод начисления амортизации (ст.259 НК РФ) – линейный, затем устанавливаем ставку налога на имущество с помощью клавиши .
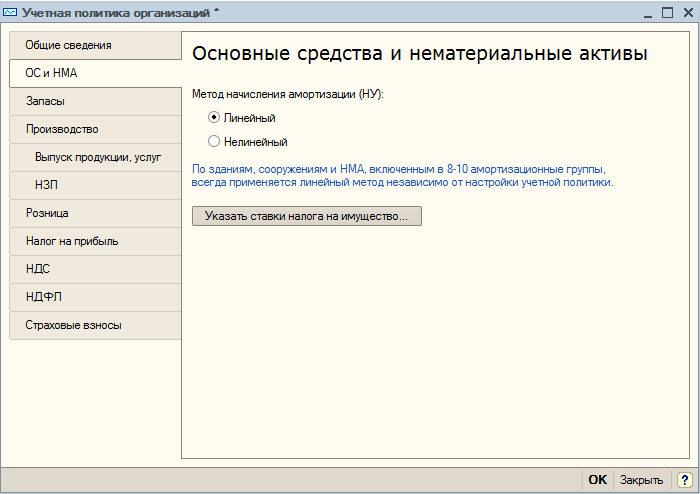
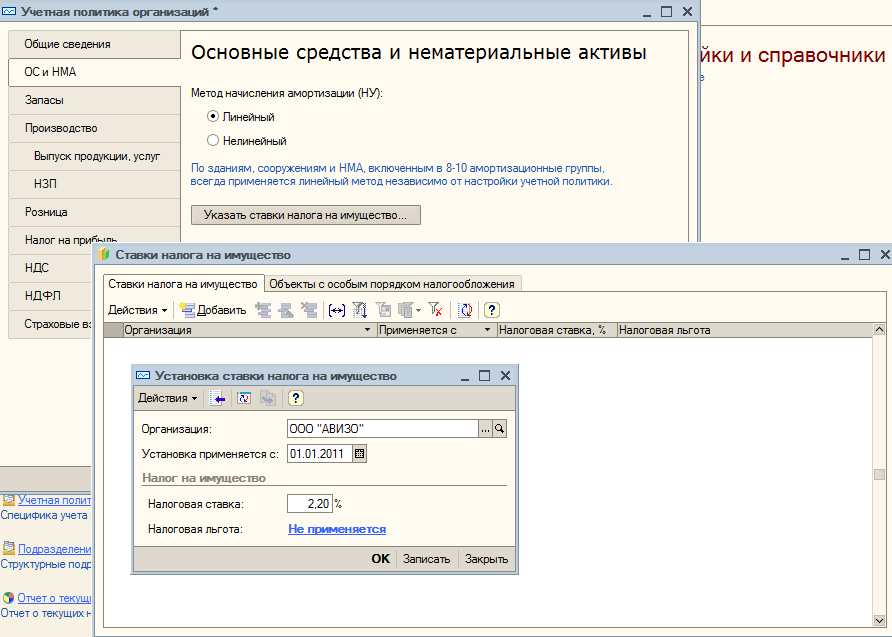
Закладка «Запасы».
Размер материальных расходов при списании сырья и материалов в производство (реализацию) определяется в соответствии с принятым в учетной политике организации методом оценки (п. 8 ст. 254 НК РФ).
Организация может выбрать один из следующих методов.
1. Метод оценки по стоимости единицы запасов.
2. Метод оценки по средней стоимости.
3. Метод оценки по стоимости первых по времени приобретений (ФИФО).
4. Метод оценки по стоимости последних по времени приобретений (ЛИФО).
Порядок применения методов оценки не раскрыт в НК РФ. Однако эти методы аналогичны методам оценки, которые применяются в бухгалтерском учете.
В то же время отметим, что в бухучете метод ЛИФО использовался только до 2008 г. (Приказ Минфина России от 26.03.2007 N 26н "О внесении изменений в нормативные правовые акты по бухгалтерскому учету"). Поэтому если в налоговом учете от метода ЛИФО вы не отказались, то вам придется вести учет возникающих налогооблагаемых временных разниц.
В течение года вы не вправе произвольно менять используемый вами метод. Ведь вносить изменения в учетную политику можно лишь с начала нового налогового периода (за исключением случаев изменения налогового законодательства) (абз. 6 ст. 313 НК РФ, Письмо УФНС России по г. Москве от 25.01.2008 N 20-12/005962).
Мы сделаем следующий выбор:
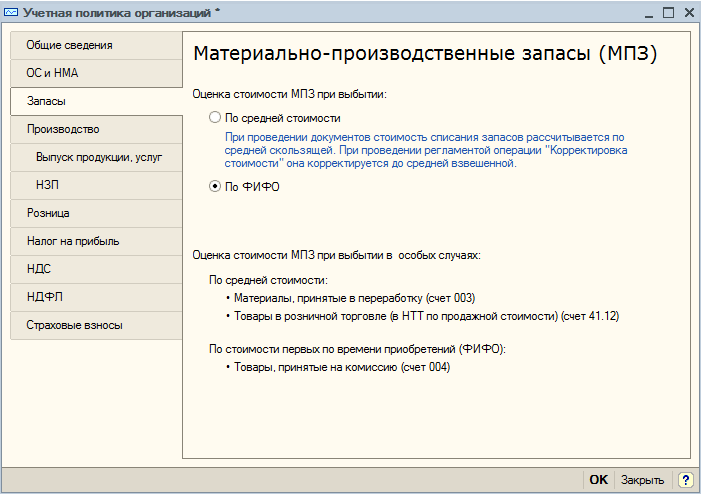
Закладка «Производство».
Метод «Директ-костинг» -установка данного флага предусматривает, что общехозяйственные расходы будут списываться в месяце их возникновения и полностью относиться на стоимость реализованной продукции.
Если метод «Директ-костинг» в организации не применяется, то общехозяйственные расходы распределяются между стоимостью произведенной продукции и незавершенным производством.
В нашем примере мы будем применять метод «Директ-костинг», поставим «галочку».
Закладку «Производство» заполним так:
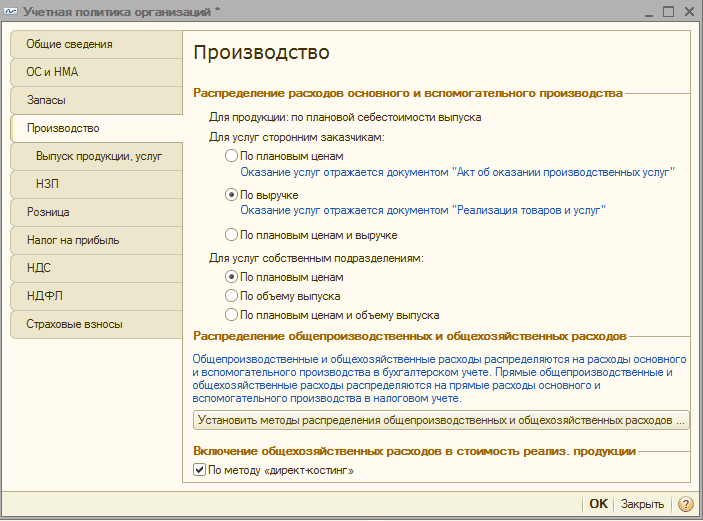
Закладка «Выпуск продукции, услуг»:

Закладка «НЗП», т.е. незавершенное производство:

Закладка «Розница»:
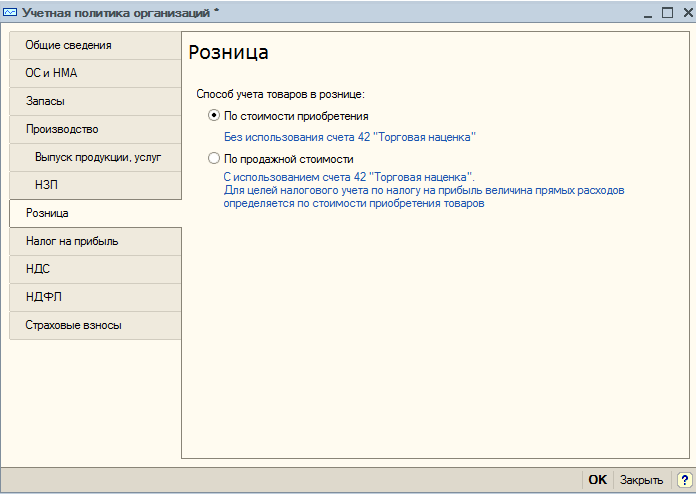
Закладка «Налог на прибыль».
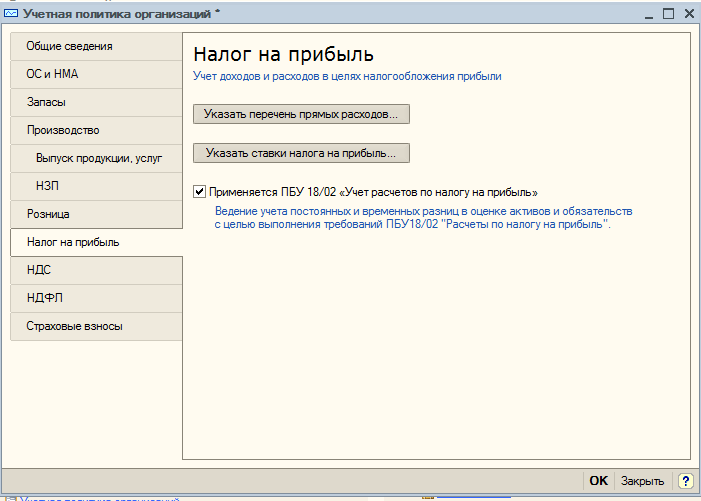
В нашем примере мы будем применять ПБУ 18/02 и укажем перечень прямых расходов в соответствии со ст.318 НК РФ и внесем ставки по налогу на прибыль.
Закладка «НДС»:
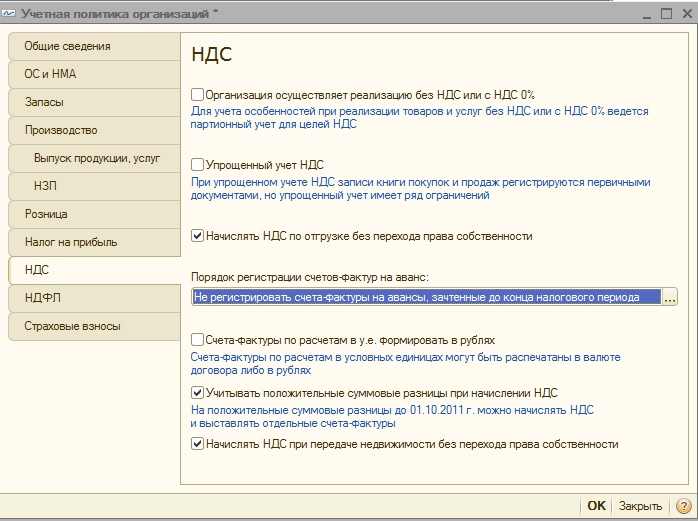
Закладка «НДФЛ»:
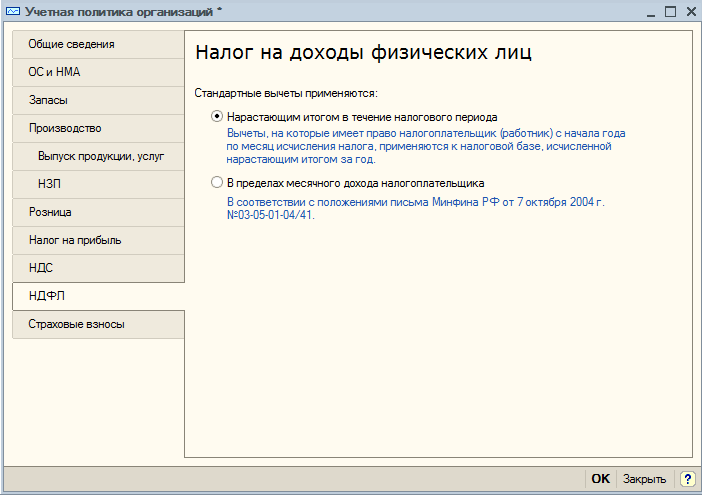
Закладка «Страховые взносы»:
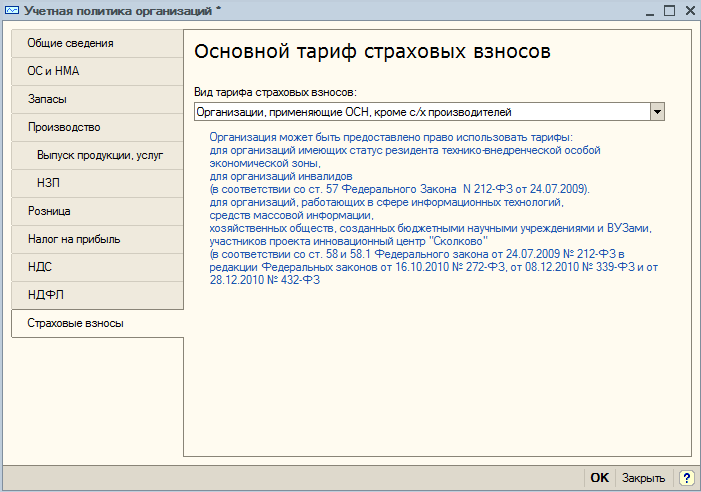
После заполнения всех закладок, нажмите «ОК».
Управление датами.
Меню «Сервис» / «Управление датой актуальности». Здесь определяется период проведения документов по разделам учета. Если дата проводимого документа позже даты актуальности, документ не будет отражаться в соответствующих разделах учета. Установим дату:

После нажатия клавиши «Записать», появится таблица, которую заполним так:
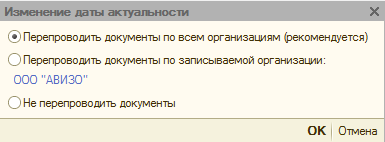
Затем нажмем клавишу «ОК» и получим следующий результат:
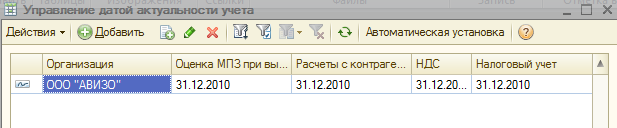
Работа со справочником «Подразделения организации».
Через меню «Предприятие» / «Подразделение организаций» попадаем в список подразделений:
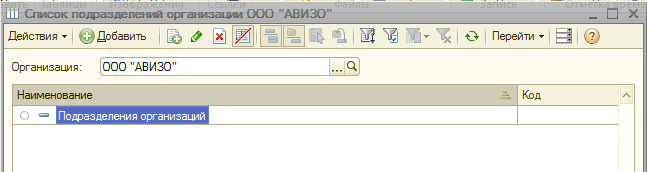
С помощью клавиши вносим подразделения организации ООО «АВИЗО»:
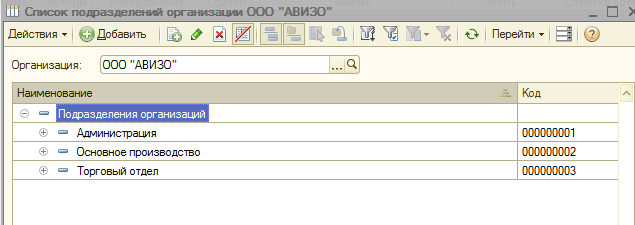
Работа со справочником «Номенклатура».
В справочнике «Номенклатура» хранится информация о товарах, материалах, продукции ,услугах и т.д. Эта информация попадает в первичные документы, которые мы будем оформлять.
Меню «Склад» / «Номенклатура»:
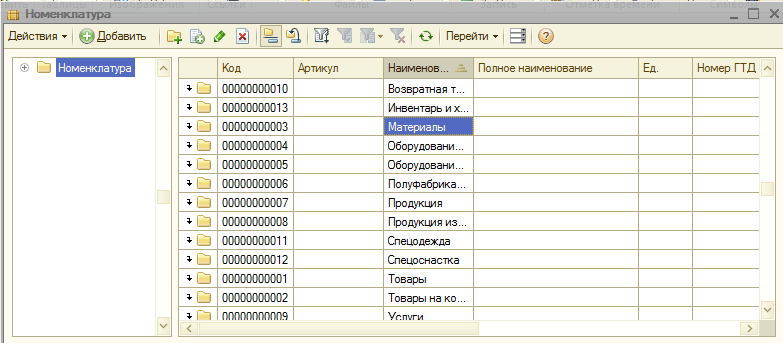
Двумя щелчками «мыши» откроем справочник «материалы». С помощью клавиши внесем новый элемент. А именно , краска зеленая (1 кг) в количестве 1 шт, НДС 18%, РФ:
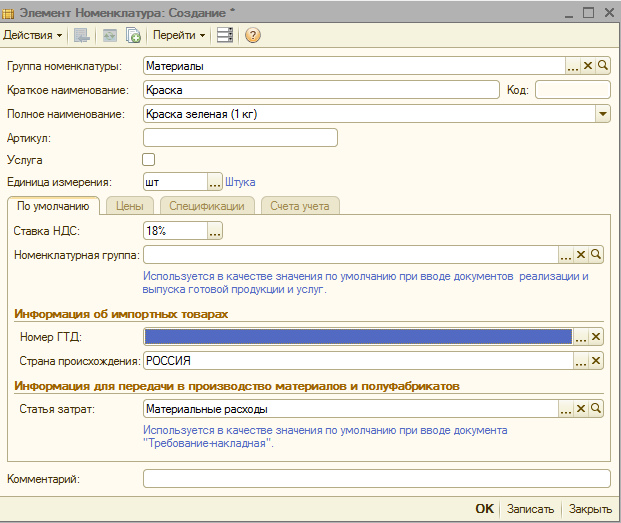
При
выборе страны происхождения воспользуемся
общероссийским классификатором стран
мира. Для этого в пункте «Страна
происхождения» нажимаем клавишу
,
затем, если в списке есть нужная страна
делаем выбор с помощью клавиши
![]() , если – нет, то нажимаем клавишу
, если – нет, то нажимаем клавишу
![]() и выбираем страну.
и выбираем страну.
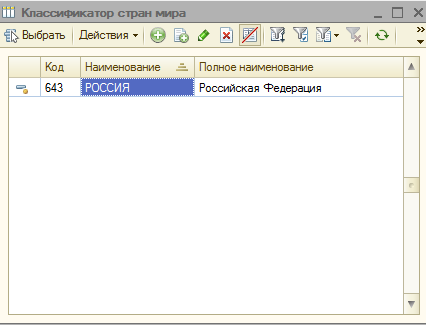
После заполнения таблиц, нажимаем клавишу «ОК» и видим на экране следующее:
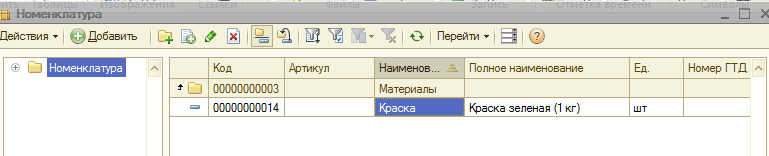
Создади новый элемент в группе «Услуги». Наименование – транспортные услуги, НДС 18%. Работая в этой группе, надо не забывать ставить флажок «Услуга»:
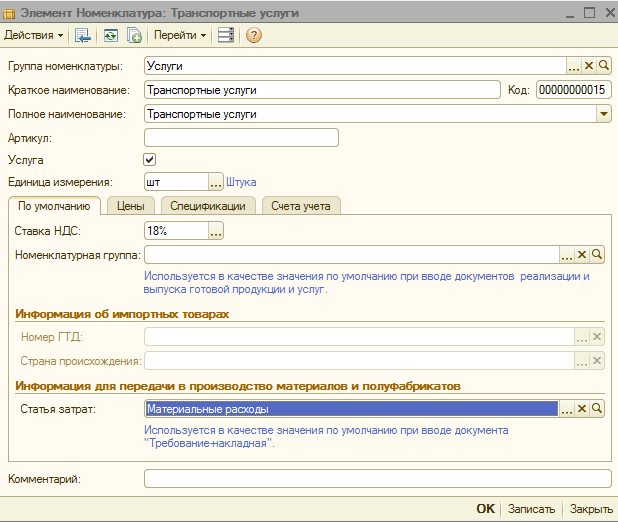
Аналогично заполняются группы «Товары», «Продукция» и другие.
В
справочнике «Номенклатура» обратим
внимание на следующий момент: автоматически
проставлены счета учета номенклатуры,
мы можем внести изменения или дополнения.
Сделать это можно так: Меню «Склад»
/ «Номенклатура», поставить курсор на
нужную группу, например «Материалы»,
нажать клавишу
![]() ,
потом – «счета учета номенклатуры»:
,
потом – «счета учета номенклатуры»:

Нажатием клавиши , мы можем внести изменения и дополнения, в нашем примере мы не будем вносить изменений.
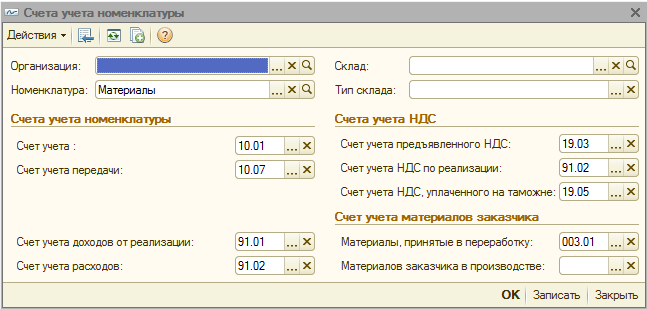
Работа со справочником «Контрагенты».
Контрагент – это физическое или юридическое лицо, с которым взаимодействует организация, и осуществляются расчеты в различных формах (безналичной, наличной, взаимозачеты). Удобнее всего контрагентов поделить на группы. В нашем примере создадим группу «Покупатели» и группу «Поставщики». Входим в меню «Продажа» или «Покупка» / «Контрагенты»:
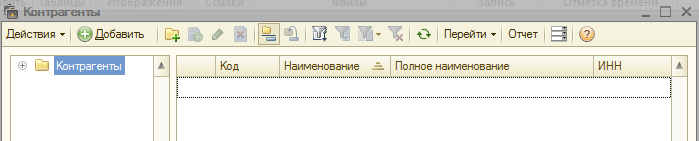
Для
того чтобы создать группу пользуемся
клавишей
![]() :
:
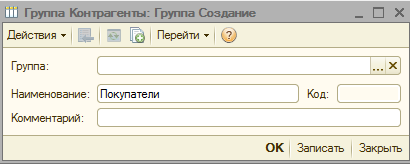
Затем нажимаем «ОК» и видим на экране:

Чтобы в группу «Покупатели» внести контрагента, надо поставить курсор на эту группу, щелкунуть два раза «мышкой»:
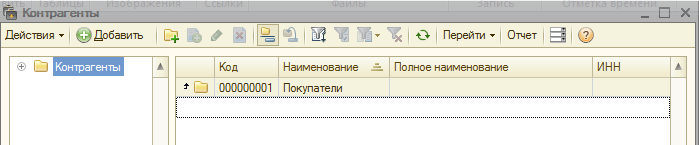
И только после того, как группа «Покупатели» откроется, нажать клавишу . Внесем контрагента в группу «Покупатели»(Приложение №2).
Создадим группу «Поставщики» и внесем в нее контрагента (приложение №2)
|
|
|
|
|
|
||
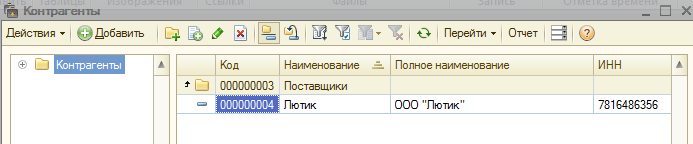
Работа с интерфейсом.
Под интерфейсом понимается совокупность средств и правил взаимодействия компьютерной программы с ее окружением. То есть программу можно настроить таким образом, чтобы на экранах разных пользователей ее главное меню выглядело по-разному, что совмесно с паролем (см. п.1 данной программы) позволяет ограничить доступ к информации.
Меню «Сервис»/ «Переключить Интерфейс», дальше необходимо выбрать нужный интерфейс: полный, административный, бухгалтерский, УСН, НДФЛ предпринимателя.
Планы счетов бухгалтерского и налогового учета.
План счетов организации должен быть построен на основе типового плана счетов, утвержденного приказом Минфина РФ «Об утверждении плана счетов бухгалтерского учета финансово-хозяйственной деятельности организаций и инструкции по его применению» от 31.10.2000г №94Н.
В конфигурацию «Бухгалтерия предприятия» входит план счетов бухгалтерского и налогового учета. Планы счетов заполнены предопределенными счетами и субсчетами, их удаление невозможно, но пользователи могут добавлять новые счета и субсчета.
В окне плана счетов предусмотрены код счета, наименование счета, признак забалансовости, признак активности счета (тип сальдо), признак учета в валюте, признак количественного учета, учет по подразделениям, налоговый учет (по налогу на прибыль), субконто (три вида аналитики).

Пиктограмма
![]() означает, что счет предопределен.
Рассмотрим более подробно счет 10.01. Для
этого поставим курсор в любом месте
плана счетов и наберем на клавиатуре
1001. Программа автоматически нашла нам
нужный счет.
означает, что счет предопределен.
Рассмотрим более подробно счет 10.01. Для
этого поставим курсор в любом месте
плана счетов и наберем на клавиатуре
1001. Программа автоматически нашла нам
нужный счет.
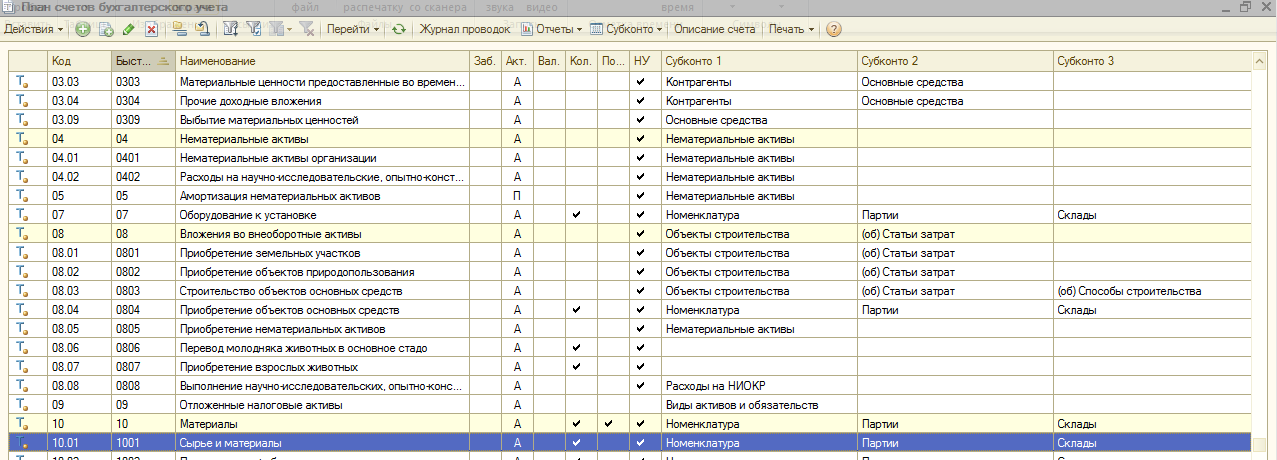
Мы
видим , что счет 10.01 является субсчетом
к счету 10 «Материалы» (все счета-группы
в программе выделены желтым цветом).
Наименование субсчета 10.01 – «Сырье и
материалы», является активным (А), учет
в валюте и по подразделениям не
предусмотрен, прописан количественный
и налоговый учет. Нажав клавишу
![]() ,
мы можем получить более подробное
описание данного субсчета:
,
мы можем получить более подробное
описание данного субсчета:

Ввод начальных остатков и заполнение прочих справочников.
3.1 Справочники «Способы отражения зарплаты в учете» и «Начисления организаций».
В меню выбираем «Зарплата», затем «Сведения о начислениях», затем «Способы отражения зарплаты в учете». В появившейся таблице нам надо задать параметры учета, по которым будет отражаться зарплата сотрудников. С помощью клавиши заполним данный справочник и получим следующий результат:

Теперь делаем следущий шаг. Меню «Зарплата», затем «Сведения о начислениях», затем «Начисления организаций». В этом справочнике отражаются все виды начислений, которые бывают в организации. В нашем примере заполним этот справочник так:

Установим в программе ставку взноса на страхование от несчастных случаев – 0,2% (меню «Зарплата»/ «Учет НДФЛ и налогов (взносов) с ФОТ»/ «Ставка взноса на страхование от несчастных случаев», клавиша .
3.2 Справочник «Физические лица».
Любой человек – это физическое лицо. В справочник «физические лица» попадает информация о всех физических лицах, являющихся сотрудниками организации.
В
меню «Кадры»/ «Физические лица» внесем
данные о сотрудниках нашей условной
организации. Мы видим, что в этот
справочник уже попали данные двух
сотрудников (это произошло, когда мы
пользуясь «стартовым помощником»
вносили данные об организации), но эти
сведения не полные. С помощью клавиши
![]() дополняем данные о сотрудниках ООО
«АВИЗО» и вносим новых с помощью клавиши
(Приложение №3 ) (Все персональные данные,
используемые в данной программе, являются
вымышленными. Любое совпадение –
случайность!).
дополняем данные о сотрудниках ООО
«АВИЗО» и вносим новых с помощью клавиши
(Приложение №3 ) (Все персональные данные,
используемые в данной программе, являются
вымышленными. Любое совпадение –
случайность!).
На закладке «НДФЛ» необходимо внести данные о льготах по НДФЛ, статус налогоплательщика и доходы с предыдущих мест работы.
На основании справочника «Физические лица», заполним справочник «Сотрудники». Меню «Кадры»/ «Прием на работу». С помощю клавиши вводим ФИО сотрудника, появляется таблица, в которой программа предлагает выбрать новое физлицо или отмеченное в списке (мы вибираем отмеченное в списке):
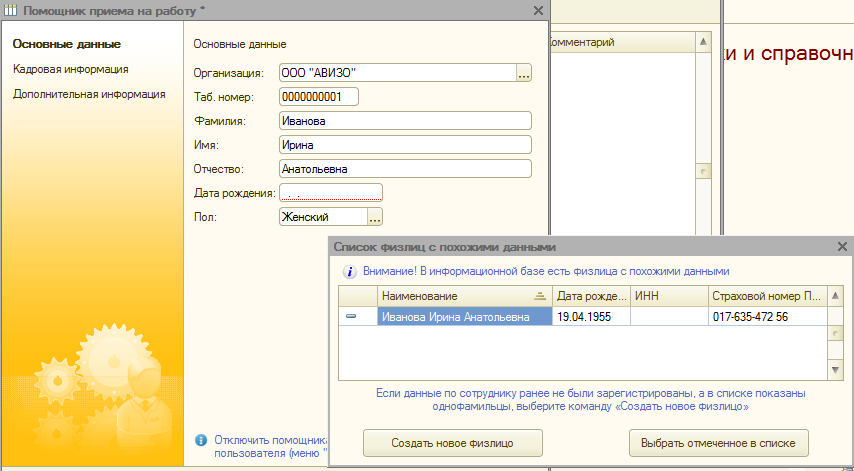
Учетная политика по персоналу.
Меню «Предприятие» / «Учетная политика» / «Учетная политика (по персоналу)». Нажимем клавишу и вносим параметры учета
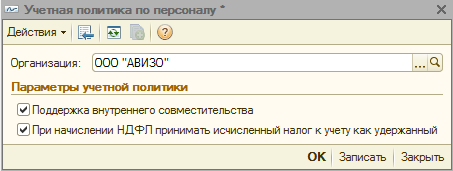
В расчетах по НДФЛ (налог на доходы физических лиц) различают исчисленную и удержанную сумму налога. Исчисленный налог удерживают и перечисляют в бюджет в момент выплаты доходов, с которых он исчислен.
Ввод начальных остатков по счетам организации.
Если организация начала свою деятельность не сегодня, то это значит, что на момент перехода на новую программу у нее были остатки на счетах. Остатки можно ввести автоматически при начале работы в 1С: Предприятие 8.2 или путем ручных операций.
Так как проводка с балансовым счетом обязательно должна быть по двум счетам (принцип двойной записи отслеживается по всем счетам бухгалтерского учета, кроме забалансовых), то в качестве корреспондирующего счета вводится «Вспомогательный счет 000».
Остатки вводятся на последнюю дату, предшествующую дате начала учета в программе. Например, мы начинаем работать в программе с 01.09.2011г, остатки надо вводить 31.12.2010г.
Остатки вводятся подробно, по каждому счету/субсчету отдельно.
Для примера введем остатки по счету 51 «Расчетный счет». Проводка Дт 51 и Кт 000, сумма 1000р. Меню «Предприятие» / «Ввод начальных остатков». Устанавливаем дату ввода: 31.12.2010. На закладке «основные счета плана счетов», устанавливаем курсор на счет 51, нажимаем клавишу «ввести остатки по счету», вводим сумму и нажимаем «ОК».
Дебетовый и кредитовый обороты вспомогательного счета должны совпасть. Проверить это можно так: Меню «Отчеты»/ «Оборотно-сальдовая ведомость», установить период (01.12.2010-08.12.2011) , затем «Сформировать отчет»:
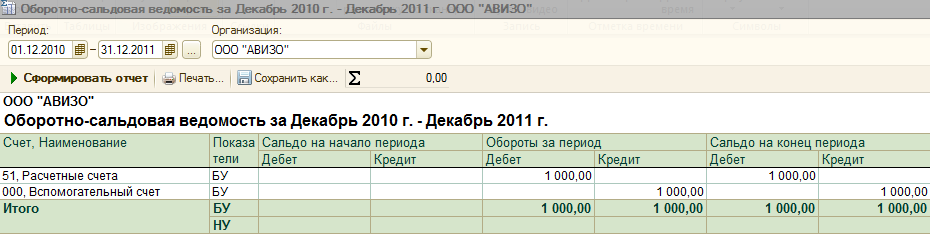
Мы видим, что счет «000» имеет остаток, значит допущена ошибка, а именно, не внесены остатки по счету «62». Исправляем ошибку, делаем запись: Дт 000 Кт 62.02, сумма 1000р. Проверяем: