
Установка ibm Rational Rose
Для установки Rational Rose 2003 не обходимо запустить файл Rational Rose Enterprise Edition for Windows.exe на выполнение. После выбора места установки выберите пункт как показано на рисунке 1.
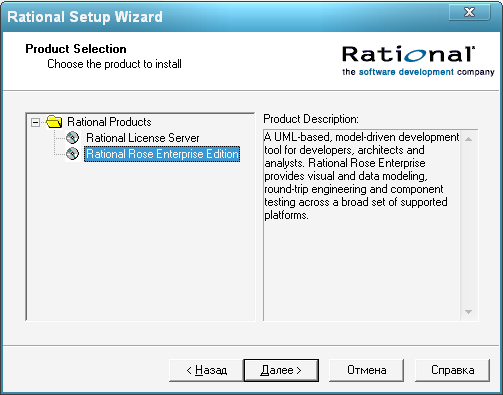
Рисунок 1
Затем необходимо указать каким способом будет устанавливаться программа. Выберите пункт, указанный на рисунке 2.
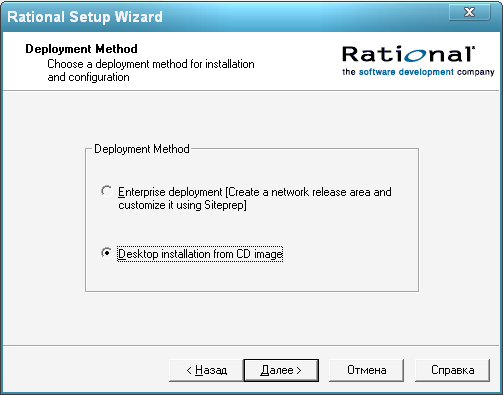
Рисунок 2
Далее необходимо выбрать компоненты для установки. Если вы не знаете, какие компоненты входят в IBM Rational Rose, лучше установить все предлагаемое программой установщиком.
После установки программы ее необходимо активировать. Для этого в открывшемся окне (рисунок 3) выберете идентичный пункт.
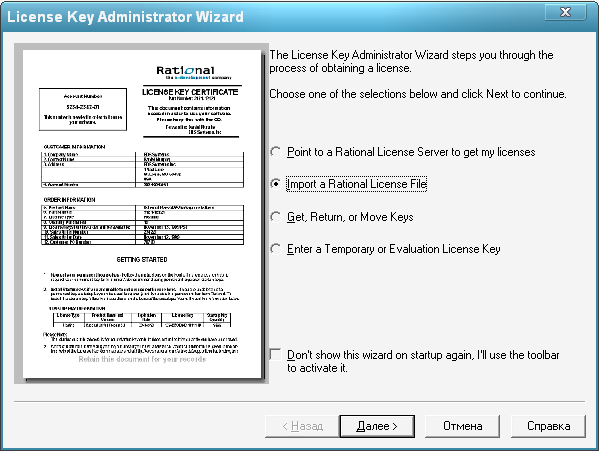
Рисунок 3
Далее необходимо импортировать ключ-файл (license.upd). Укажите путь к нему и нажмите Import. Программа готова к использованию.
Для
запуска программы в меню Пуск используйте
значок:
![]()
Инструктивный материал к выполнению практических работ:
CASE-средство IBM Rational Rose позволяет построить канонические UML-диаграммы в рамках единой модели, проверить модель на наличие ошибок и осуществить экспорт в виде кодов программ.
Спроектированная модель сохраняется в файле с расширением MDL, резервные копии - в файлах с расширением MD~. Одновременно можно работать только с одной моделью - при загрузке новой, предыдущая автоматически закрывается.
Работа начинается с выбора будущей среды реализации (рис. 4). Если среда пока точно не определена, рекомендуется выбрать «Rational unified process».
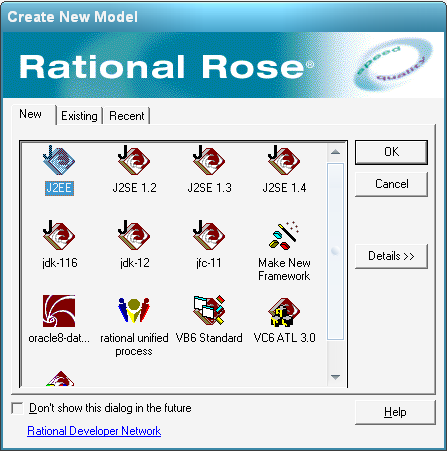
Рисунок 4 – Окно выбора среды реализации
Интерфейс IBM Rational Rose оформлен по аналогии с интерфейсами большинства Windows-приложений, поэтому нет смысла останавливаться на пунктах главного меню и подробном перечислении содержания панели инструментов (рис. 5).
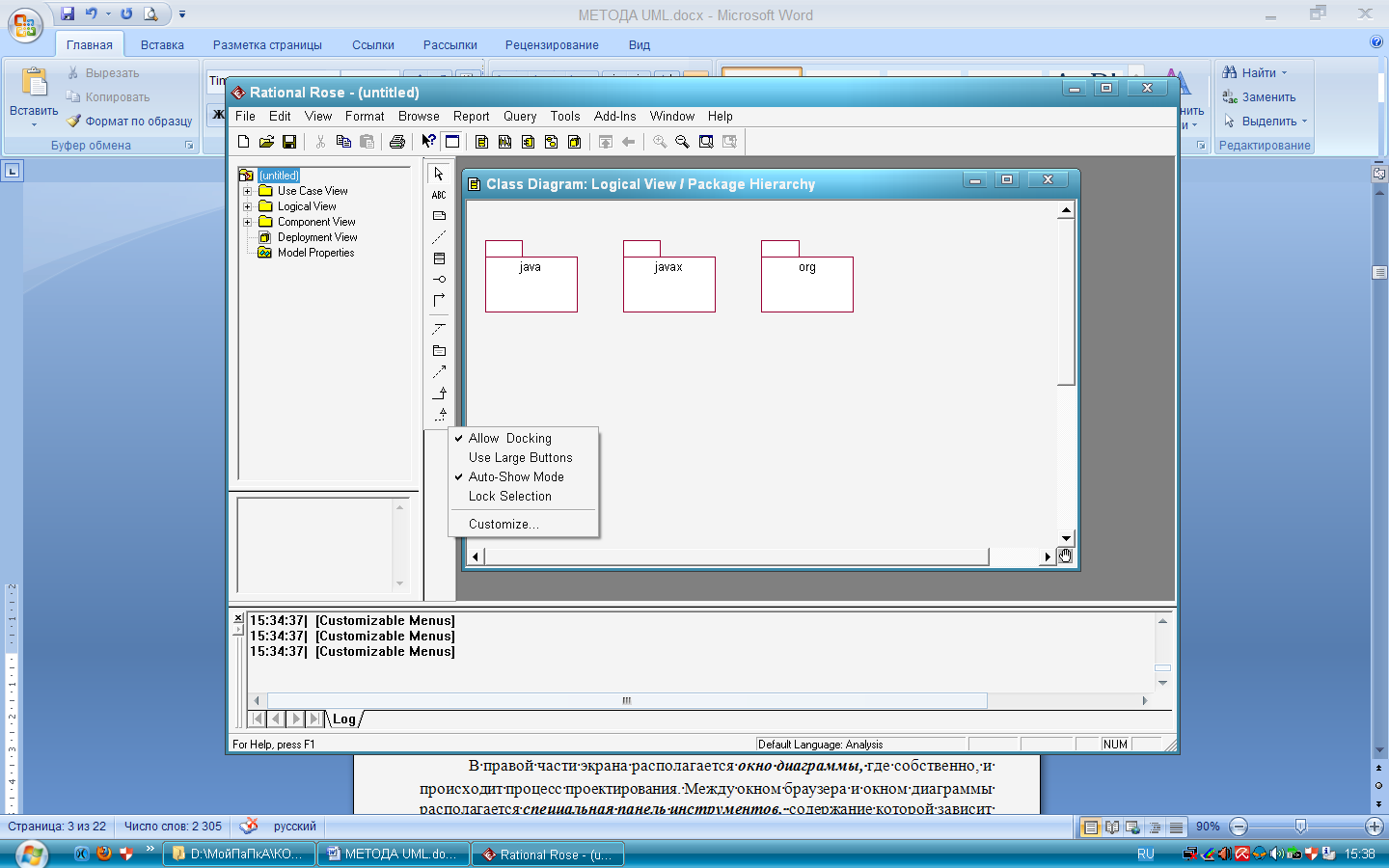
Рисунок 5 – Рабочий интерфейс среды
В левой части экрана располагается окно браузера проекта, в котором можно видеть проектируемую систему в виде иерархической структуры, верхними уровнями которой являются «Концептуальное представление» (use case view), «Логическое представление» (logical view), «Компонентное представление» (component view) и «Представление развертывания» (deployment view).
В правой части экрана располагается окно диаграммы, где собственно, и происходит процесс проектирования. Между окном браузера и окном диаграммы располагается специальная панель инструментов, содержание которой зависит от выбранной диаграммы. Состав этой панели можно изменять (пункт Customize контекстного меню).
Внизу экрана находится окно журнала, куда выводится служебная информация о выполненных действиях.
Переключение между диаграммами осуществляется либо нажатием соответствующего значка на панели инструментов, либо выбором из главного меню (Browse).
Остальные особенности работы в среде IBM Rational Rose будут понятны в дальнейшем при рассмотрении примера разработки модели простейшей информационной системы.
Пример разработки модели информационной системы в среде ibm Rational Rose
Согласно RUP (рациональному унифицированному процессу) проектирование системы должно начинаться с построения концептуальной модели - то есть с диаграммы вариантов использования.
Выберем в главном меню пункт «Browse / Use Case Diagram» (или выберем слева «Use Case View / Main») - на экране появится новое окно для создания диаграммы вариантов использования.
Так как, любая информационная система предполагает присутствие пользователя, а так же администратора (если необходимо), на нашей модели будут присутствовать два актера. Поместим на диаграмму актера (размещение компонентов осуществляется стандартным приемом «выдели и щелкни на поле»), при этом сразу введем его имя (в нашем примере Администратор) - рис. 6. Аналогично поместим второю актера (Пользователь).
Так же наша модель предполагает два основных варианта использования - «Ввод и модификация данных» и «Работа с данными» (то есть их извлечение и анализ). Помещение варианта использования происходи подобно помещению актера (рис. 7).
Первый вариант использования предлагается администратору, второй - пользователю, поэтому свяжем их ассоциациями (Association) (рис.8).
Поскольку предполагается два пользователя (Администратор и Пользователь), системе необходимо их предварительно идентифицировать. Для этого поместим еще один вариант использования «Аутентификация», связав его с двумя остальными отношением зависимости типа «Включение» (include) (рис. 9).
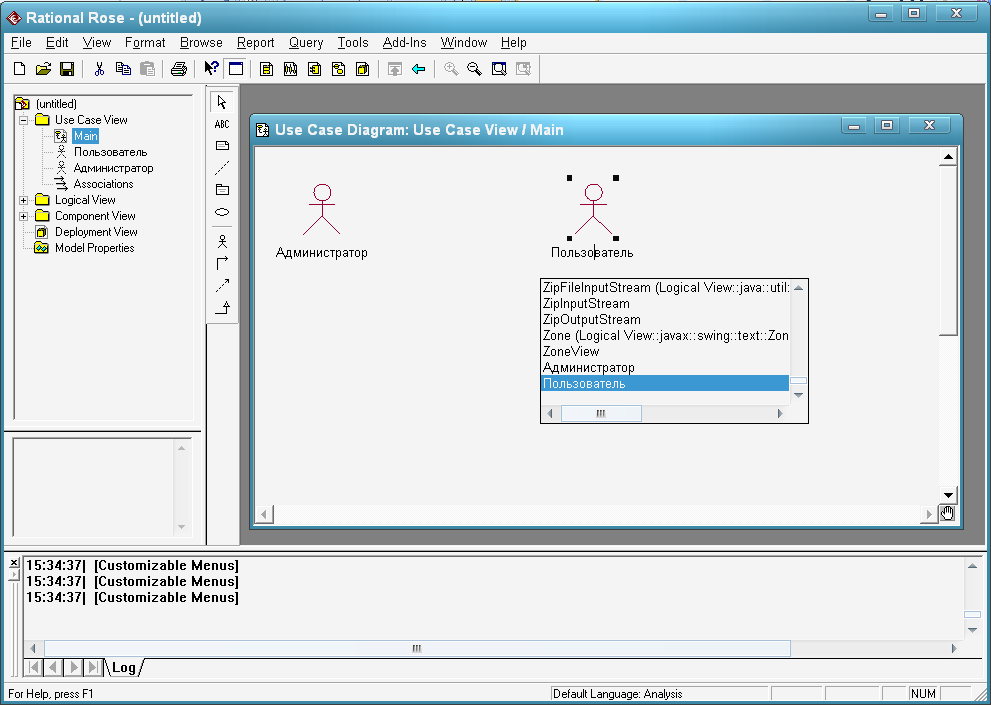
Рисунок 6 – помещение актера на диаграмму вариантов использования
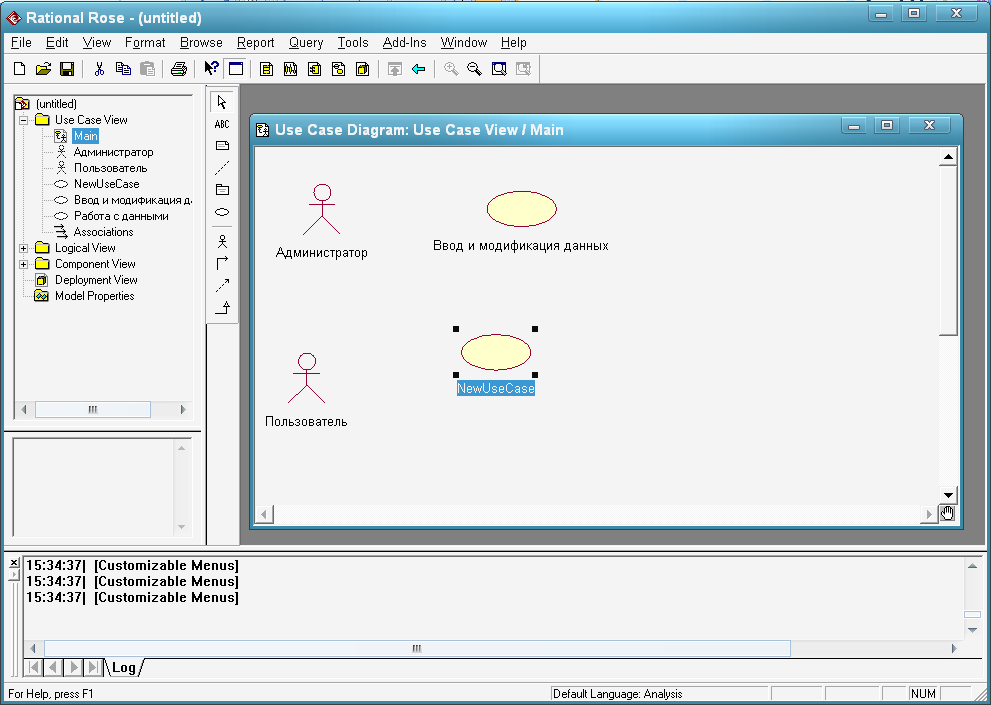
Рисунок 7 – помещение варианта использования на диаграмму
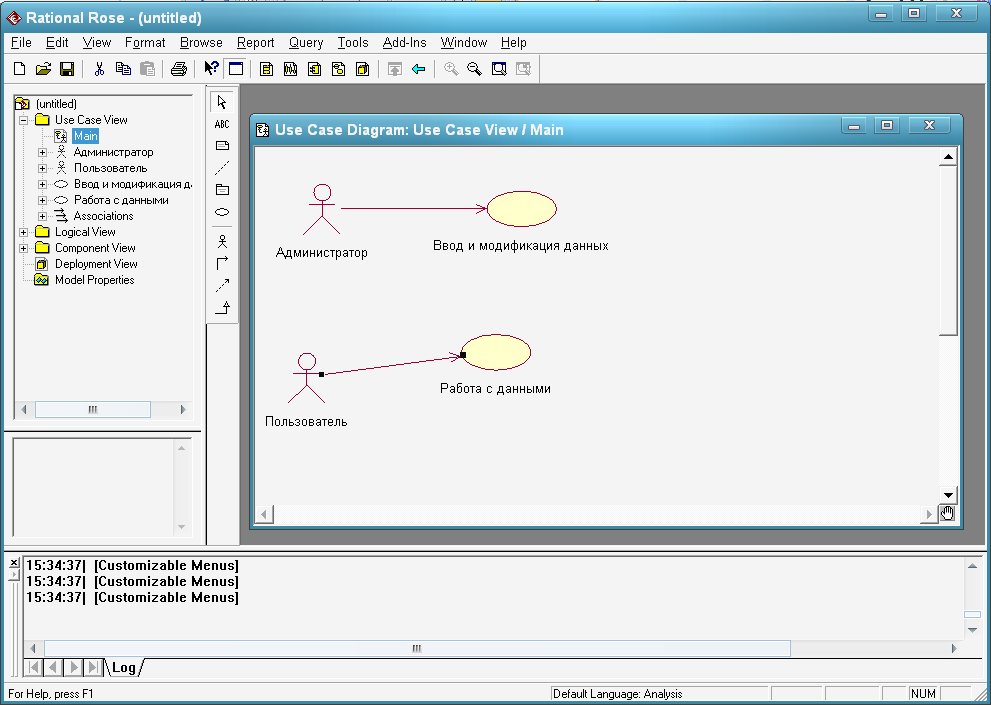
Рисунок 8 – добавление связей между компонентами
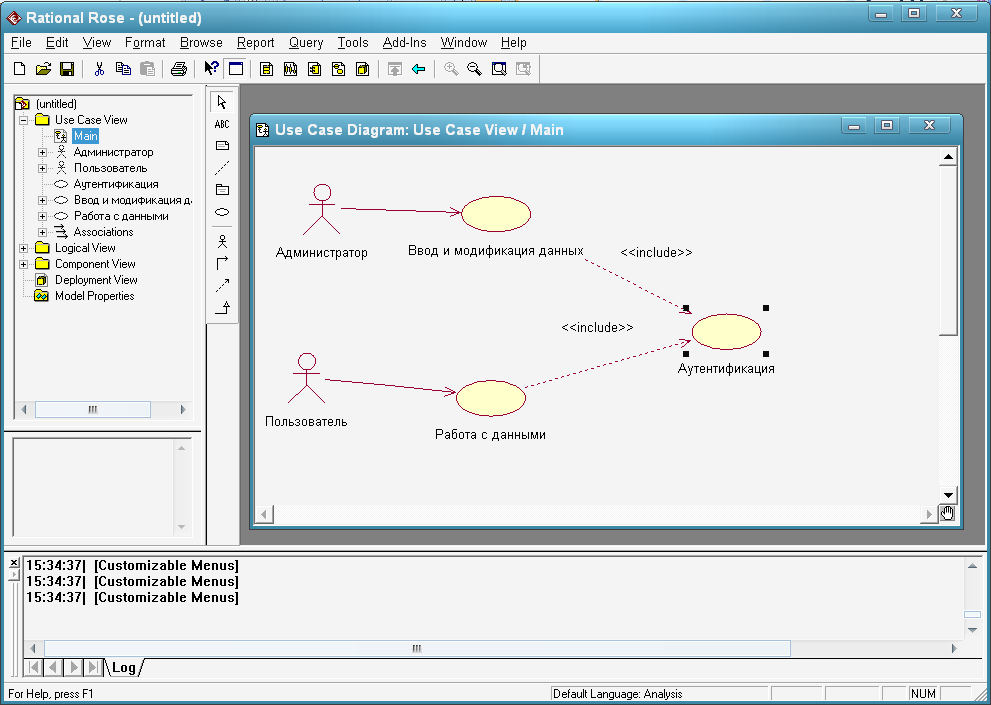
Рисунок 9 – новый вариант использования Аутентификация
Вид зависимости определяется двойным щелчком мыши на стрелке и выбором «stereotype» в появившемся окне (рис.10).
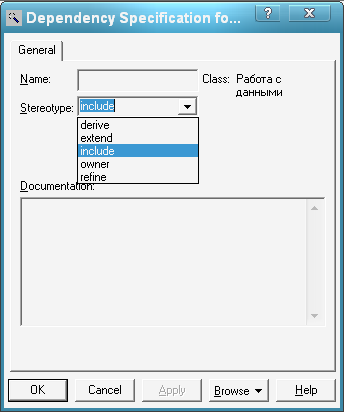
Рисунок 10 – изменение стереотипа связи
Последнее изменение на диаграмме - добавление варианта использования «Формирование отчета» и связывание его с «Работой с данными» отношением зависимости типа «Расширение» (extend) (рис. 11).
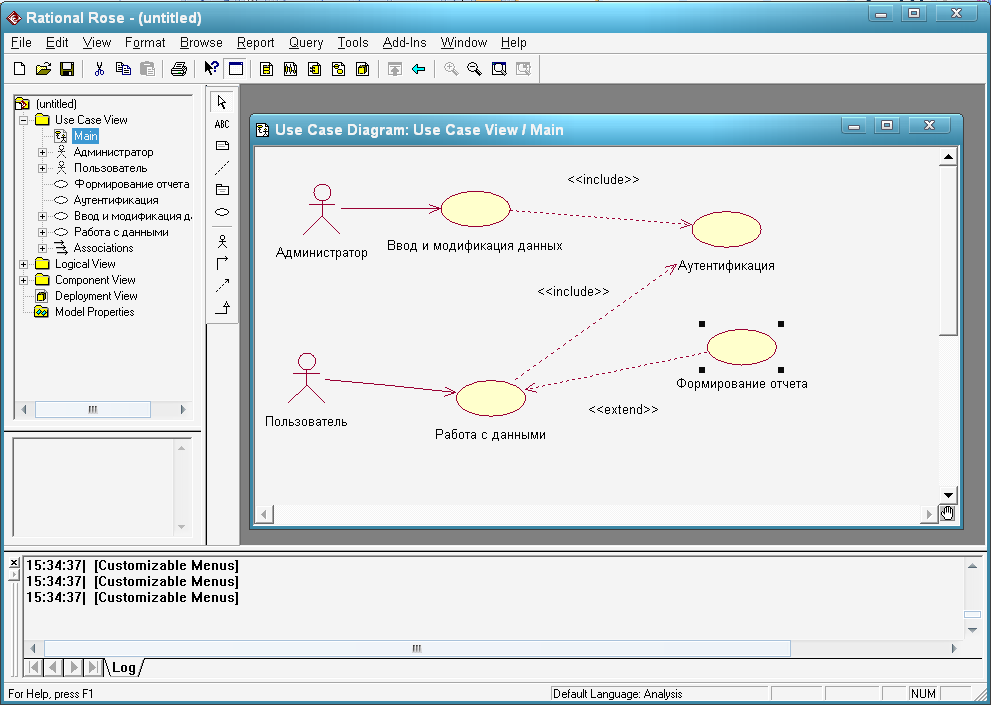
Рисунок 11 – вариант использования «Формирование отчета»
При возникновении необходимости удаления элемента из модели простое выделение и нажатие клавиши «Delete» не приведет к желаемому результату - исчезнет только его изображение. Полное удаление элемента осуществляется в окне браузера проекта - контекстное меню, пункт «Delete».
Следующий этап построение диаграммы классов. Выберем в главном меню пункт «Browse / Class Diagram» (или выберем слева «Logical View / Welcome») - на экране появится новая диаграмма.
Присвоенное по умолчанию название «Welcome» лучше изменить при помощи контекстного меню (пункт «Rename») на более подходящее по смыслу. Построение диаграммы начинается с размещения нового класса (Class).
Нам будет предложен выбор: ввести имя нового класса или воспользоваться существующим (актеры из диаграммы вариантов использования автоматически предлагаются в качестве классов). Сначала введем класс Администратор основой, которого является соответствующий актер рис.12. Таким же способом поместим класс – Пользователь.
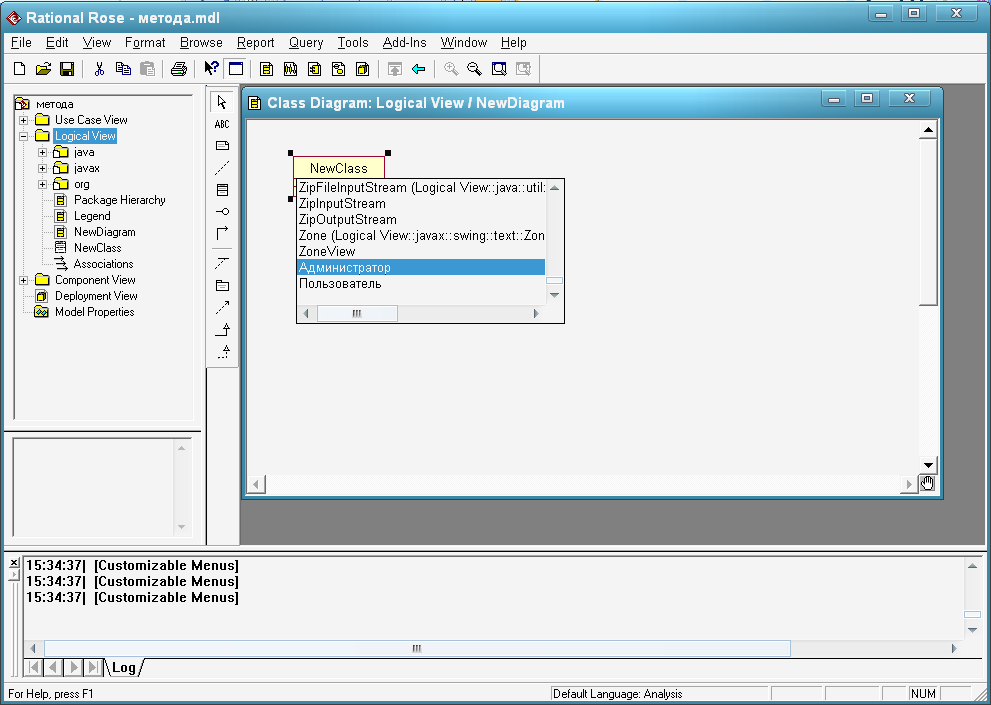
Рисунок 12 – размещение нового класса
После создания классов, описывающих обоих актеров, введем новый класс – программу, с которой оба актера выполняют действия. В окне спецификации класса напишем его имя (Программа) и выберем стереотип (control) поскольку класс является управляющим (рис. 13).
В результате программа примет вид, представленный на рис. 14. Неудобство такого представления управляющего класса, скажется при добавлении атрибутов и операций, поэтому посредствам контекстного меню (Options / stereotype display / label» придадим ему стандартный вид (рисунок 15).
Добавление атрибутов и операций класса можно либо в окне спецификации класса («attributes» и «operations») либо с помощью контекстного меню («new attributes» и «new operation»).
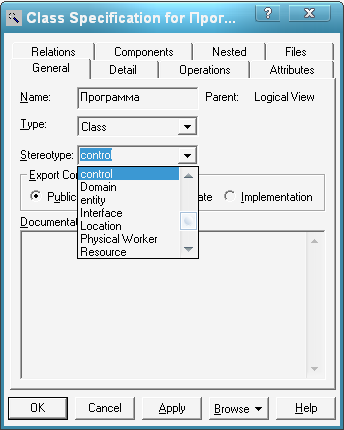
Рисунок 13 – окно спецификаций класса
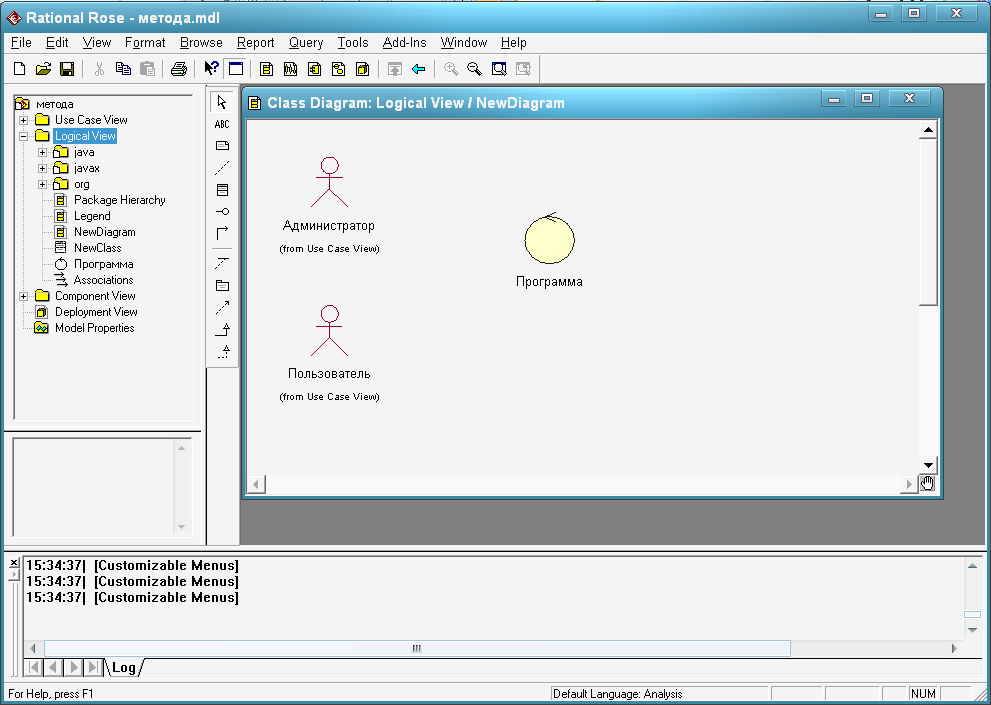
Рисунок 14 – специальное изображение управляющего класса
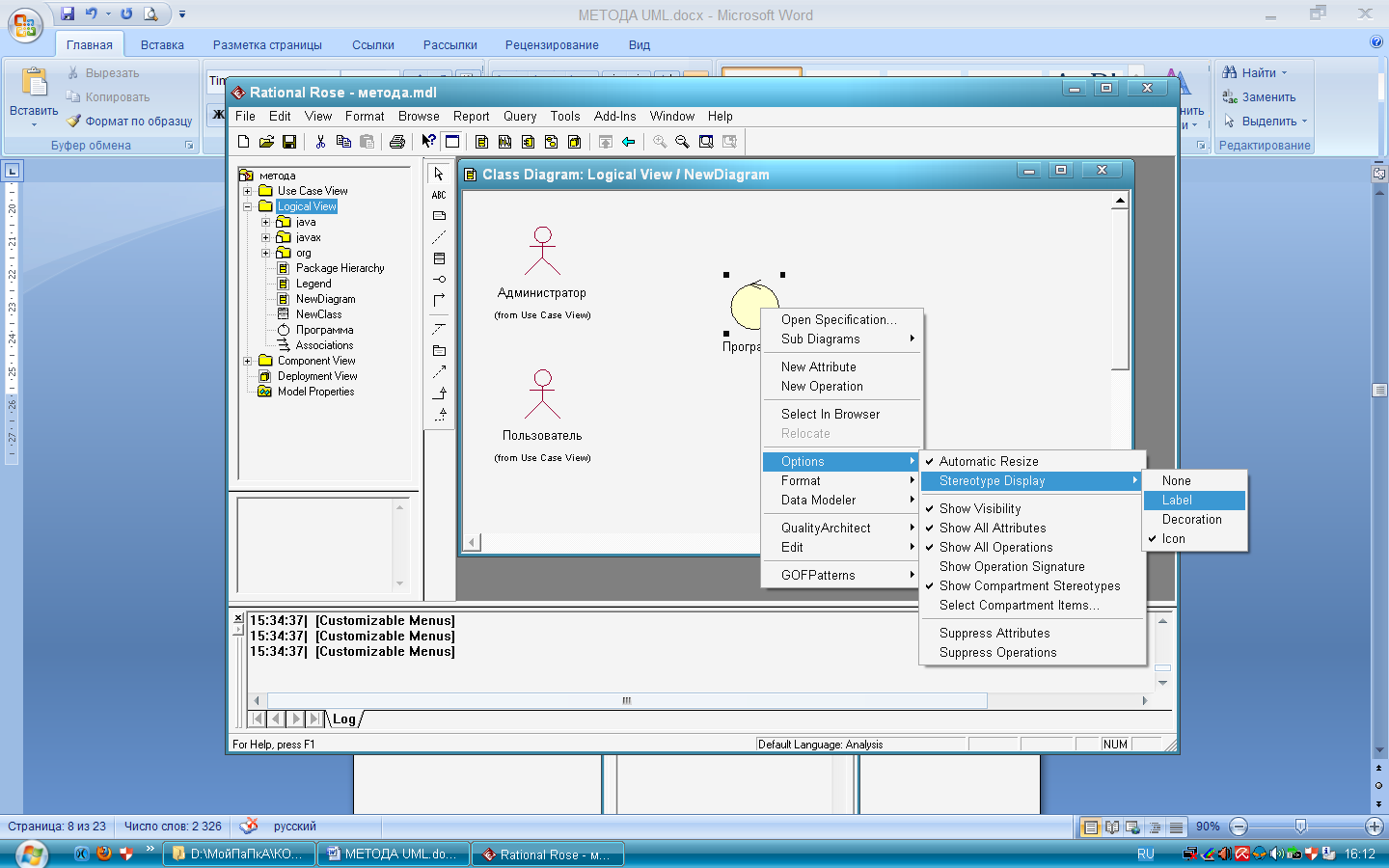
Риунок 15 – стандартный вид класса
Введение атрибутов главной программы в нашем примере нецелесообразно (т.е. указания всех меню и кнопок, которые существуют в программе), а вот операцию «Авторизация пользователя» добавить необходимо. Для этого необходимо воспользоваться контекстным меню класса Программа и выбрать пункт New Operation (т.е. будем указывать те операции, которые пользователь выполнит над программой, в нашем случае укажем только Авторизацию). Результат на рис. 16.
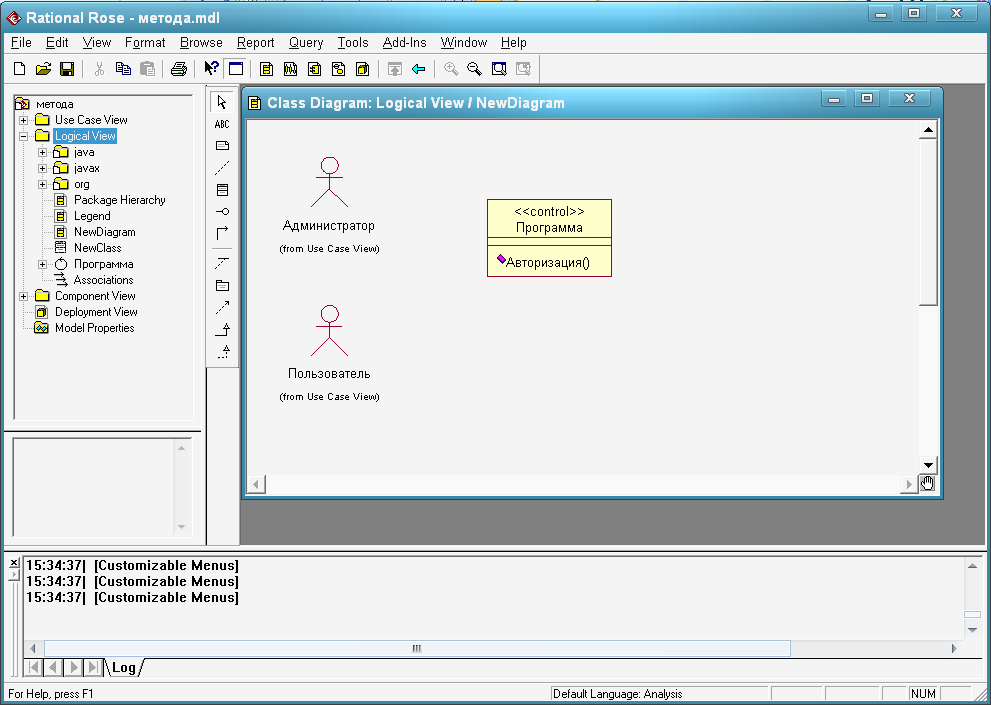
Рисунок 16 – Изображение управляющего класса с операцией
Теперь остается добавить два новых класса - класс «База данных» (атрибут (new attribute т.е. то что находится в БД) - «Данные», операции - «ввестиДанны()», «изменитьДанные()» и «извлечьДанные()») и класс «Отчет» (атрибут - «Данные», операции - «сформировать()», «распечатать()» и «экспортировать()»), а также связи между ними (рис. 17). В нашем примере эти классы их атрибуты и операции являются перечнем того что находится в программе и с чем будет работать пользователь и администратор.
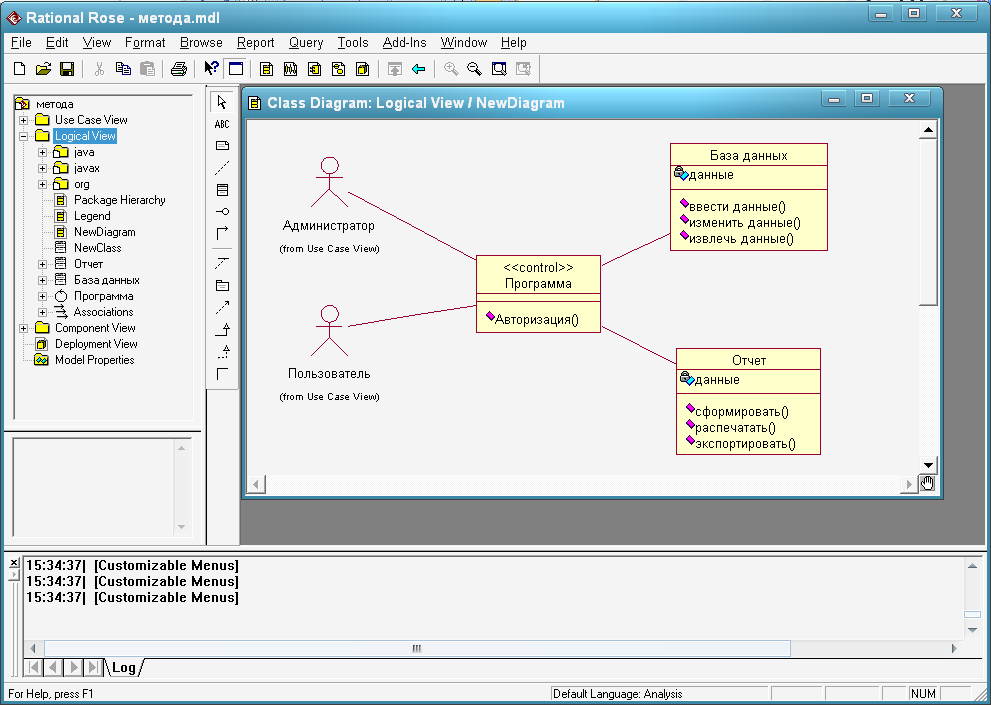
Рисунок 17 – окончательный вид диаграммы классов
После окончания работы с диаграммой классов приступаем к построению диаграмм взаимодействия, а именно - к диаграмме кооперации. Рассмотрим только один пример работы системы работу пользователя. Сначала тот проходит авторизацию в программе, затем должен извлечь информацию из базы данных, сформировать и распечатать отчет.
Создание диаграммы происходит в следующей последовательности: пункт главного меню «browse / interaction diagram», «new / ok» ввод имени (диаграмма кооперации) и выбор типа диаграммы (diagram type collaboration).
Поместим в окно диаграммы новый объект (Object)и выберем в его окне спецификации интересующий нас тип - Пользователь (рис. 18). Поскольку собственное имя пользователя нам в данном случае совершенно неважно, строчку «Name» оставим пустой (анонимный объект). Аналогичное действие осуществим по отношению к объекту класса «Программа» (менять внешний вид объекта здесь нет необходимости) и соединим два объекта линией («Object Link») рис. 18.
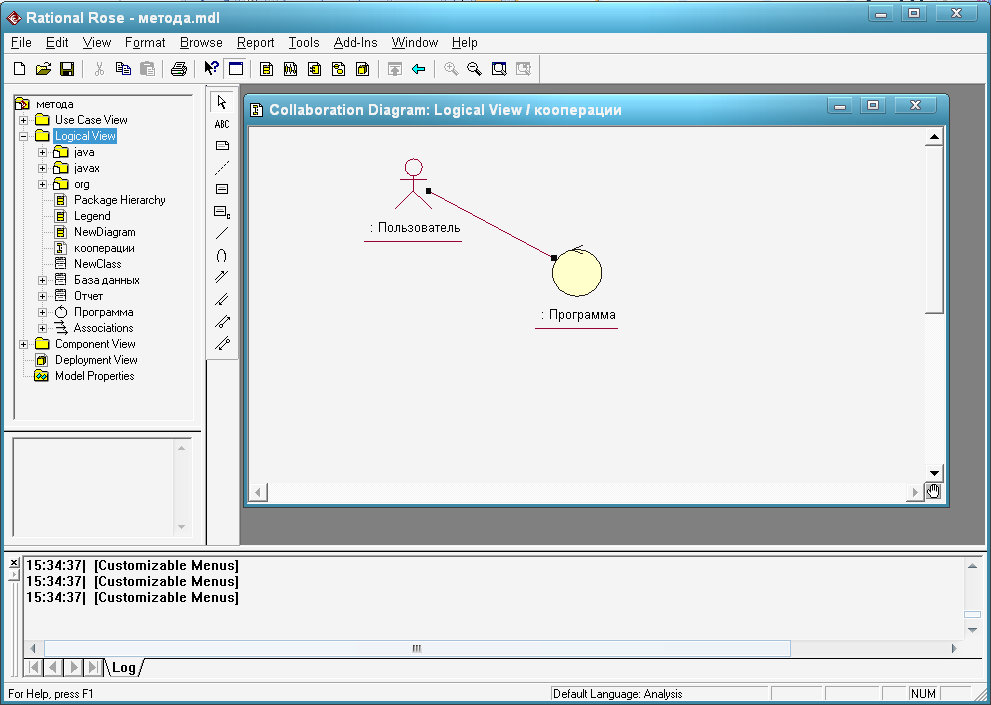
Рисунок 18 – два объекта на диаграмме кооперации
Поместить на линию связи сообщение можно двумя способами.
Первый - вызвав двойным щелчком мыши на линии окно ее спецификации, в разделе «Messages» при помощи контекстного меню добавить сообщение (выбрать при этом пункт «Insert То: Program», то есть явно указать направление). При этом доступные операции будут показаны в виде выпадающего меню (рис. 19).
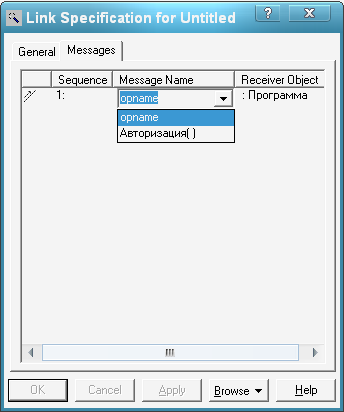
Рисунок 19 – добавление сообщения в окне спецификации
Второй способ – выделить на специальной панели инструмент Link message и поместить его на линию связи. Затем в окне спецификации этого сообщения выбрать из выпадающею меню доступных операций ту, которая интересует нас. Результат будет идентичен первому (рис.20).
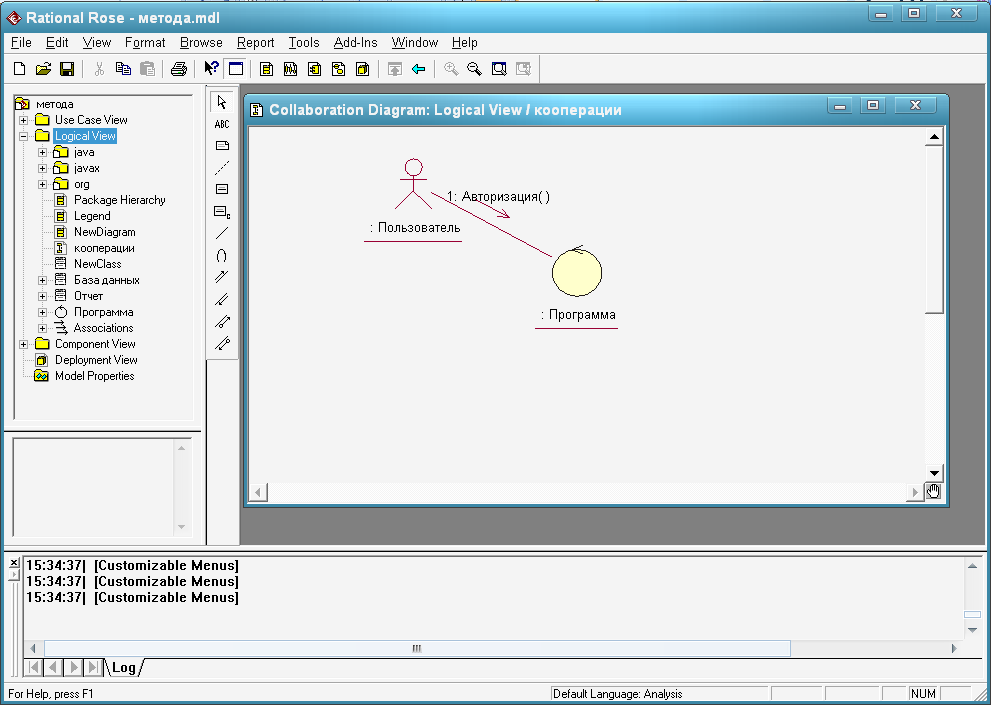
Рисунок 20 – сообщение на диаграмме кооперации
Теперь поместим на диаграмму два оставшихся объекта (анонимные объекты классов «База Данных» и «Отчет») и свяжем их с программой.
Вторым сообщением работающей системы будет, очевидно, запрос от программы к «Базе данных» вызов операции «извлечьДанные()», третьим - запрос от программы к «Отчету» - вызов операции «сформировал()», четвертым - запрос к тому же объекту вызова операции «распечатать()». Окончательный вид диаграммы кооперации представлен на рис. 21.
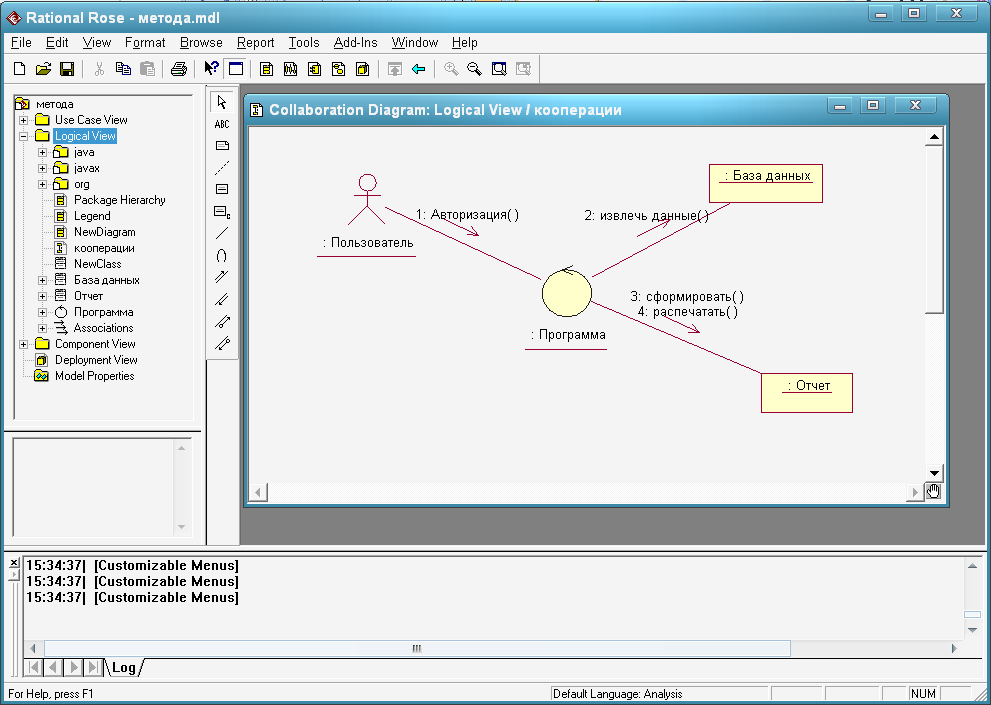
Рисунок 21- окончательный диаграмме кооперации
Диаграмма последовательности формируется на основании диаграммы кооперации пунктом меню «Browse / Create Sequence Diagram» или просто нажатием клавиши F5. В окне браузера проектов теперь расположились две «Диаграмма кооперации», что, по сути, неверно; присвоить диаграмме новое имя можно при помощи контекстною меню (пункт «Rename»).
Необходимо выполнить еще несколько корректировок диаграммы последовательности, большая часть которых носит «косметический» характер. Окончательный вид см. на рис. 23.
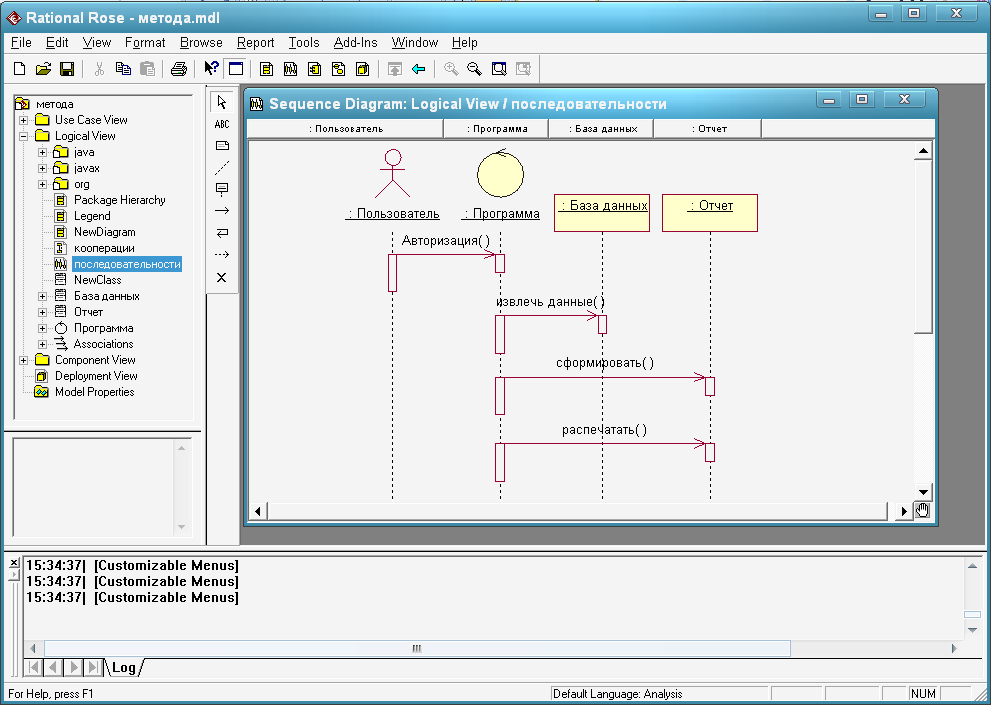
Рисунок 23 – автоматически сформированная диаграмма последовательности
Диаграмма состояний создастся пунктом меню «Browse/ State Machine Diagram» (или нажатием клавиш Ctrl+T). «New / Ok», затем нужно ввести имя диаграммы («Диаграмма состояний») и ее тип («Diagram Type: Statechart). В браузере проектов новая диаграмма разместится в ветви «Logical View / State-Activity Model».
Очевидно, что наша система может находиться в семи различных состояниях (не считая начального и конечного): «Ожидание ввода пароля», «Проверка пароля», «Выбор данных для отчета», «Формирование отчета», «Ожидание выбора» (куда направлять отчет), «Печать отчета», «Экспорт отчета».
Поместим на диаграмму начальное (черный кружок) и первое состояние (рис.24); очевидно, что его следует назвать «ожидание ввода пароля» (имя вводится двойным щелчком мыши или посредствам окна спецификации состояний).
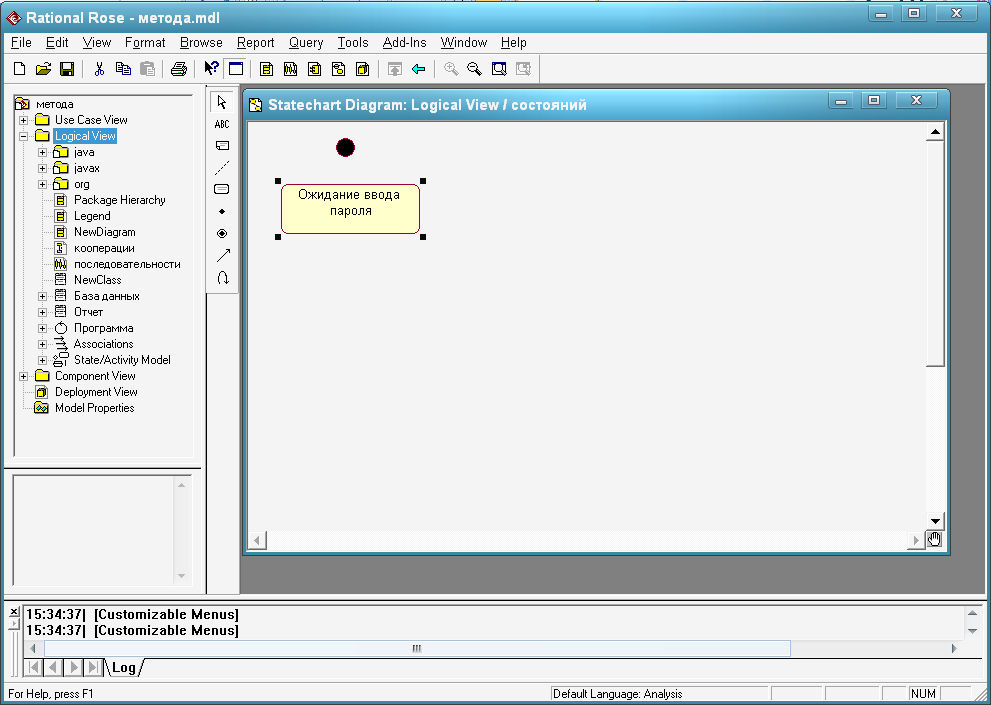
Рисунок 24 – добавление нового состояния
Соединим начальное и первое состояние линией связи (State Transition), в окне спецификации перехода укажем название события (General / Event) - «Загрузка программы» (рис. 25).
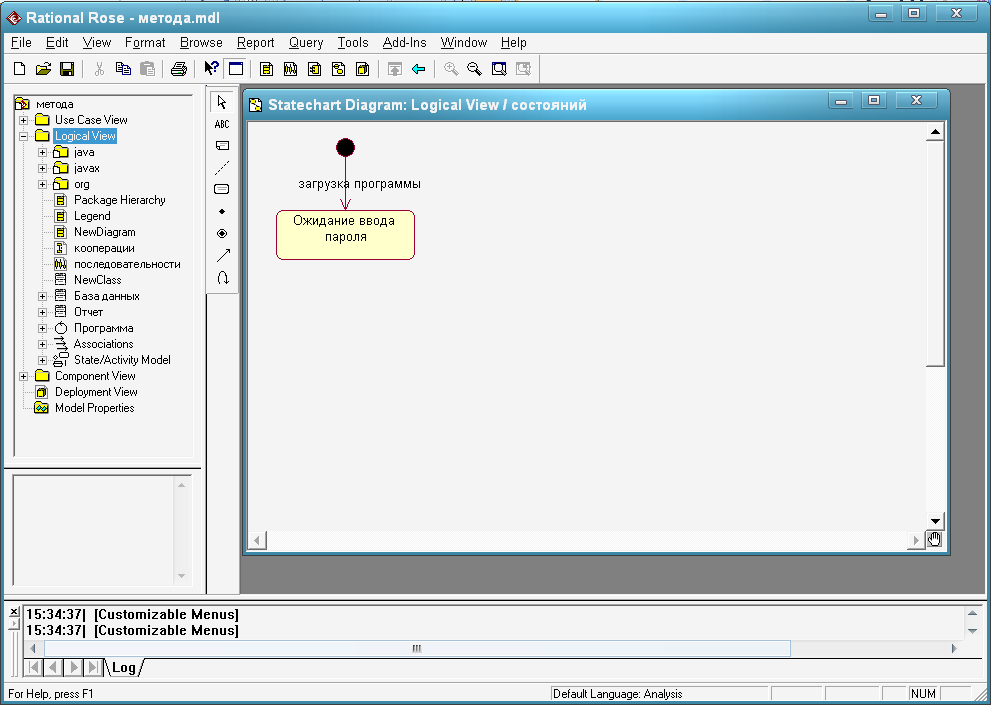
Рисунок 25 – добавление нового перехода и первого события
Переход в новое состояние - «Проверка пароля» - может осуществиться при наступлении события «Пароль введен» (рис. 26).
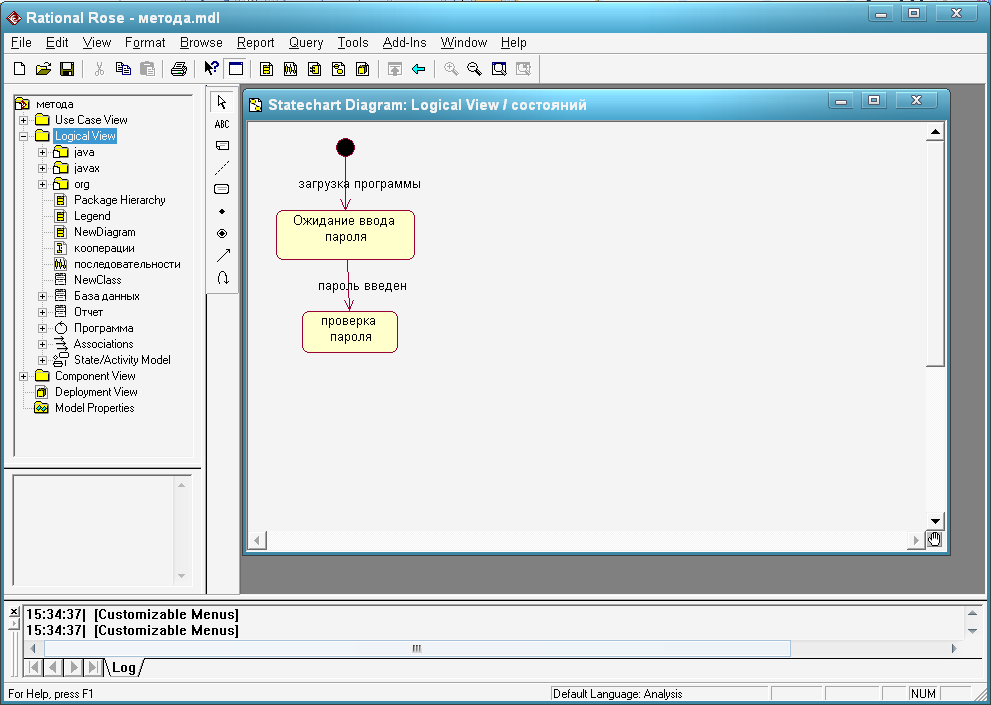
Рисунок 26 – добавление нового состояния и перехода
Отсюда возможны сразу три перехода: если введен правильный пароль - на «Выбор данных для отчета», неправильный пароль - возврат в предыдущее состояние, неправильный пароль вводится подряд три раза - выход.
Собственно событием здесь могут считаться «Три неправильных попытки», остальные условия введем как сторожевые в окне спецификации перехода (Detail / Guard Condition) (рис. 27).
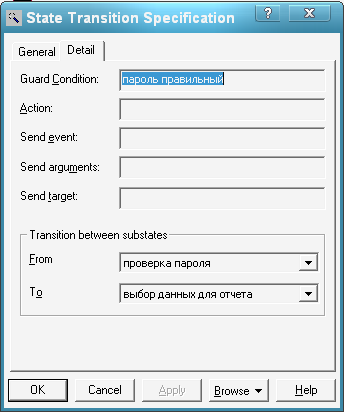
Рисунок 27 – добавление сторожевого условия в окне спецификации перехода
Переход, вызванный тремя неправильными попытками, можно конкретизировать в окне его спецификации: кроме непосредственного названия, в разделе «Detail» / Action» можно явно задать действие («Выход») (рис. 28).
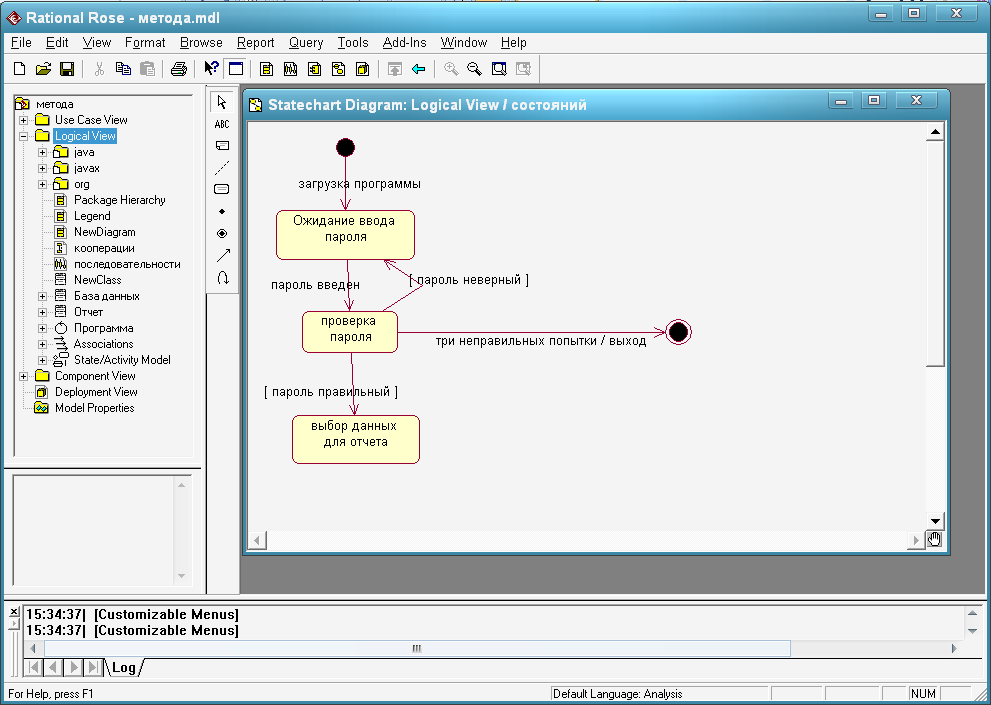
Рисунок 28 – добавление новых состояний и переходов
Осталось добавить оставшиеся четыре состояния и переходы между ними (рис.30).
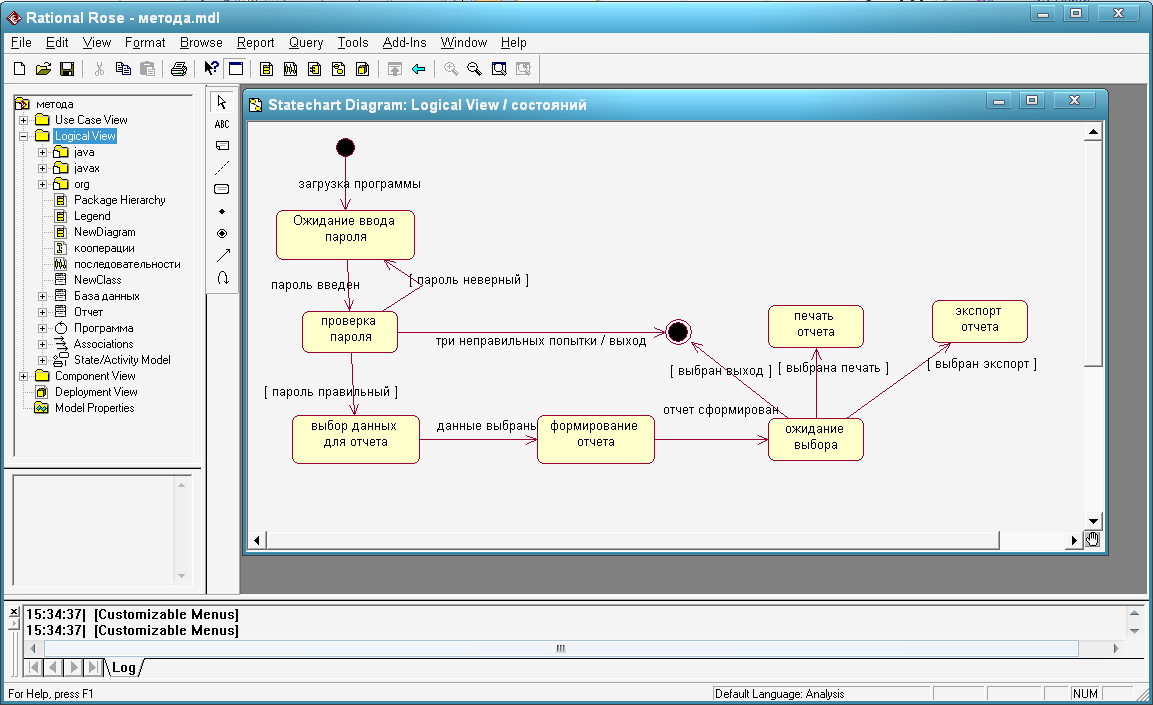
Рисунок 29 – окончательный вид диаграммы состояний
Диаграмма деятельности создается тем же пунктом меню «Browse/ State Machine Diagram», что и диаграмма состояния, но выбирается другой тип («Diagram Type: Activity»). В браузере проектов новая диаграмма также разместится в ветви («logical View / State-Activity Model»).
Начальное состояние в модели может быть только одно, поэтому попытка взять его со специальной панели инструментов ни к чему не приведет, начальное состояние нужно найти в окне браузера проекта (черный кружок сразу после названия диаграммы состояний) и «перетянуть)» в окно диаграммы.
Логика построения диаграммы деятельности практически полностью повторяет логику построения диаграммы состояний (строго говоря, в данном примере эта диаграмму можно было и опустить).
Первое действие ввод пароля - выбираем на специальной панели инструментов (пункт Activity), размешаем в окне диаграммы и присваиваем имя (рис.30).
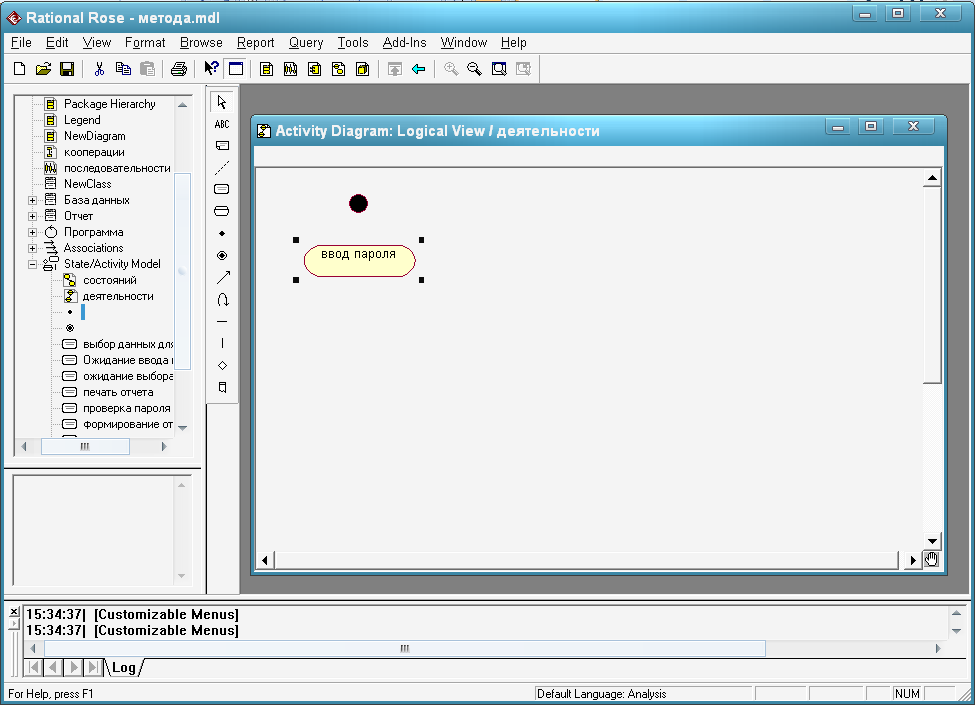
Рисунок 30 – добавление нового действия
Соединяем начальное состояние с первым действием; имени события на переходе указывать не нужно. Далее на диаграмме начинается ветвление: добавляется знак «Decision», из которого возможны два перехода со сторожевыми условиями «Пароль правильный» и «Пароль неправильный». Во втором случае сразу можно добавить переход к действию «Выход из программы» и окончанию работы (рис. 31).
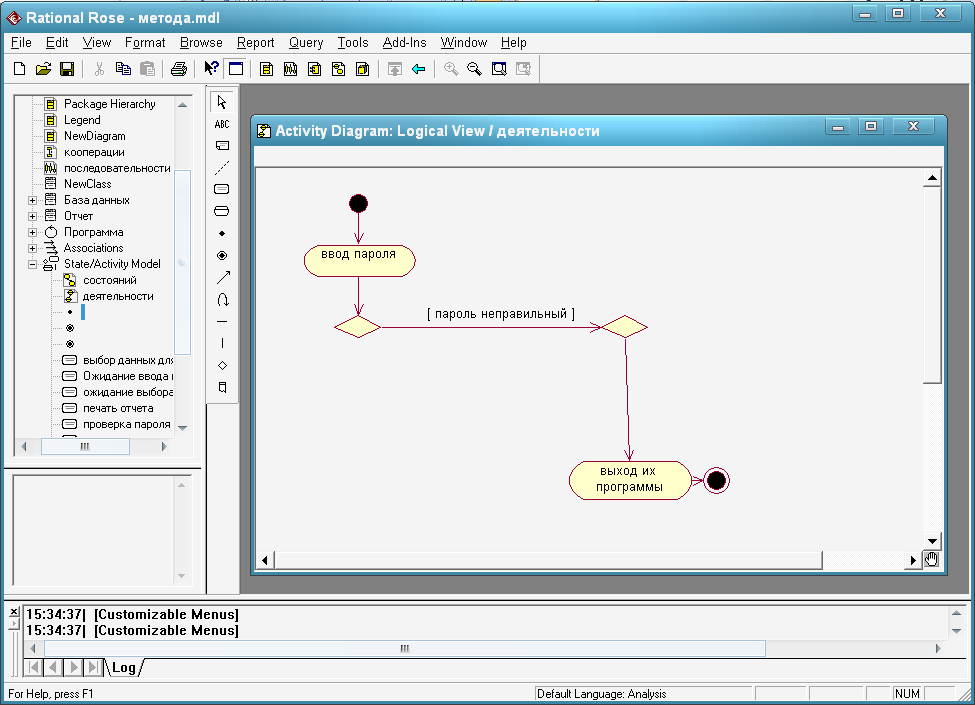
Рисунок 31 –добавление ветвления и последних действий
В случае правильности пароля добавим действия «Извлечение данных для отчета», «Создание отчета» и «Вывод отчета» (ветвление для разделения случаев «Печать отчета» и «Экспорт отчета» опустим). Окончательный вид диаграммы деятельности представлен на рис. 32.
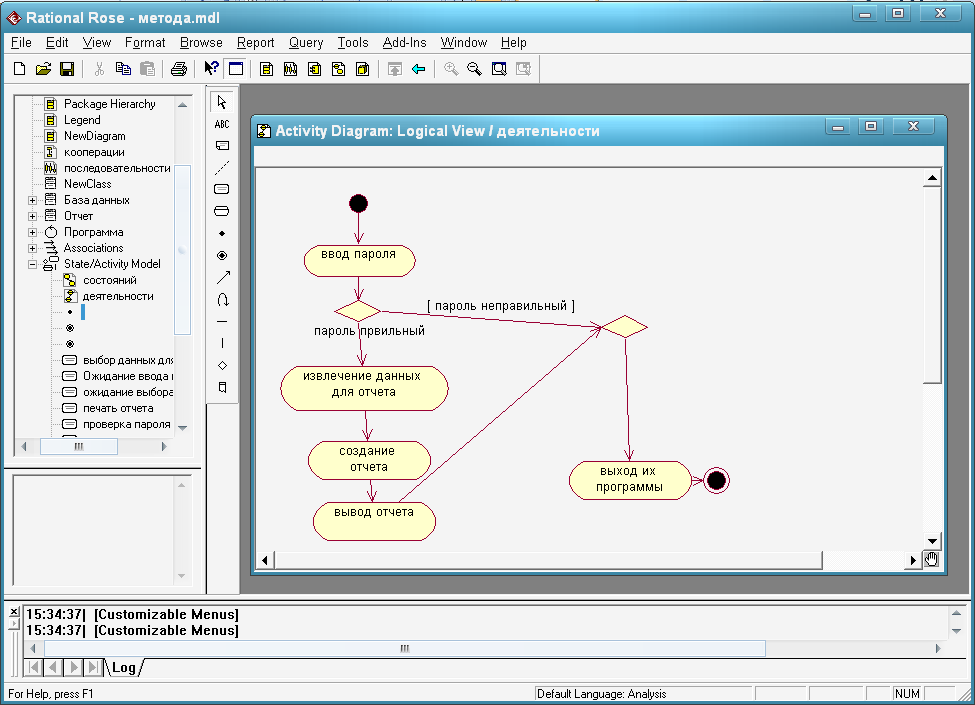
Рисунок 32- окончательный вид диаграммы деятельности
Диаграмма компонентов создастся пунктом меню «Browse / Component Diagrams». Поместим на диаграмму новый компонент (component), назовем его «Главная программа» (рис.33)
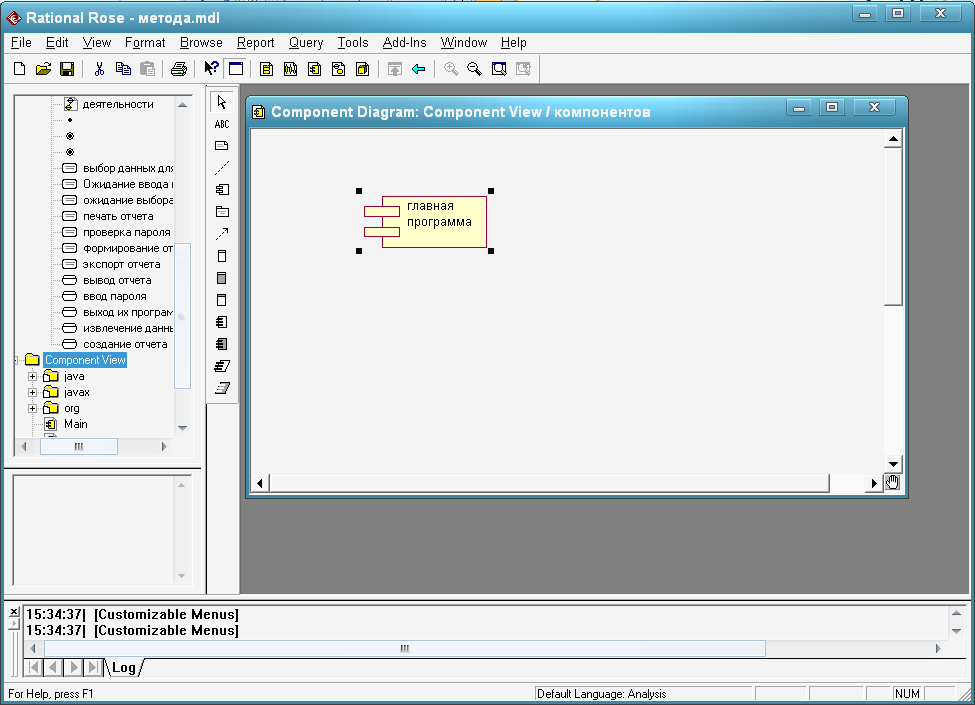
Рисунок 33 – добавление нового компонента
Теперь можно изменить тип нового компонента: в окне спецификации выберем стереотип «EXE» рис. 34.
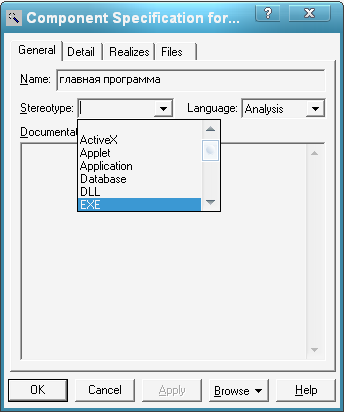
Рисунок 34 – окно спецификации компонента
Чтобы результат изменений был явно виден на диаграмме, выберем в контекстном меню компонента пункт «Stereotype Display / Decoration».
К исполняемому файлу отнесем два файла: с одной стороны, это файл Delphi-проекта (DPR), с другой - база данных. Файлу проекта можно присвоить стереотип «Main Program», изменив его изображение на «Decoration», а базу данных со стереотипом «Database» оставим в неизменном виде. Добавим связи-зависимости (dependency) между исполняемым файлом, файлом проекта и базой данной (рис.35).
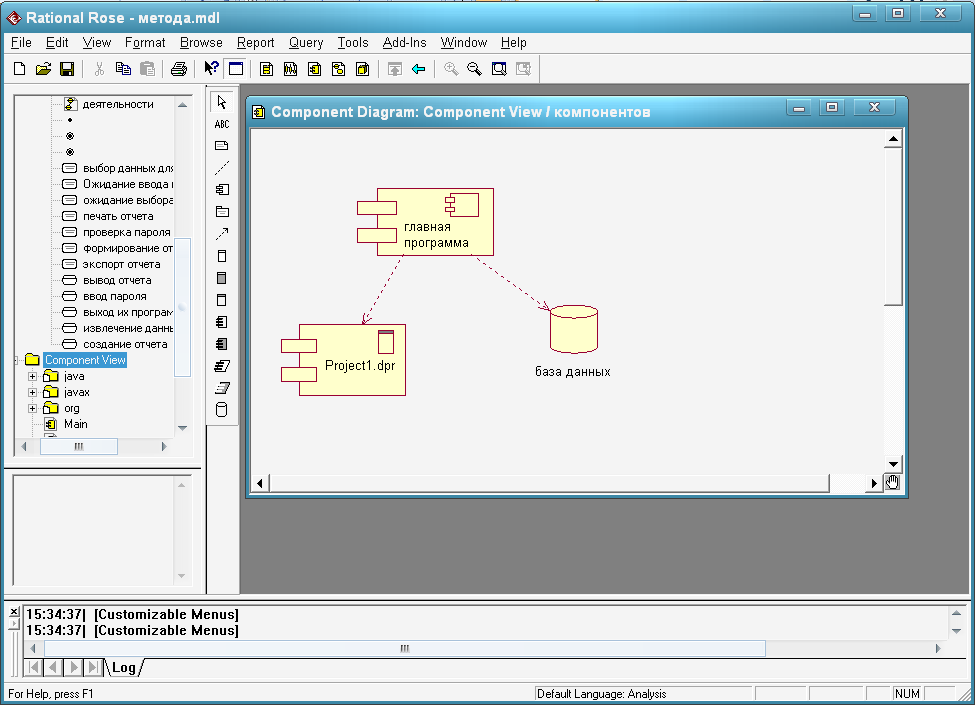
Рисунок 35 – новые компоненты и связи между ними
Файл проекта будет связан с тремя файлами - модулями исходных текстов программы (наличие файлов форм и тому подобное подразумевается) - Unitl.pas, Unit2.pas и Unit3.pas (рис. 36). Стереотип этих файлов можно выбрать произвольно пусть будет Subprogram.
Поскольку непонятно, что именно располагается в каждом из модулей, целесообразно добавить примечания, в которых уточнить этот момент. Окончательный вид диаграммы компонентов представлен на рис. 37.
Диаграмма развертывания создастся пунктом меню «Browse / Deploument Diagram».
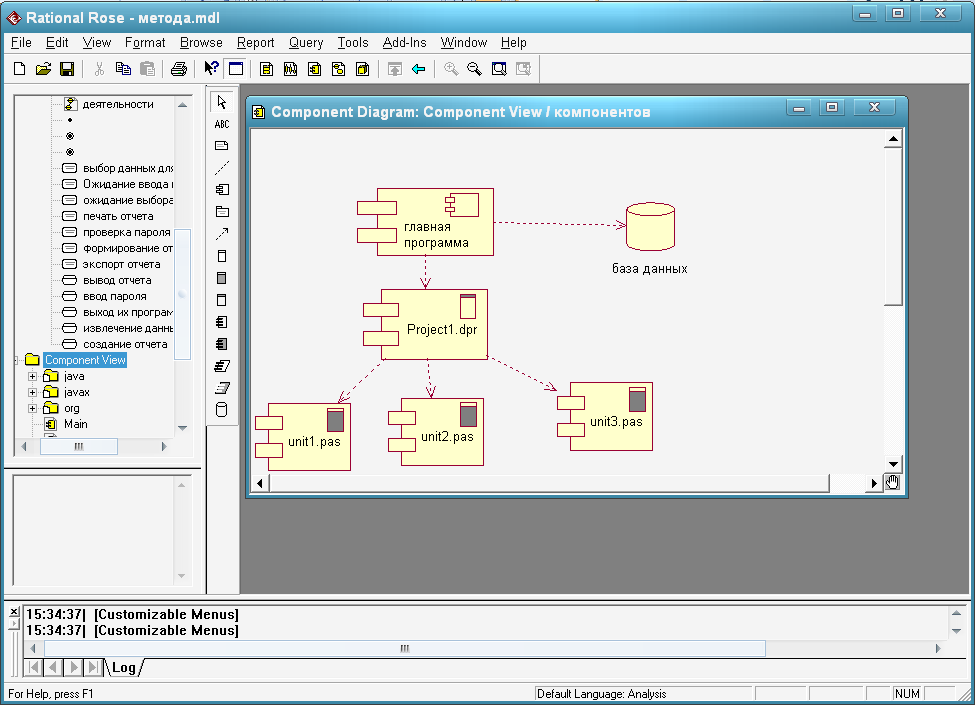
Рисунок 36 – добавление компонентов с исходным текстом программ
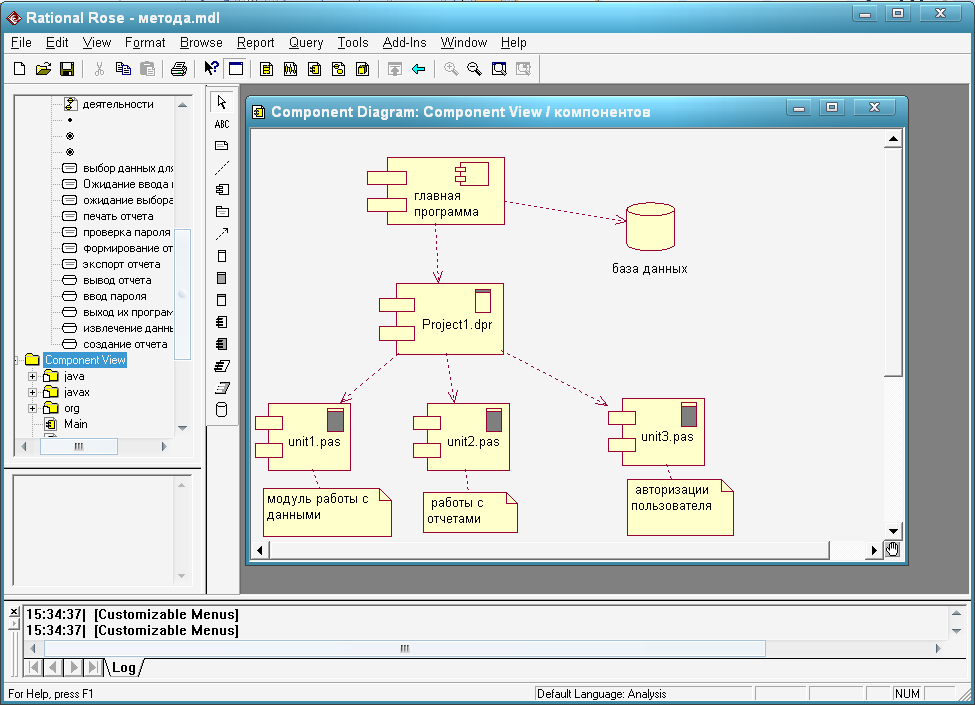
Рисунок 37 –окончательный вид диаграммы компонентов
Предположим, что наша система может работать в клиент-серверном режиме. Со стороны сервера будут расположены ресурсоемкий узел - компьютер с серверной частью программы, выполняющей авторизацию пользователя, и базы данных. Со стороны клиента расположите, любой компьютер, имеющий доступ к сети. В окне спецификации ресурсоемкого узла («процессора») укажем его собственное имя (например Сервер) и стереотип - «processor», в окне спецификации узла устройства - имя «База данных» и соответствующий стереотип (рис. 38).
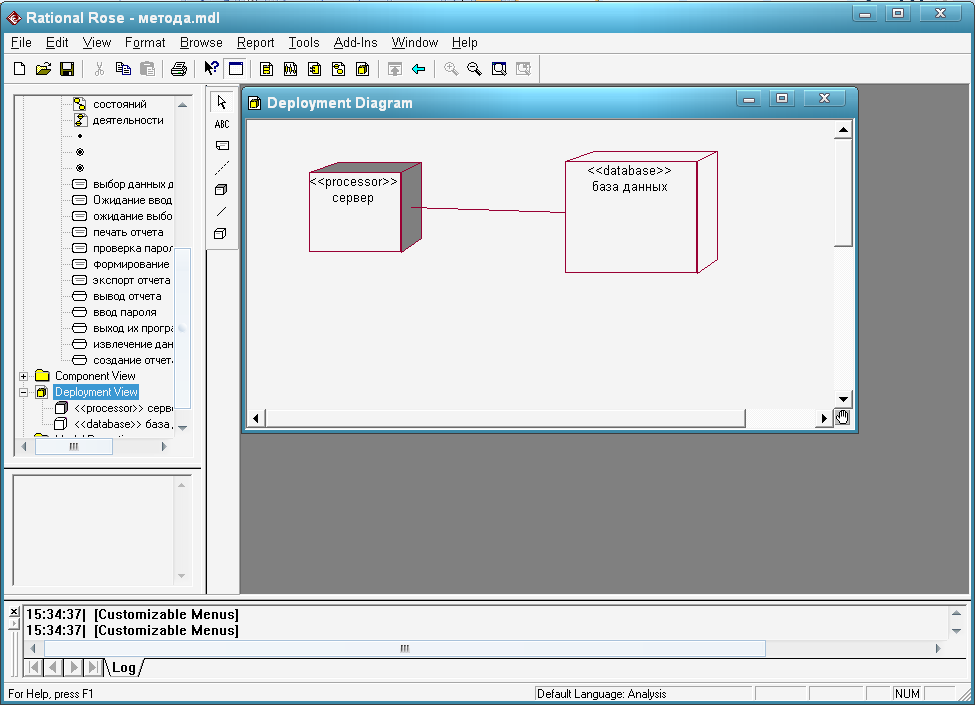
Рисунок 38- два узла на диаграмме развертывания
Новый ресурсоемкий узел на диаграмме - клиент. Изобразим его в виде анонимного экземпляра класса «Клиент», причем стереотип «processor» можно не указывать, его ресурсоемкость очевидна, по внешнему виду.
Сеть, являющуюся, по сути, промежуточным устройством между серверной и клиентской частями системы, изобразим в виде обычного узла (device) со стереотипом «Net» (рис. 39).
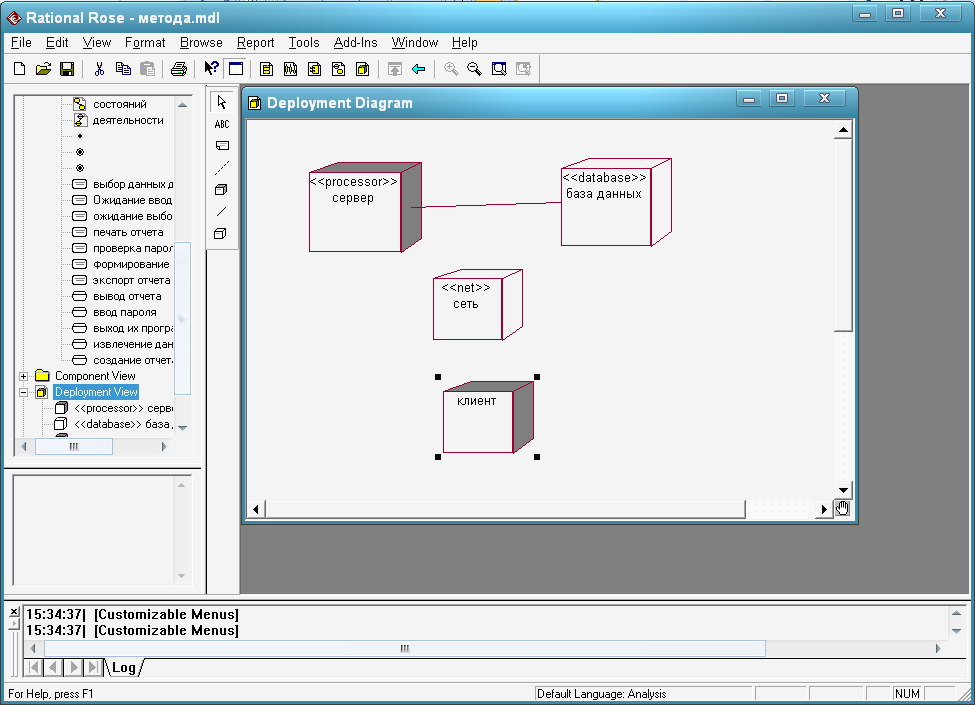
Рисунок 39 – новое устройство «Сеть»
Последние действия - размещение линий связи (connections). Предположим при этом, что доступ к базе данных может осуществляться как посредством сервера, так и непосредственно от клиента. Окончательный вид диаграммы развертывания представлен на рис. 40
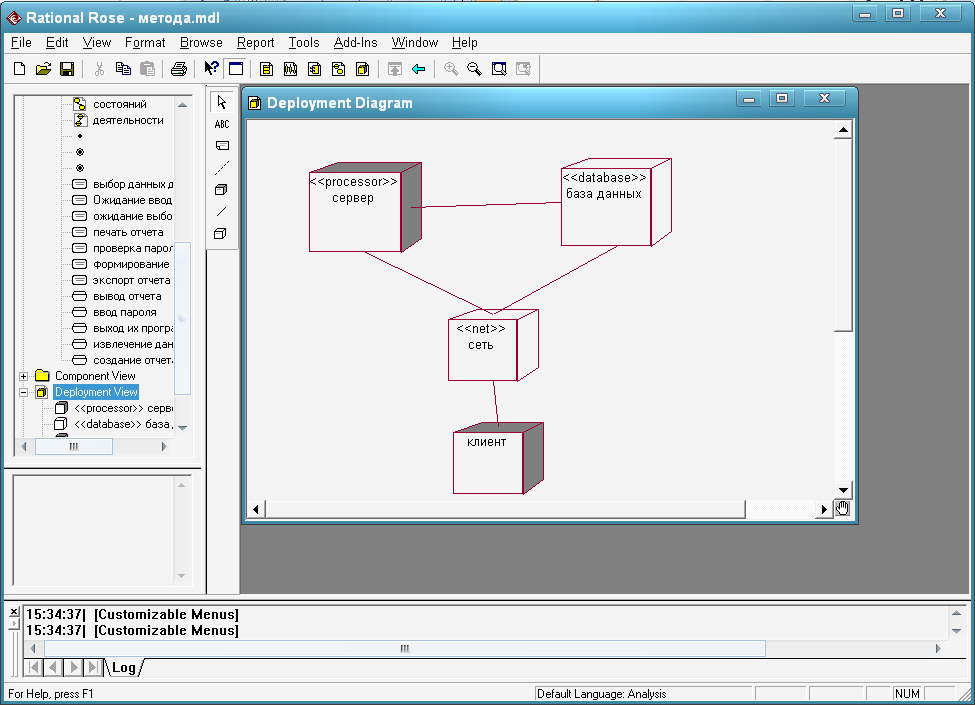
Рисунок 40 – окончательный вид диаграммы развертывания
ЛІТЕРАТУРА
Гвоздьова В.А., Лаврентьєв І.Ю., Основи побудови автоматизованих інформаційних систем: підручник. - М.: ІД «ФОРУМ»: ИНФРА-М, 2007.-320с.
Гагаріна Л.Г., Кисельов Д.В., Федотова О.Л., Розробка та експлуатація автоматизованих інформаційних систем: Учеб. посібник / під ред. проф. Л.Г Гагіріной. - М.: ІД «ФОРУМ»: ИНФРА-М, 2007 .- 384с.: Іл.
http://www.intuit.ru/department/pl/umlbasics/1/3.html Нотация и семантика языка UML
http://www.intuit.ru/department/se/intuml/2/ Введение в UML
Ємельянова Н.З., Партика Т.Л., Попов І.І., Основи побудови автоматизованих інформаційних систем: учеб.посібник. - М.: ФОРУМ: ИНФРА-М, 2007.-416 с.: Іл.
Пауерс Л., Microsoft Visual Studio 2008 / Л. Пауерс., М. Снелл: пров. з англ .. - СПб.: БХВ-Петербург, 2009. - 1200 с.: Іл.
Партика Т.Л., Попов І.І., Інформаційна безпека: навчальний посібник для студентів закладів середньої професійної освіти / Т. Л. Партика, І.І. Попов. - 3-е изд., перераб. і доп. - М.: ФОРУМ, 2011. - 432 с.: іл.
Завгородній В.І. Комплексний захист інформації в комп'ютерних системах - М.: Логос, 2001 - 264 с: іл.
Шаньгина В.Ф., Інформаційна безпека комп'ютерних систем і мереж: уче.посібник. - М.: ІД «ФОРУМ»: ИНФРА-М, 2008. - 416 с.: Іл.
