
- •Раздел: электронные таблицы методические рекомендации к выполнению лабораторных работ
- •Лабораторная работа № 1. Организация рабочего пространства ms excel. Ввод и форматирование данных. Сортировка и фильтрация данных
- •Щелкните правой кнопкой мыши на ярлычке Лист 10.
- •II способ – Ручной ввод последовательности:
II способ – Ручной ввод последовательности:
Введем последовательность учебных предметов, которую будем использовать в дальнейшей работе:
Откройте диалоговое окно Списки (меню Файл – Параметры – Дополнительно – Изменить списки);
Щелкните мышью в правом поле Элементы списка;
Наберите Информатика, Психология, История, Математика, Иностранный язык, отделяя каждый элемент списка от предыдущего запятой или нажимая после каждого элемента Enter.
Щелкните на кнопке Добавить – и новая последовательность окажется в левом поле списка.
Попробуйте воспроизвести вновь созданные списки на Листе 11.
СОРТИРОВКА ДАННЫХ
Следует различать сортировку, производимую по одному столбцу, и сортировку по нескольким столбцам таблицы. Команды сортировки доступны с панелей Главная и Данные.
Задание 10. Проведите сортировку данных таблицы.
Проведите сортировку по полю Отдел по возрастанию:
для чего:
установите курсор в пределах поля Отдел;
активизируйте панель Главная (если она не является активной по умолчанию);
откройте список Сортировки и фильтрации, нажав соответствующую кнопку
 ;
;
для сортировки по одному полю используются кнопки Сортировать от минимального к максимальному и Сортировать от максимального к минимального
 .
Нажмите
кнопку
Сортировать от минимального к
максимальному.
.
Нажмите
кнопку
Сортировать от минимального к
максимальному.
Внимание! Сортировку также можно провести при помощи команд сортировки панели Данные.
Проведите одновременно сортировку по полю Отдел, затем по полю Год рождения.
для чего:
установите курсор в пределы сортируемой таблицы;
откройте список Сортировки и фильтрации и выберите пункт Настраиваемая сортировка
 (или на панели Данные
щелкните по кнопке Сортировка
(или на панели Данные
щелкните по кнопке Сортировка
 );
);в диалоговом окне Сортировка установите Сортировать по - Отдел, Сортировка – Значения, Порядок – По возрастанию;
щелкните по кнопке Добавить уровень, установите Затем по – Год рождения, Сортировка – Значения, Порядок – По возрастанию, нажмите ОК (рис. 4) .
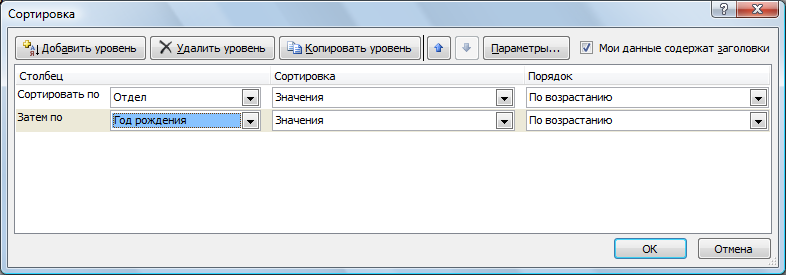
Рис. 4. Настройки диалогового окна Сортировка
Внимание! При желании можно добавить и другие уровни сортировки.
ОТБОР ЗАПИСЕЙ С ПОМОЩЬЮ СРЕДСТВА АВТОФИЛЬТР
Отбор записей или, другими словами, фильтрация представляет собой выделение из списка определенных записей, которые удовлетворяют заданным критериям.
Задание 11. Фильтрация данных с помощью автофильтра.
Поместите курсор в пределы Таблицы 1. На вкладке Данные выберите Фильтр
 ,
справа от названия каждого столбца
появится кнопка автофильтра
,
справа от названия каждого столбца
появится кнопка автофильтра
 .
.Щелкните мышью по кнопке автофильтра, находящейся в столбце Фамилия. Раскроется список автофильтра.
Выберите пункт Текстовые фильтры – начинается с. В результате откроется диалоговое окно Пользовательского автофильтра (рис. 5). Введите букву, с которой должны начинаться искомые фамилии, например А. Нажмите ОК.

Рис. 5. Окно пользовательского автофильтра
Восстановите все записи, выбрав в списке автофильтра пункт Снять фильтр с Фамилия.
Попробуйте задать два условия для фильтрации. Например, выберите всех сотрудников фамилии которых начинаются на буквы А и В. Для чего в окне пользовательского автофильтра (Текстовые фильтры – Настраиваемый фильтр) в первой строке установите начинается с А, затем щелкните по переключателю ИЛИ и во второй строке установите начинается с В.
Восстановите все записи
Самостоятельно, продумав критерии фильтрации, отфильтруйте записи таблицы по другим столбцам.
Для полной отмены процедуры фильтрации на панели Данные нажмите кнопку Очистить. Отключите кнопки автофильтра.
РАБОТА С РАСШИРЕННЫМ ФИЛЬТРОМ
Задание 12. Используя расширенный фильтр, отберите сотрудников мужского пола и родившихся в 1983 году
Создайте таблицу условий, в которую скопируйте название столбцов Пол и Год рождения;
Внесите в эту таблицу критерии для отбора данных: пол – м; год рождения – 1983 (рис. 6);
Примечание: если записи в таблице условий расположены в одной строке, то это условие И, а если на разных строках, то условие Или.
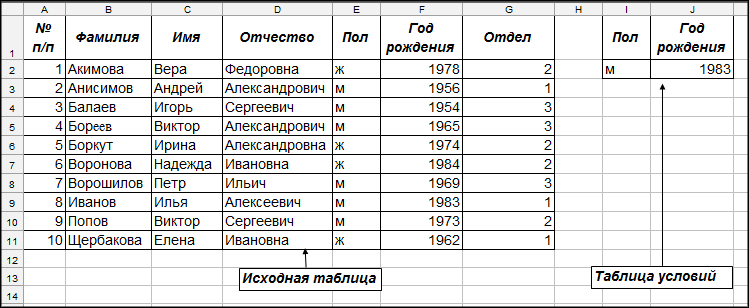
Рис. 6. Работа с расширенным фильтром
Установите курсор в пределы исходной таблицы. На панели Данные щелкните по кнопке Дополнительно. Раскроется диалоговое окно Расширенного фильтра, в котором нужно указать: Исходный диапазон (адрес Таблицы из которой будет производится выборка данных – таблица Список сотрудников); Диапазон условий (адрес созданной таблицы условий); Диапазон куда поместить результат выборки (Диапазоны указываются путем выделения мышью) (рис. 7).

Рис. 7. Диалоговое окно Расширенного фильтра
После указания всех необходимых диапазонов нажмите кнопку ОК.
Используя расширенный фильтр, произведите фильтрацию данных таблицы по другим критериям, придуманным вами.
ПОДВЕДЕНИЕ ПРОМЕЖУТОЧНЫХ ИТОГОВ
Задание 13. Подведите промежуточные итоги в таблице.
Добавьте к таблице еще один столбец Зарплата и произвольно заполните его данными.
Подсчитайте сумму зарплаты отдельно для сотрудников из 1, 2, 3 отделов. Для чего:
Произведите сортировку по возрастанию данных таблицы по столбцу Отдел: установите курсор в предел столбца Отдел и нажмите кнопку Сортировка по возрастанию
 на панели Данные;
на панели Данные;Выберите на панели Данные команду Промежуточные итоги
 ;
;В появившемся окне Промежуточные итоги выберите: Отдел в поле При каждом изменении в:; Операция – Сумма; В поле Добавить итоги по: поставьте птичку напротив Зарплата (рис. 8);

Рис. 8. Диалоговое окно Промежуточные итоги
Нажмите ОК, обратите внимание на произведенные программой подсчеты (рис. 9).
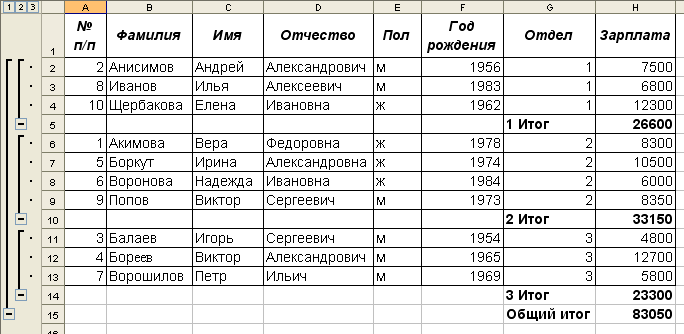
Рис. 9. Результат подведения промежуточных итогов
Сохраните результаты проделанной работы в своей папке под названием Работа 1
Рекомендуемая литература:
Основная:
Информатика: учебник / Под ред. проф. В.В.Трофимова. – М.: Издательство Юрйт; ИД Юрайт, 2011. – 911 c. (указать раздел и стр.)
Симонович С.В. Информатика. Базовый курс. Учебник для вузов. Изд-во: Питер, 2009. – 640 с. (указать раздел и стр.)
Дополнительная:
Программное обеспечение ЭВМ (практическое руководство по работе с приложениями OpenOffice.org): Учебно-методическое пособие. – Ставрополь: Изд-во СГУ, 2009. – 235 с. (Электронный процессор OpenOffice.org Calc – Лабораторная работа 1, стр. 77-85).
Интернет-ресурсы:
http://www.intuit.ru/catalog/office/ - Офисные технологии: Microsoft Excel: Интерфейс Microsoft Excel 2007, Работа с файлами, Работа с документом, Ввод и редактирование данных, Создание таблиц, Форматирование данных, Работа с данными.
http://office.microsoft.com - официальный сайт Корпорации Майкрософт (Microsoft Corporation)
Задание для развития и контроля владения компетенциями:
Назовите элементы окна приложения Excel.
Расскажите о возможностях форматирования данных в Excel.
Создайте любую последовательность данных одним и изученных способов и воспроизведите ее на листе Excel.
Проведите фильтрацию данных с помощью автофильтра и расширенного фильтра, используя для фильтрации собственные критерии (критерии придуманные вами).
Подведите промежуточные итоги по столбцу зарплата для сотрудников мужского и женского пола.
Лабораторная работа № 2. РАБОТА С ФОРМУЛАМИ И ФУНКЦИЯМИ В MS EXCEL
Цель работы: изучить правила создания формул, научиться обрабатывать данные в приложении MS Excel при помощи формул и функций (ОК-?, ПК-?, СК-?).
Организационная форма занятия: лабораторная работа.
Вопросы (компетенции, навыки) для освоения:
Научиться создавать формулы и функции в MS Excel.
Изучить правила создания формул и функций.
Изучить назначение окна Мастер функций и научиться использовать опции этого окна для создания функции.
Изучить возможности использования абсолютной и относительной адресации ячеек при создании формул и функций.
Задания для выполнения и методические рекомендации:
Выполнять работу вы можете на пустых листах книги, созданной в предыдущей работе (файл Работа 1) или открыть новый файл MS Excel.
Внимание! Все формулы в MS Excel должны начинать со знака равенства
Задание 1. Создайте таблицу Результаты тестирования, рассчитайте средний показатель тестирования для каждого сотрудника.
Создайте таблицу, содержащую следующие поля:
№ п/п |
Фамилия |
Тест 1 |
Тест 2 |
Тест 3 |
Тест 4 |
Средний показатель |
Заполните таблицу данными. Поля № п/п и Фамилия заполните, воспользовавшись функцией автозаполнения. Для заполнения фамилий MS Excel будет использовать список, созданный вами в 1 лабораторной работе. Проставьте результаты тестирования (рис. 1).
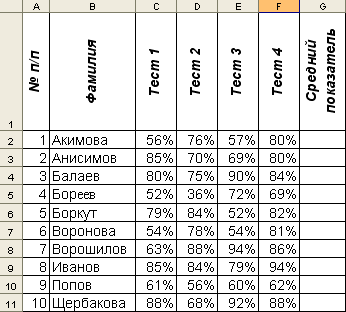
Рис. 1. Таблица результаты тестирования
Рассчитайте Средний показатель тестирования каждого сотрудника. Для этого:
Выделите пустую ячейку в поле Средний показатель напротив фамилии первого сотрудника.
Нажмите кнопку Вставить функцию
 в строке ввода или на панели Формулы.
в строке ввода или на панели Формулы.В окне диалога Мастер функций выберите Статистические в списке Категория. Выберите СРЗНАЧ в списке Функций. Нажмите кнопку ОК (рис. 2).
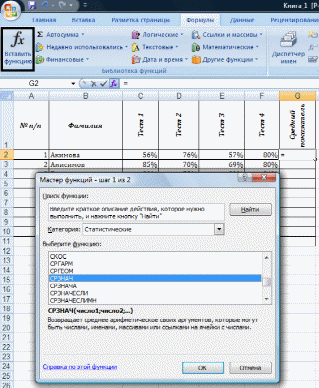
Рис. 2. Диалоговое окно Мастер функций
В появившемся диалоговом окне укажите диапазон ячеек (в нашем примере: диапазон – C2:F2), среди которых надо найти среднее значение и нажмите ОК.
Рассчитайте средний показатель тестирования для всех сотрудников, протащив полученный результат за маркер автозаполнения вниз.
Задание 2. Обработка данных при помощи логических функций.
При помощи логической функции Если определите прошли или не прошли сотрудники тестирование. Если средний показатель за тестирование меньше 60 % сотрудник тестирование не прошел.
Добавьте к таблице столбец с заголовком Прошел/Не прошел тестирование.
Установите курсор в пустую ячейку напротив первого сотрудника. Вызовите Мастер функций: в списке Категория выберите Логические, в списке Функций функцию Если (или выберите категорию Логические непосредственно на панели Формул).
В диалоговом окне Аргументы функции (рис. 3) установите: Лог_ выражение: G2>60%; Значение_если_истина: тест. прошел; Значение_если_ложь: тест. не прошел. Нажмите ОК.

Рис. 3. Диалоговое окно Аргументы функции
Скопируйте полученную формулу для всех остальных сотрудников, протянув ячейку с формулой за маркер автозаполнения.
Задание 3. Рассчитайте размер премии для каждого сотрудника, исходя из коэффициента и расчетной суммы премии в 1000 рублей.
Коэффициент проставляется в зависимости от среднего показателя за тестирование: если средний показатель до 60 % (т.е. сотрудник не сдал тест), то коэффициент 0, от 60% до 70% коэффициент 1, от 70% до 80% коэффициент 1,2, выше 80 % - 1,5.
Добавьте к ранее созданной таблице поле Коэффициент. Проставьте коэффициенты для каждого сотрудника, исходя из результатов тестирования.
Добавьте к таблице поле Премия. Отступив одну ячейку от таблицы запишите Расчетная сумма для премии и в пустую ячейку впишите сумму, например 1000.
Для первого сотрудника в таблице рассчитайте премию по формуле расчетная сумма * коэффициент, используя абсолютные и относительные ссылки на ячейки. Относительная ссылка задается адресом ячейки, абсолютная ссылка содержит в записи адреса значок $ перед буквой столбца и цифрой строки. Например: относительная ссылка – A2, D4; абсолютная ссылка - $A$2; $D$4. В формуле для расчета премии относительная ссылка задается для ячейки, содержащей коэффициент, а абсолютная – для адреса ячейки с расчетной суммой. Для нашего примера установите курсор в ячейку J2 и наберите: =$L$2*I2 (рис. 4).
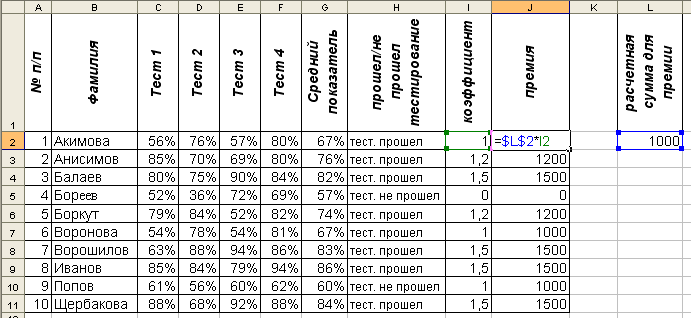
Рис. 3. Таблица тестирования сотрудников
Воспользовавшись функцией автозаполнения, скопируйте полученную формулу для расчета премии остальных сотрудников. Обратите внимание, что ссылка на ячейку с абсолютной адресацией при копировании не изменяется.
Подсчитайте общую сумму, потраченную на премию для всех сотрудников, воспользовавшись функцией автосуммирование. Для этого:
Выделите пустую ячейку под последним значением столбца Премия
Нажмите на кнопку Автосуммирование
 на панели
Главная
или Формулы.
на панели
Главная
или Формулы.Проверьте, правильно ли выделен диапазон ячеек для суммирования или выделите нужный диапазон мышью
Нажмите Enter
Задание 4. Составление платежной ведомости.
Скопируйте, полученную таблицу на пустой лист следующим образом:
Выделите таблицу, не захватывая строку с общей суммой премии, выберите на панели Главная команду Копировать;
Прейдите на пустой лист;
Установите курсор в ячейку А1 и выполните команду Вставить значения и исходное форматирование или в диалоговом окне Специальная вставка - Значения и форматы чисел;
Так как промежуточные данные нам не понадобятся, то скроем их. Для этого выделим эти столбцы (от столбца C до столбца I). и выполним команду Формат – Скрыть или отобразить – Скрыть столбцы.
Озаглавьте таблицу «Платежная ведомость». Для этого добавьте одну пустую строку перед таблицей следующим образом: Выделите мышью строку 1, выберите на панели Главная команду Вставить – Вставить строки на листе.
Добавьте к таблице еще два поля: Налог и К выдаче.
Рассчитайте налог для каждого сотрудника, если известно, что он составляет 13 % от начисленной суммы премии.
Рассчитайте сумму к выдаче: Премия – Налог (Рис. 4).
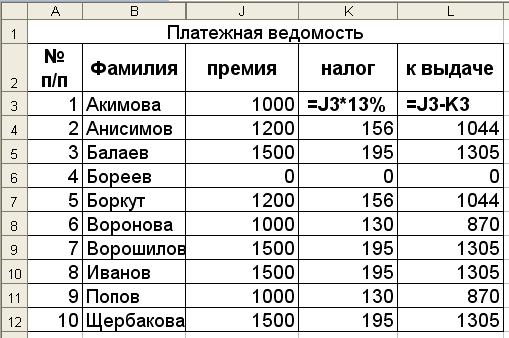
Рис. 4. Таблица Платежная ведомость
Сохраните результаты проделанной работы в своей папке под названием Работа 2
Рекомендуемая литература:
Основная:
Информатика: учебник / Под ред. проф. В.В.Трофимова. – М.: Издательство Юрйт; ИД Юрайт, 2011. – 911 c. (указать раздел и стр.)
Симонович С.В. Информатика. Базовый курс. Учебник для вузов. Изд-во: Питер, 2009. – 640 с. (указать раздел и стр.)
Дополнительная:
Программное обеспечение ЭВМ (практическое руководство по работе с приложениями OpenOffice.org): Учебно-методическое пособие. – Ставрополь: Изд-во СГУ, 2009. – 235 с. (Электронный процессор OpenOffice.org Calc – Лабораторная работа 2, 3, стр. 86-113).
Интернет-ресурсы:
http://www.intuit.ru/catalog/office/ - Офисные технологии: Microsoft Excel: Основы вычислений, Математические и статистические функции, Финансовые функции, функции работы с датами и временем и другие функции
http://office.microsoft.com - официальный сайт Корпорации Майкрософт (Microsoft Corporation)
Задание для развития и контроля владения компетенциями:
Создайте таблицу по образцу (рис. 5):
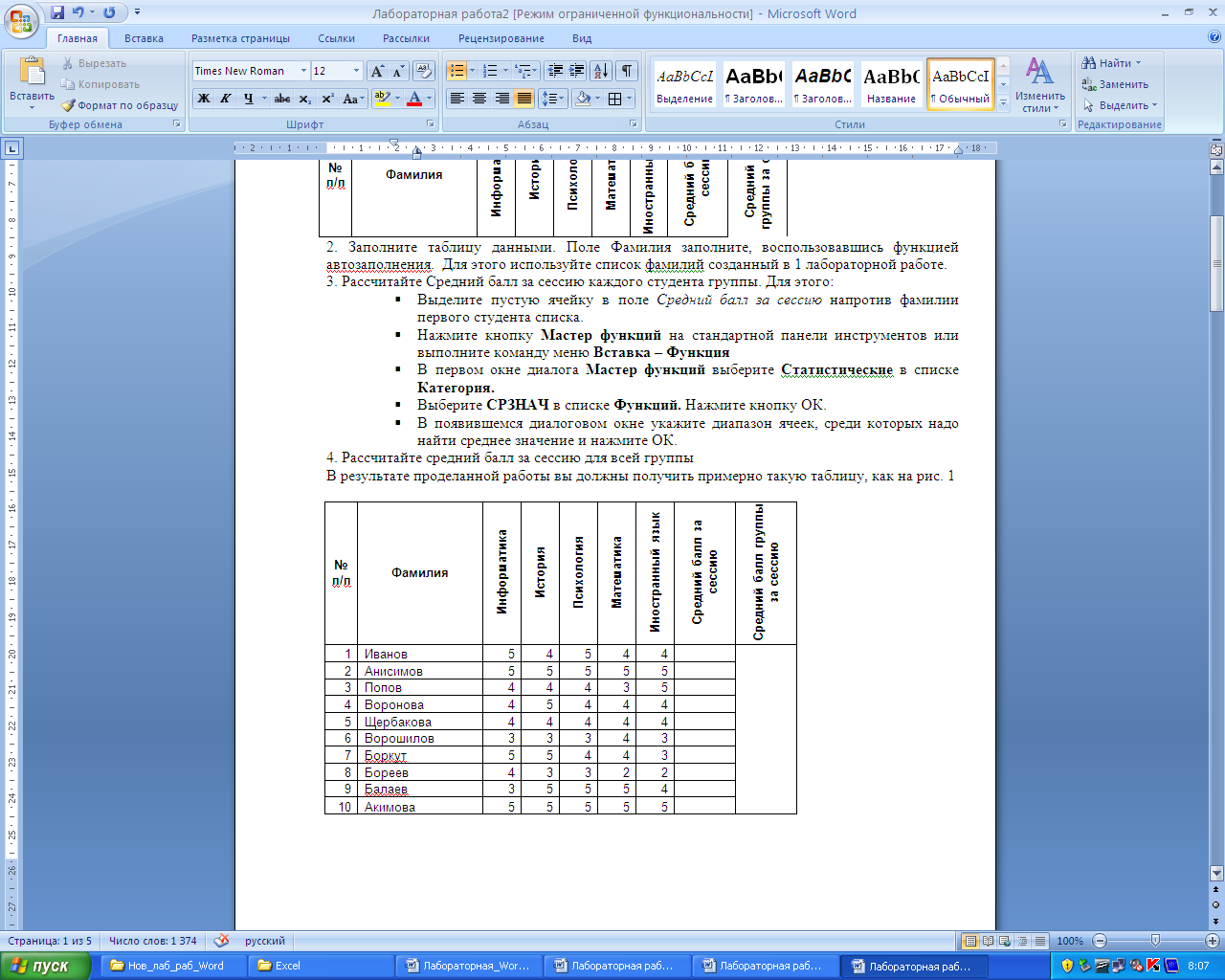
Рис. 5. Образец «Таблица Студент»
Рассчитайте средний балл за сессию каждого студента и средний балл группы.
Для назначения стипендии с помощью Расширенного фильтра выберите в отдельную таблицу студентов сдавших сессию на 4 и 5. (Для выборки в таблице Условий используйте условие для каждого предмета >=4). Внимание! Технология работы с расширенным фильтром была изучена в 1 лабораторной работе.
Добавьте к полученной таблице поля Коэффициент и Стипендия и рассчитайте стипендию для студентов группы. Для этого:
Отсортируйте таблицу в порядке возрастания Среднего балла за сессию
Проставьте коэффициенты студентам группы:
коэффициент 1 – средний балл = 4;
коэффициент 1,2 – средний балл > 4, но < 5;
коэффициент 1,5 – средний балл = 5;
В любую ячейку, не входящую в таблицу занесите исходную сумму для расчета стипендии, например 1000
Для первого студента в таблице рассчитайте стипендию по формуле расчетная сумма * коэффициент, используя абсолютные и относительные ссылки на ячейки.
Воспользовавшись функцией автозаполнения, скопируйте полученную формулу для расчета стипендии остальных студентов группы. Обратите внимание, что ссылка на ячейку с абсолютной адресацией при копировании не изменяется.
Скопируйте таблицу Студент на пустой лист (Столбцы: № п/п, Фамилия, Названия предметов). Воспользовавшись функцией Если с дополнительным параметром И выясните будут ли студенты получать стипендию (рис. 6)
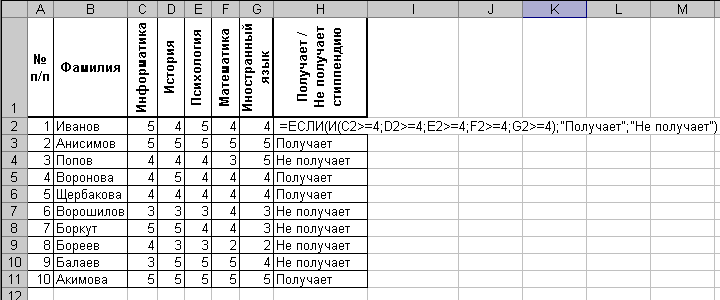
Рис. 6. Таблица Студент
Внимание! Функцию и аргументы функции задайте в специальном диалоговом окне (рис. 7).
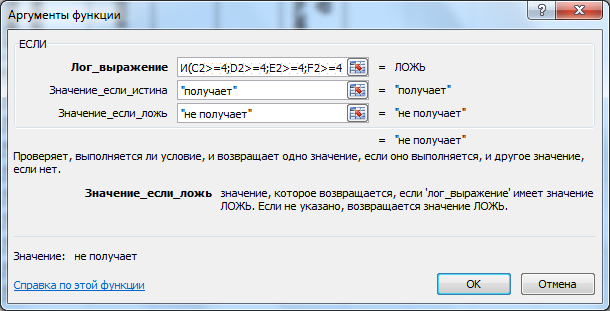
Рис. 7. Диалоговое окно Аргументы функции
Сохраните полученные в результате выполнения заданий таблицы в своей папке.
Сдайте отчет о проделанной работе преподавателю.
Лабораторная работа №3. ПОСТРОЕНИЕ ДИАГРАММ В MS EXCEL
Цель работы: изучить элементы интерфейса приложения MS Excel для построения диаграмм, научиться строить различные типы и виды диаграмм в MS Excel (ОК-?, ПК-?, СК-?).
Организационная форма занятия: лабораторная работа.
Вопросы (компетенции, навыки) для освоения:
Изучить элементы интерфейса MS Excel для построения диаграмм.
Освоить технологии построения диаграммы различных типов.
Научиться работать с компонентами диаграммы и настраивать параметры диаграммы.
Задания для выполнения и методические рекомендации:
С помощью Microsoft Excel можно создавать сложные диаграммы для данных рабочего листа. Диаграмма может находиться на рабочем листе вместе с исходными данными или на отдельном листе диаграмм, который является частью книги. Диаграмма, которая находится на рабочем листе, называется внедренной диаграммой. Прежде чем начать построение диаграммы, рассмотрим два важных определения.
Ряд данных - это множество значений, которые надо отобразить на диаграмме. В задании, например, это показатели по тестам.
Категории задают положение конкретных значений в ряде данных. Например, в задании это фамилии тестирующихся студентов.
Итак, ряд данных - это множество значений, которое наносится на диаграмму, а категории - это как бы «заголовки» к ним.
Задание 1. Постройте внедренную гистограмму по данным таблицы Результаты тестирования.
Чтобы построить гистограмму по данным таблицы «Результаты тестирования», выполните следующие действия:
Выделите диапазон, содержащий исходные данные (в данном случае, B1:G11) (рис. 1) и выберите на вкладке Вставка – Гистограмма. В открывшемся списке видов гистограмм выберите понравившуюся вам гистограмму, например, Объемная гистограмма с группировкой.
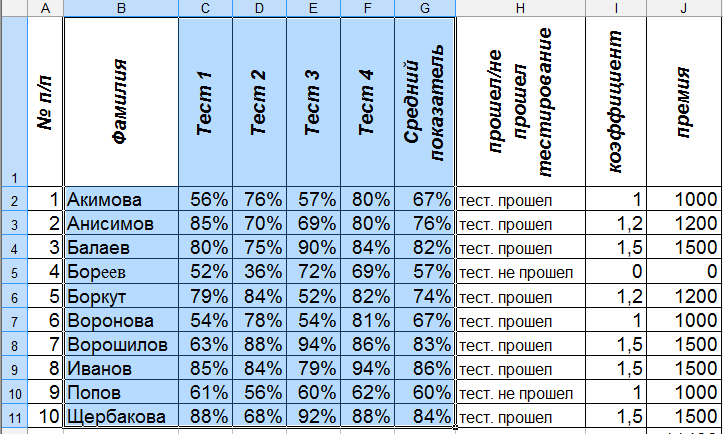
Рис. 1. Выделенный диапазон таблицы «Результаты тестирования»
В результате в дополнение к исходной таблице на листе Excel появится гистограмма (рис. 2). И пока будет активна область диаграммы, в меню Excel, будут присутствовать три вкладки, содержащие команды по работе с диаграммами: Конструктор, Макет, Формат. Используя команды этих вкладок, пользователь может настраивать диаграмму, например, добавлять к ней название, изменять диапазон данных, добавлять подписи осей, изменять вид диаграммы и т.д.
Поэкспериментируйте с построенной диаграммой, например, измените ее вид, или добавьте название
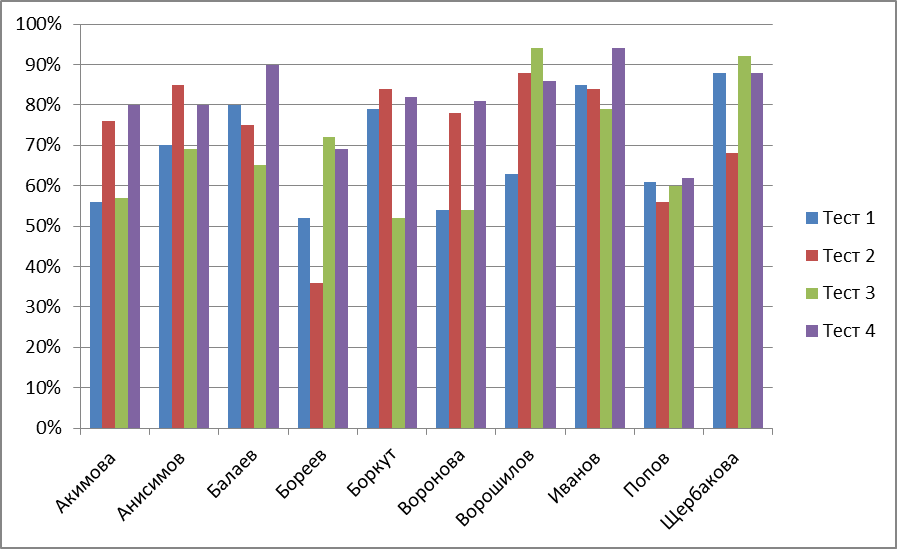
Рис. 2. Гистограмма
Задание 2. Создайте круговую диаграмму на отдельном листе диаграмм по средним показателям тестирования сотрудников.
Для чего:
Установите курсор в пределы таблицы, выберите Вставка – Круговая и, например, вид - Объемная разрезная круговая.
Для настройки диаграммы, необходимо переопределить диапазоны исходных данных, для чего на панели Конструктор, щелкните по кнопке Выбрать данные.
В появившемся диалоговом окне Выбор источника данных очистите поле Диапазон данных для диаграммы и заново задайте этот диапазон: выделите первый диапазон – это столбец с фамилиями сотрудников, затем, удерживая нажатой клавишу CTRL, выделите второй диапазон – это столбец Средний показатель. После чего нажмите ОК.
К получившейся диаграмме можно добавить подписи данных, для чего на вкладке Макет выберите Подписи данных, например, по центру.
Можно настроить и другие параметры диаграммы (поэкспериментируйте самостоятельно).
Для того, чтобы расположить диаграмму на отдельном листе необходимо на вкладке Конструктор выбрать Поместить диаграмму и, в открывшемся диалоговом окне, выбрать на отдельном листе (рис. 3).
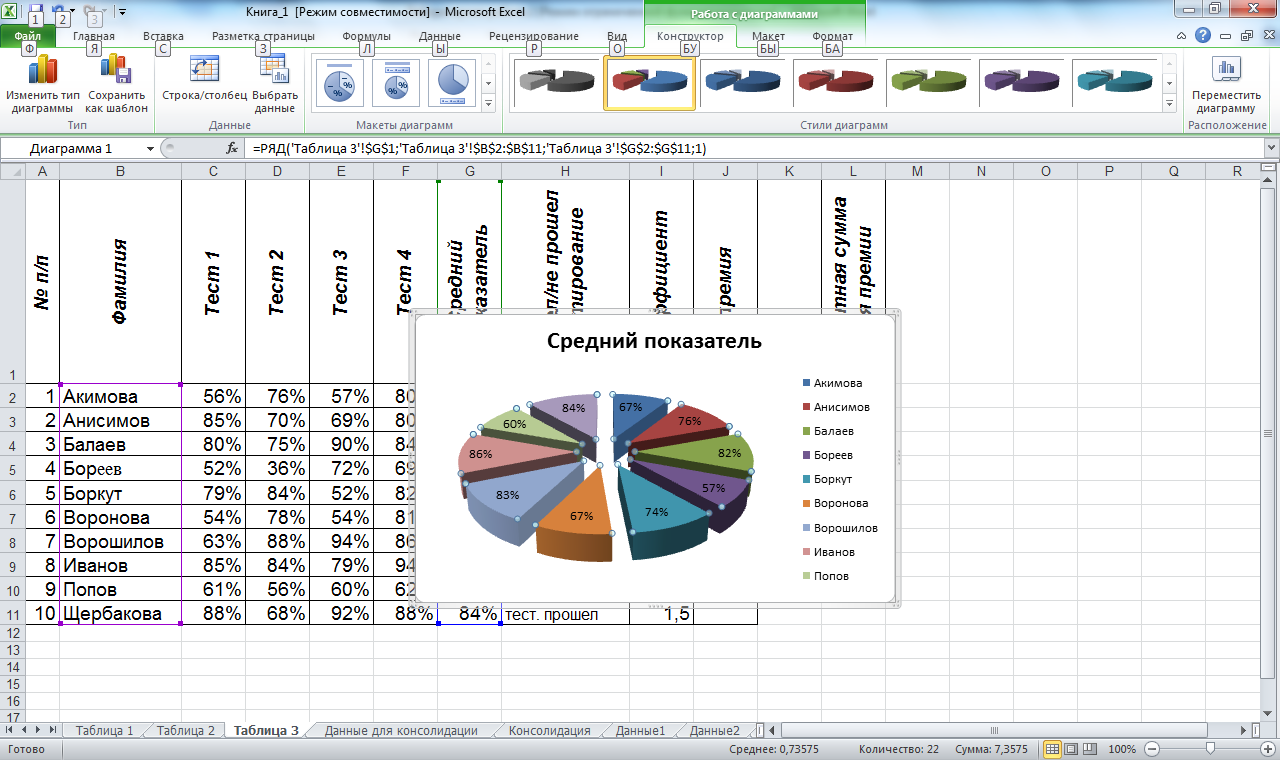
Рис. 3. Круговая диаграмма
Быстрый способ создания диаграмм
Для того чтобы быстро создать диаграмму необходимо выделить исходные данные ( в нашем случае это диапазон B1:G11) и нажать клавишу F11. Появится диаграмма на отдельном листе во весь лист.
Задание 3. Создайте диаграмму Результатов тестирования, используя быстрый способ создания диаграмм.
Построения графика
Графики обычно используются для отображения динамики изменений ряда значений.
Задание 4. Постройте график, отражающий динамику результатов тестирования первых трех сотрудников.
Выделите область для построения диаграммы, не захватывая средние показатели тестирования. (В нашем случае это диапазон B1:F4).
На вкладке Вставка выберите График.
Поэкспериментируйте с различными видами и типами графиков.
Установите подписи для наилучших результатов на графике.
Поработайте со всеми параметрами настройки графика (рис. 4).

Рис. 4. График результатов тестирования
Сохраните результаты проделанной работы в своей папке под названием Работа 3
Рекомендуемая литература:
Основная:
Информатика: учебник / Под ред. проф. В.В.Трофимова. – М.: Издательство Юрйт; ИД Юрайт, 2011. – 911 c. (указать раздел и стр.)
Симонович С.В. Информатика. Базовый курс. Учебник для вузов. Изд-во: Питер, 2009. – 640 с. (указать раздел и стр.)
Дополнительная:
Программное обеспечение ЭВМ (практическое руководство по работе с приложениями OpenOffice.org): Учебно-методическое пособие. – Ставрополь: Изд-во СГУ, 2009. – 235 с. (Электронный процессор OpenOffice.org Calc – Лабораторная работа 4, стр. 113-121).
Интернет-ресурсы:
http://www.intuit.ru/catalog/office/ - Офисные технологии: Microsoft Excel: Работа с диаграммами.
http://bash.rosmu.ru/activity/attach/events/821/excel.pdf - Диаграммы в Microsoft Excel 2007.
http://office.microsoft.com - официальный сайт Корпорации Майкрософт (Microsoft Corporation)
Задание для развития и контроля владения компетенциями:
Ответьте на следующие вопросы:
Назовите известные вам типы и виды диаграмм.
Перечислите компоненты диаграмм.
Назовите элементы интерфейса Excel для построения и работы с диаграммами.
Расскажите о быстром способе создания диаграммы.
Создайте таблицу данных (например, «Соотношение роста и веса школьников 7 А класса»)
Постройте на основании данных таблицы следующие виды диаграмм:
Объемную гистограмму;
Объемную круговую диаграмму;
Кольцевую диаграмму;
График;
Лепестковую диаграмму.
Добавьте на созданные диаграммы название, подписи осей, подписи данных, таблицу легенду и другие элементы диаграмм.
Сдайте отчет о проделанной работе преподавателю.
Лабораторная работа №4. КОНСОЛИДАЦИЯ ДАННЫХ В MS EXCEL
Цель работы: изучить понятие консолидации данных, научиться консолидировать данные однотипных таблиц средствами MS Excel (ОК-?, ПК-?, СК-?).
Организационная форма занятия: лабораторная работа, выполнение проекта.
Вопросы (компетенции, навыки) для освоения:
Познакомиться с понятием «консолидация» и изучить элементы интерфейса MS Excel для проведения консолидации данных.
Освоить технологию проведения консолидации.
Задания для выполнения и методические рекомендации:
В MS Excel существует возможность консолидации данных (объединения) из различных источников на одном рабочем листе. При консолидации одна ячейка результирующего листа связана с несколькими ячейками. Значение такой ячейки вычисляется на основе значений ячеек, с которыми она связана.
Задание 1. Изучите возможности консолидации данных в MS Excel.
Создайте три однотипные таблицы по образцу на одном листе или на разных листах MS Excel (рис. 1).
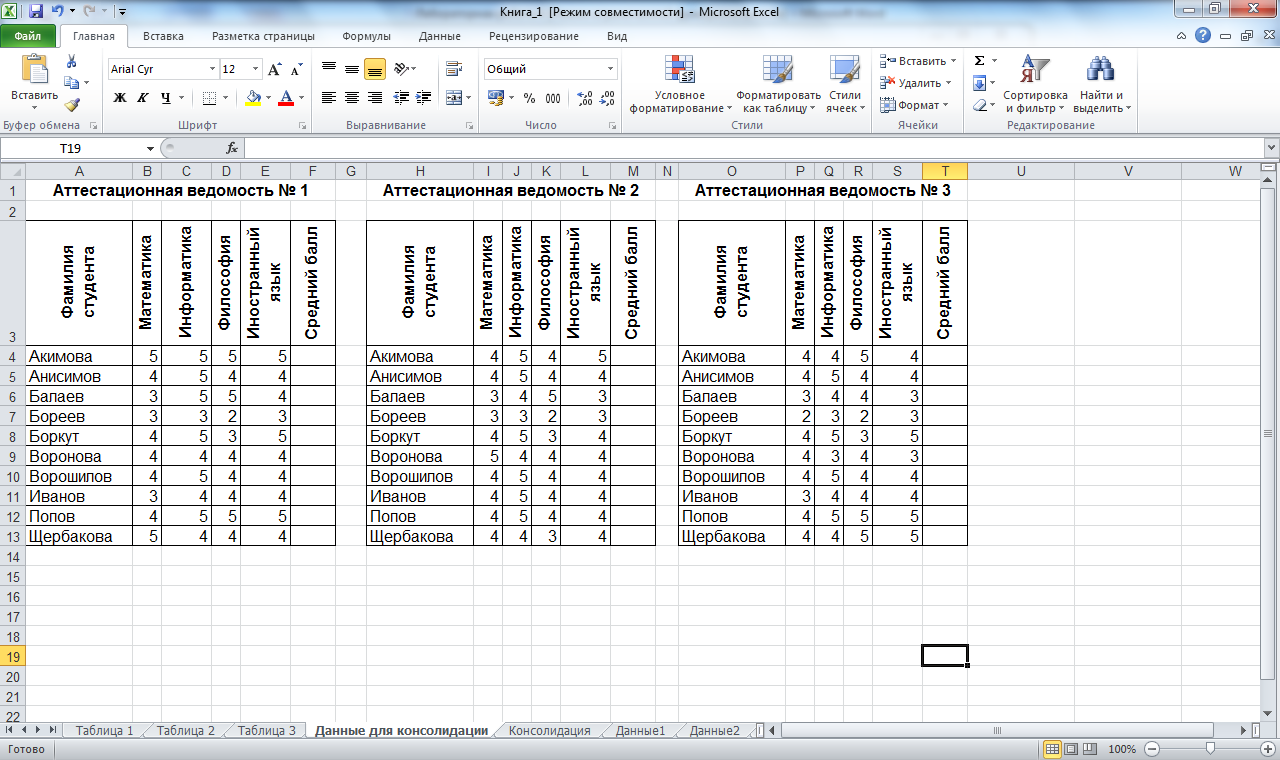
Рис. 1 Образец таблиц для консолидации
Подсчитайте средний балл студента по текущей аттестации.
Проведите консолидацию 3-х таблиц аттестации в одну с вычислением среднего балла по каждому предмету и разместите консолидированную таблицу на листе Консолидация, для чего:
перейдите на чистый лист в книге и установите маркер мыши в левый верхний угол будущей таблицы;
на панели Данные выберите Консолидация;
в окне Консолидация (рис. 2) установите значение Функции – Среднее;

Рис. 2 Диалоговое окно Консолидация
перейдите в строку Ссылка, затем выделите на листе Данные для консолидации всю область 1 таблицы, включая заголовки таблицы (но не название таблицы). Нажмите кнопку Добавить. Затем выделите таблицу 2 и снова нажмите кнопку Добавить. Затем таблицу 3 - Добавить. Установите флажки в окнах Подписи верхней строки, Значение верхнего столбца, чтобы использовать подписи таблиц в качестве подписей к новой консолидированной таблице. Поставьте флажок в окне Создавать связи с исходными данными для того, чтобы любое изменение в исходных таблицах приводило к автоматическому пересчёту в консолидированной таблице. Нажмите ОК;
Обратите внимание на кнопки сворачивания и разворачивания структуры, которые появились слева от таблицы.
Настройте представление числовых данных в консолидированной таблице. Установите Числовой формат с одним знаком после запятой. (панель Главная - Число)
Примените параметры форматирования к таблице (установите границы таблицы, оформите шапку) (рис. 3).
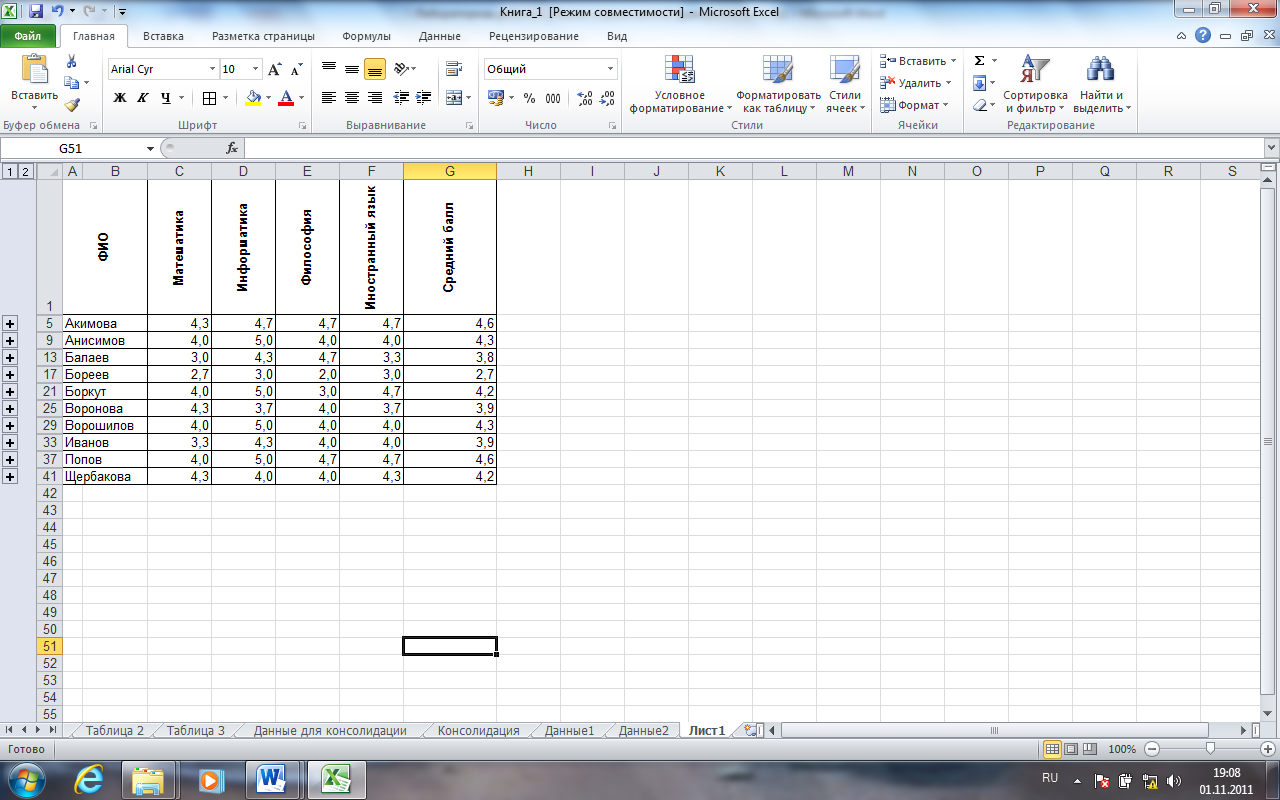
Рис. 3 Консолидированная таблица
Задание 2. Постройте круговую диаграмму по средним баллам студентов за сессию консолидированной таблицы.
Сохраните результаты проделанной работы в своей папке под названием Работа 4
Рекомендуемая литература:
Основная:
Информатика: учебник / Под ред. проф. В.В.Трофимова. – М.: Издательство Юрйт; ИД Юрайт, 2011. – 911 c. (указать раздел и стр.)
Симонович С.В. Информатика. Базовый курс. Учебник для вузов. Изд-во: Питер, 2009. – 640 с. (указать раздел и стр.)
Дополнительная:
Программное обеспечение ЭВМ (практическое руководство по работе с приложениями OpenOffice.org): Учебно-методическое пособие. – Ставрополь: Изд-во СГУ, 2009. – 235 с. (Электронный процессор OpenOffice.org Calc – Лабораторная работа 5, стр. 122-125).
Интернет-ресурсы:
http://www.intuit.ru/catalog/office/ - Офисные технологии: Microsoft Excel: Работа с данными.
http://office.microsoft.com - официальный сайт Корпорации Майкрософт (Microsoft Corporation)
Задание для развития и контроля владения компетенциями:
Выполнение проекта: «Подготовка отчета «Показатели выпуска молочной продукции» средствами MS Excel»
Проведите консолидацию данных показателей выпуска молочной продукции за несколько лет в одной таблице.
Создайте новый документ Excel Молочный комбинат. На листе 1 создайте таблицу Выпуск молочной продукции за 2006 год (в литрах) (рис. 1).
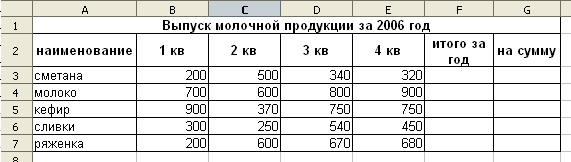
Рис. 1. Выпуск молочной продукции за 2006 год
На листе 2 создайте Выпуск молочной продукции за 2007 год (рис. 2.). Так как заголовки столбцов и строк объединяемых таблиц должны полностью совпадать, то лучше скопировать структуру таблицы с первого листа на второй лист и заполнить эту структуру новыми данными.
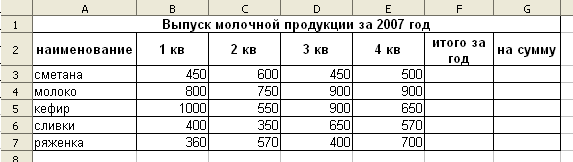
Рис. 2. Выпуск молочной продукции за 2007 год
На листе 3 создайте «Прайс-лист продукции молочного комбината» (рис. 3.).
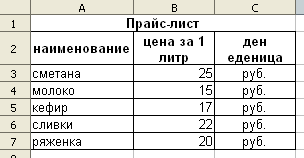
Рис. 3. Прайс-лист продукции молочного комбината
При помощи функции Сумм посчитайте строки Итого за год для каждого вида продукции на 1 и 2 листах.
Используя данные прайс-листа подсчитайте столбец На сумму в обеих таблицах. Для этого установите курсов в пустую ячейку столбца На сумму, создайте формулу = Итого за год * Цена за 1 литр. Например, для ячейки G3 первой таблицы нужно ввести формулу = F3*Лист3.B3. (формула вводится при помощи мыши) Готовую формулу можно скопировать для оставшихся строк таблицы.
На листе 4 посчитайте Средние показатели выпуска продукции за 2006-2007 годы. Для чего проведите консолидацию данных первых двух таблиц.
Измените количество выпуска молока в 1 квартале 2006 года на 0. Проверьте, как изменились расчёты в итоговой таблице.
Постройте гистограмму и круговую диаграммы по итоговой таблице. Вставьте название в область диаграммы, легенду. В гистограмме подпишите оси координат.
Сдайте отчет о проделанной работе преподавателю.
Лабораторная работа № 5. РАБОТА СО СВОДНЫМИ ТАБЛИЦАМИ В MS EXCEL
Цель работы: рассмотреть возможности обработки больших массивов данных средствами MS Excel, научиться создавать сводные таблицы и управлять данными. (ОК-?, ПК-?, СК-?).
Организационная форма занятия: лабораторная работа.
Вопросы (компетенции, навыки) для освоения:
Изучить элементы интерфейса MS Excel для построения сводных таблиц.
Освоить технологии построения сводных таблиц.
Научиться работать в сводных таблицах, проводить анализ и выборку данных из них.
Задания для выполнения и методические рекомендации:
Сводная таблица служит для объединения, сравнения и анализа больших объемов данных. Можно просматривать различные сводки исходных данных, отображать подробные сведения из областей, представляющих интерес, а также создавать отчеты.
Таблица, создаваемая с помощью функции Сводная таблица, является интерактивной. Данные в ней можно упорядочивать, перераспределять или подытоживать с разных точек зрения.
Задание 1. Создайте сводную таблицу, используя данные файла – k_svod_tabl; Лист – Данные1, или любую другую очень большую таблицу.
Установите курсор в диапазоне ячеек, содержащих значения, заголовки строк и столбцов (В любую, заполненную данными ячейку таблицы)
Чтобы создать сводную таблицу, на вкладке Вставка в группе Таблицы выберите раздел Сводная таблица, а затем пункт Сводная таблица. На экран будет выведено диалоговое окно Создание сводной таблицы. Не изменяя настроек первого окна, нажмите ОК
. На отдельном листе будет вставлена пустая сводная таблица, при этом на экран будет выведен список полей сводной таблицы (рис. 1). Пользователь получит возможность вставлять в нее поля, создавать макет и настраивать отчет сводной таблицы.
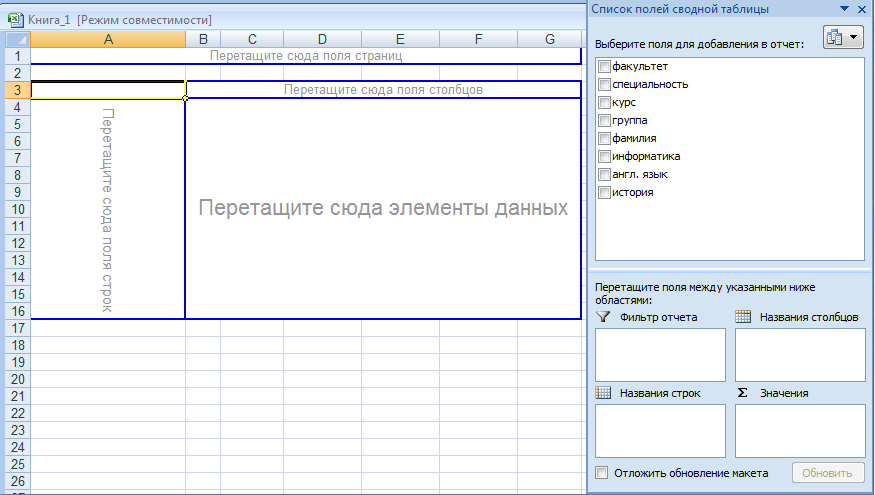
Рис. 1. Элементы сводной таблицы
Из окна Список полей сводной таблицы в область Поля страницы перетащите Факультет. В результате будет создана кнопка и поле со списком вверху создаваемой сводной таблицы. Список служит для фильтрации сводной таблицы по содержимому выбранного элемента.
В область Поля столбцов перетащите Группа, в область Поля строк – Специальность и Курс, в область Поля данных – Информатика, Англ. язык, История (рис. 1).
Примечание: Порядок расположения кнопок можно изменять в любое время, перемещая их в другие позиции в области с помощью мыши. Для удаления кнопки просто выключите ее в списке поле сводной таблицы
Поменяете параметры поля в области Значения для всех предметов с суммы на среднее по полю, для чего в окне Список полей сводной таблицы (Рис. 2) в области Значения выберите Параметры полей значений – в открывшемся диалоговом окне выберите Среднее – Числовой формат – Числовой – число десятичных знаков – 1 - ОК.
С
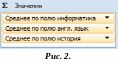 водная
таблица содержит кнопки фильтра,
которые позволяют выбирать данные по
желанию пользователя. Проведите
фильтрацию
данных по
разным критериям.
водная
таблица содержит кнопки фильтра,
которые позволяют выбирать данные по
желанию пользователя. Проведите
фильтрацию
данных по
разным критериям.
Сохраните результаты проделанной работы в своей папке под названием Работа 5
Рекомендуемая литература:
Основная:
Информатика: учебник / Под ред. проф. В.В.Трофимова. – М.: Издательство Юрйт; ИД Юрайт, 2011. – 911 c. (указать раздел и стр.)
Симонович С.В. Информатика. Базовый курс. Учебник для вузов. Изд-во: Питер, 2009. – 640 с. (указать раздел и стр.)
Дополнительная:
Программное обеспечение ЭВМ (практическое руководство по работе с приложениями OpenOffice.org): Учебно-методическое пособие. – Ставрополь: Изд-во СГУ, 2009. – 235 с. (Электронный процессор OpenOffice.org Calc – Лабораторная работа 6, стр. 125-131).
Интернет-ресурсы:
http://www.intuit.ru/catalog/office/ - Офисные технологии: Microsoft Excel: Работа с данными.
http://office.microsoft.com - официальный сайт Корпорации Майкрософт (Microsoft Corporation)
Задание для развития и контроля владения компетенциями:
Расскажите о назначении и технологиях создания сводной таблицы в Excel.
Создайте на отдельном листе сводную таблицу, используя данные файла – k_svod_tabl; Лист – Данные2. Продумайте и определите поля для областей страниц, столбцов, строк и данных. Проведите фильтрацию данных по разным критериям.
Сдайте отчет о проделанной работе преподавателю.
Лабораторная работа № 6. ПОДГОТОВКА ДОКУМЕНТА MS EXCEL К ПЕЧАТИ
Цель работы: рассмотреть этапы подготовки документов MS Excel к печати. (ОК-?, ПК-?, СК-?).
Организационная форма занятия: лабораторная работа.
Вопросы (компетенции, навыки) для освоения:
Изучить элементы интерфейса MS Excel, служащие для подготовки документа к печати.
Освоить технологии и рассмотреть этапы подготовки документов MS Excel к печати.
Задания для выполнения и методические рекомендации:
У пользователей часто возникает необходимость распечатать документ MS Excel. Но размеры документа могут быть большими и не помещаться в пределы одного стандартного листа. В этом случае перед распечаткой пользователь должен провести предварительную работу по подготовке документа.
Задание 1. Подготовить к печати документ большого объема.
Откройте любой большой документ MS Excel (можно воспользоваться документом Данные 1 или Данные 2 – предыдущая лабораторная работа)
Выберите в меню Файл команду Печать. В окне просмотра документа перед печатью, убедитесь, что данные листа не помещаются в пределы станицы.
Для подготовки документа к печати используются команду панели Разметка страницы (рис. 1) и диалогового окна Параметры страницы.

Рис. 1. Панель Разметка страницы
Прежде чем печатать лист Excel, содержащий большое количество данных, можно доработать его в представлении Разметка страницы, чтобы получить профессионально оформленные результаты. В этом представлении можно изменять размещение и форматирование данных так же, как это делается в представлении Обычный. Кроме того, можно измерять высоту и ширину данных с помощью линеек, менять ориентацию страницы, добавлять и изменять колонтитулы, задавать поля для печати.
На вкладке Вписать установите масштаб 80 % от натуральной величины.
На вкладке Параметры страницы щелкните по кнопке Поля и выберите команду Настраиваемые поля. Установите: Верхнее, Нижнее и Левое значение 2 см, Правое – 1 см. (Не выходите из диалогового окна Параметры страницы).
Перейдите на вкладку Колонтитулы нажмите кнопку Создать верхний колонтитул – в область Справа: введите дату создания документа, нажав кнопку Дата
 -
ОК. Затем
нажмите Создать
нижний колонтитул
– в область В
центре:
разместите нумерацию страниц, нажав
соответствующую кнопку
-
ОК. Затем
нажмите Создать
нижний колонтитул
– в область В
центре:
разместите нумерацию страниц, нажав
соответствующую кнопку
 - ОК.
- ОК.
На вкладке Лист укажите в качестве сквозных столбцов диапазон с названиями столбцов таблицы. Это позволит размещать шапку таблицы при печати в верху каждой страницы документа. Нажмите ОК.
Просмотрите подготовленный документ в режиме Просмотра.
Нажмите кнопку Страничный режим (панель Вид). В этом режиме вы можете переместить при необходимости линию страницы (темно-синие линии), если вам необходимо изменить область печати. Вернуть в обычный режим можно, выбрав режим Обычный.
Если вас все еще не устраивает, как будет выглядеть документ после его распечатки, продолжите настройку параметров печати.
Сохраните результаты проделанной работы в своей папке под названием Работа 6
Рекомендуемая литература:
Основная:
Информатика: учебник / Под ред. проф. В.В.Трофимова. – М.: Издательство Юрйт; ИД Юрайт, 2011. – 911 c. (указать раздел и стр.)
Симонович С.В. Информатика. Базовый курс. Учебник для вузов. Изд-во: Питер, 2009. – 640 с. (указать раздел и стр.)
Дополнительная:
Интернет-ресурсы:
http://www.intuit.ru/catalog/office/ - Офисные технологии: Microsoft Excel: Печать документа.
http://office.microsoft.com - официальный сайт Корпорации Майкрософт (Microsoft Corporation)
Задание для развития и контроля владения компетенциями:
Расскажите о технологиях подготовки документов MS Excel к распечатке, перечислите все возможные установки и настройки, которые необходимо выполнить.
Откройте любой большой документ MS Excel или документ Данные2. Подготовьте документ к печати.
Сдайте отчет о проделанной работе преподавателю.
Лабораторная работа № 7. ОСНОВНЫЕ ВСТРОЕННЫЕ ФУНКЦИИ MS EXCEL
(для СРС)
Цель работы: изучить основные встроенные функции MS Excel. (ОК-?, ПК-?, СК-?).
Организационная форма занятия: СРС.
Вопросы (компетенции, навыки) для освоения:
Изучить основные встроенные функции MS Excel.
Освоить технологии работы с ними.
Задания для выполнения и методические рекомендации:
Синтаксис функций
Функции состоят из двух частей: имени функции и одного или нескольких аргументов. Имя функции описывает операцию, которая эта функция выполняет. Аргументы задают значения или ячейки, используемые функцией. Аргументы функции заключаются в круглые скобки. При использовании функции с несколькими аргументами они отделяются один от другого точкой с запятой.
Ввод функций в рабочем листе
Функции можно вводить прямо с клавиатуры, с помощью кнопок панели Формулы (рис. 1) или нажатием кнопки Вставить функция в строке Формул.
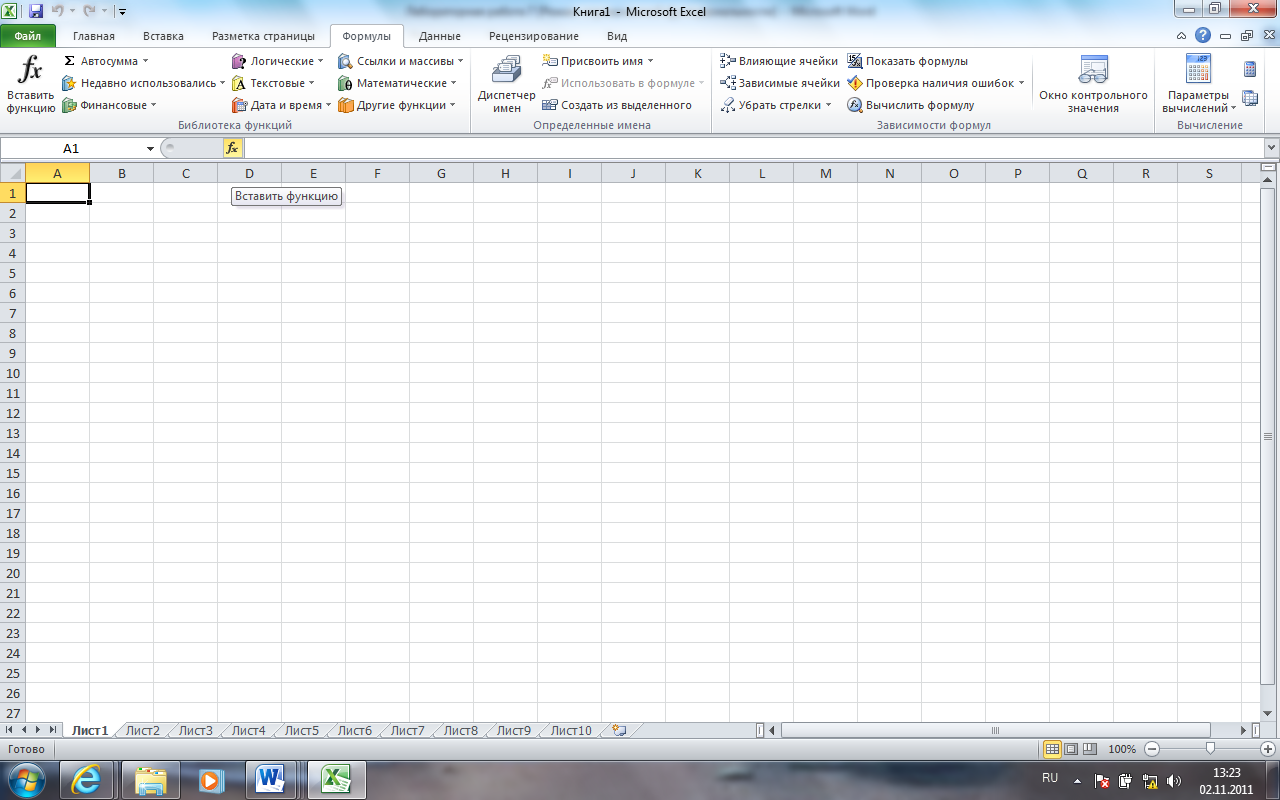
Рис. 1 Панель Формулы
Ввод любой функции в Excel начинается со знака равенства (=).
При вводе функции с помощью команды Вставка – Функции Excel выводит диалоговое окно Мастер функций. В этом окне сначала следует выбрать категорию функции из списка Категория, а затем в открывшемся алфавитном списке Функция указать нужную функцию. Второе окно диалога мастера функций содержит по одному полю для каждого аргумента выбранной функции.
Математические функции
Функция СУММ
Функция СУММ суммирует множества чисел. Эта функция имеет следующий синтаксис: = СУММ(числа). Аргумент числа может включать до 30 элементов, каждый из которых может быть числом, диапазоном или ссылкой на ячейки.
Функция СУММ вызывается из категории Математические функции или путем нажатия кнопки Автосумма на панели Формулы.
Задание 1. Подсчитайте итоговые строки и столбцы в таблице Рис. 2, используя функция СУММ.
Создайте таблицу подобную таблице на Рис. 2.
Используя функцию СУММ подсчитайте строки Группа А всего; Группа Б всего; Итого; и столбец Итого за квартал. Для этого:
Выделите пустую ячейку в поле Итого за квартал напротив первой фамилии списка.
Нажмите кнопку Автосумма.
Укажите при помощи курсора мыши диапазон ячеек для суммирования.
Нажмите Enter.
Подсчитайте значения суммы во всей таблице.
Аргументы функции указывайте в виде диапазонов ячеек, выделяя нужные диапазоны мышью. Несмежные ячейки или диапазоны ячеек выделяйте при нажатой клавише Ctrl.
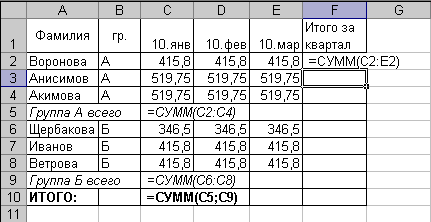
Рис. 2. Использование функции Сумм
Функция ABS
Функция ABS возвращает абсолютное значение числа или формулы и имеет следующий синтаксис:
= ABS(число)
Аргумент число может быть числом, ссылкой на ячейку, в которой содержится число или формула, возвращающая числовое значение. Например, если ячейка А13 содержит число -75, формула
=ABS(A13)
возвратит значение 75. Если число, задаваемое аргументом, положительное, ABS возвращает это число неизмененным.
Задание 2. Введите в ячейку А13 число «-75» и проверьте действие функции ABS.
Функция ЗНАК
Функция ЗНАК определяет, является ли аргумент отрицательным, положительным или нулевым значением и имеет следующий синтаксис:
=ЗНАК(число)
Аргумент число может быть числом, ссылкой на ячейку, в которой содержится число или формула, возвращающая числовое значение. Если число положительное, функция ЗНАК возвращает значение 1, если число отрицательное, ЗНАК возвращает значение -1, если число равно 0, ЗНАК возвращает 0. Например, предположим, что ячейки от А1 до A3 содержат числа 10, -20 и -5. Формула
=ЗНАК(СУММ(А1:АЗ))
складывает три числа (сумма равна -15) и возвращает значение -1.
Задание 3. Проверьте действие функции ЗНАК для отрицательного, положительного числа, для числа равного 0, для суммы некоторого диапазона чисел.
Функция ОКРУГЛ
Функция ОКРУГЛ округляет число, задаваемое ее аргументом, до указанного количества десятичных разрядов и имеет следующий синтаксис:
=ОКРУГЛ(число; число_цифр)
Аргумент число может быть числом, ссылкой на ячейку, в которой содержится число или формула, возвращающая числовое значение. Аргумент число_цифр, который может быть любым положительным или отрицательным целым числом, определяет, сколько цифр будет округляться. Задание отрицательного аргумента число_цифр округляет до указанного количества разрядов слева от десятичной запятой, а задание аргумента число_цифр равным 0 округляет до ближайшего целого числа. Excel округляет цифры, которые меньше 5, с недостатком (вниз), а цифры, которые больше или равны 5, с избытком (вверх).
Функции ОКРУГЛВНИЗ и ОКРУГЛВВЕРХ имеют такой же синтаксис, как и функция ОКРУГЛ. Как указывают их имена, они округляют вниз (с недостатком) или вверх (с избытком).
Задание 4. Проведите округление числа 123,45673 до десятков, до сотен, до ближайшего целого числа, до одного, двух, трех, четырех знаков после запятой.
Округление с помощью функций ЧЕТН и НЕЧЕТ
Для выполнения операций округления можно использовать функции ЧЁТН и НЕЧЕТ. Функция ЧЕТН округляет число до ближайшего четного целого числа. Функция НЕЧЕТ округляет число до ближайшего нечетного целого числа. Отрицательные числа соответственно округляются вниз. Эти функции имеют следующий синтаксис:
=ЧЁТН(число)
=НЕЧЁТ(число)
Задание 5. Округлите числа: 23,4; 2; 3; -3 сначала используя функция ЧЕТН, а затем НЕЧЕТ.
Функция ЦЕЛОЕ и ОТБР
Функция ЦЕЛОЕ округляет число вниз до ближайшего целого и имеет следующий синтаксис:
=ЦЕЛОЕ(число)
Аргумент число - это число, для которого вы хотите найти следующее наименьшее целое.
Например, формула
=ЦЕЛОЕ(100,01)
возвратит значение 100,
как и формула =ЦЕЛОЕ( 100,99999999)
даже если число 100,99999999 практически равно 101
Когда число отрицательное, ЦЕЛОЕ также округляет это число вниз до ближайшего целого.
Например, формула
=ЦЕЛОЕ(-100,99999999) возвращает значение -101.
Функция ОТБР отбрасывает все цифры справа от десятичной запятой независимо от знака числа. Необязательный аргумент число_цифр задает позицию, после которой производится усечение. Эта функция имеет следующий синтаксис:
=ОТБР(число;число_цифр)
Например, функция =ОТБР(13,978)
Возвращает значение 13.
Задание 6. Рассмотреть действие функций ЦЕЛОЕ и ОТБР (без аргумента и с аргументом число_цифр) на числах: 202,99999, -202,99999
Функции СЛЧИС и СЛУЧМЕЖДУ
Функция СЛЧИС генерирует случайные числа между 0 и 1 и имеет следующий синтаксис:
=СЛЧИС( )
Функция СЛЧИС является одной из нескольких функций Excel, которая не имеет аргументов. Как и для всех функций, у которых отсутствуют аргументы, после имени функции всегда необходимо вводить круглые скобки.
Значение функции СЛЧИС изменяется при каждом пересчете листа. Если установлено автоматическое обновление вычислений, значение функции СЛЧИС изменяется каждый раз при вводе данных на этом листе.
Функция СЛУЧМЕЖДУ, которая доступна, если установлена надстройка Пакет анализа, предоставляет больше возможностей, чем СЛЧИС. Для функции СЛУЧМЕЖДУ можно задать интервал генерируемых случайных целочисленных значений.
Эта функция имеет следующий синтаксис:
=СЛУЧМЕЖДУ(начало; конец)
Аргумент начало задает наименьшее целое число, а аргумент конец — наибольшее целое число, которое может возвратить функция.
Например, формула
=СЛУЧМЕЖДУ(123;456) , возвращает любое целое число от 123 до 456 (включая и оба эти значения).
Задание 7. Рассмотрите действия функций СЛЧИС и СЛУЧМЕЖДУ
Функция ФАКТР
Функция ФАКТР вычисляет факториал числа. (Факториал числа — это произведение всех положительных целых чисел, начиная от 1 до заданного числа. Например, 3 факториал эквивалентно 1x2x3 или 6.)
Эта функция имеет следующий синтаксис:
=ФАКТР(число)
Аргумент число должен быть положительным целым числом. Факториал отрицательного числа возвращает ошибочное значение #ЧИСЛО!. Если число нецелое, ФАКТР отбрасывает десятичные знаки без округления для создания целого числа перед вычислением факториала.
Задание 8. Вычислите факториал чисел: 5; 5,4; 7; 7,8; 10, 15.
Функция ПРОИЗВЕД
Функция ПРОИЗВЕД перемножает все числа, задаваемые ее аргументами, и имеет следующий синтаксис:
=ПРОИЗВЕД(число1;число2;...)
Функция ПРОИЗВЕД может иметь до 30 аргументов, каждый из которых может быть числом, диапазоном или ссылкой на ячейки. Excel игнорирует любые пустые ячейки, текстовые и логические значения.
Задание 9. Введите на листе Excel в смежные и несмежные ячейки несколько чисел. Найдите их произведение, используя в функции ПРОИЗВЕД ссылки на эти ячейки.
Функция ОСТАТ
Функция ОСТАТ возвращает остаток от деления и имеет следующий синтаксис: =ОСТАТ(число; делитель)
Значение функции ОСТАТ — это остаток, получаемый при делении число на делитель. Например, функция
=ОСТАТ(9;4)
возвратит значение 1, то есть остаток, получаемый при делении 9 на 4.
Если число меньше, чем делитель, то значение функции равно аргументу число. Например, функция
=ОСТАТ(5;11) возвратит значение 5. Если число точно делится на делитель, функция возвращает 0. Если делитель равен 0, ОСТАТ возвращает ошибочное значение #ДЕЛ/0!.
Задание 10. Найдите остаток при делении числа 7 - на 3, на 7, на 9, на 0.
Функция КОРЕНЬ
Функция КОРЕНЬ возвращает положительный квадратный корень из числа и имеет следующий синтаксис:
=КОРЕНЬ(число)
Аргумент число должен быть положительным числом.
Например, функция
=КОРЕНЬ(4), возвратит значение 2.
Если число отрицательное, КОРЕНЬ возвращает ошибочное значение #ЧИСЛО!.
Задание 11. Найдите квадратный корень чисел: 6, 9, 256, 45638, -6.
Логарифмические функции
Функция LOG10
Функция LOG10 возвращает логарифм заданного значения по основанию 10 и имеет следующий синтаксис:
= LOG 10(число)
Аргумент число должен быть положительным числом. Если число отрицательное, функция возвращает ошибочное значение #ЧИСЛО!.
Задание 12. Найдите десятичный логарифм чисел 10, 100, 1000, 10000.
Функция LOG
Функция LOG возвращает логарифм положительного числа по заданному основанию. Эта функция имеет следующий синтаксис:
=LOG(число; основание)
Задание 13. Найдите логарифм 5 по основанию 2, по основанию 3, по основанию 5.
Функция Степень
Функция СТЕПЕНЬ возводит число в заданную степень и имеет следующий синтаксис:
= СТЕПЕНЬ(число; степень)
Эта функция является эквивалентом оператора ^ . Например, формулы
= СТЕПЕНЬ(3;2) и =3^2 возвращает значение 9.
Задание 14. Возведите число 5 во вторую, пятую, восьмую, десятую степень.
Текстовые функции
Текстовые функции преобразуют числовые текстовые значения в числа и числовые значения в строки символов (текстовые строки), а также позволяют выполнять различные операции над строками символов.
Функция ЗНАЧЕН
Если вы ввели в ячейки числа в текстовом формате (заключив их в кавычки), то для преобразования их в числовые значения можно использовать функцию ЗНАЧЕН. Эта функция имеет следующий синтаксис:
=ЗНАЧЕН(текст)
Аргумент текст может быть строкой, заключенной в двойные кавычки, или ссылкой на ячейку, в которой содержится текст. Преобразуемая текстовая строка может быть в любом допустимом формате, в том числе и в пользовательском. Если текст не удовлетворяет ни одному из этих форматов, то Excel возвращает значение ошибки #ЗНАЧ!.
Например, формула =ЗНАЧЕН("40205")
возвратит числовое значение 40205. Если ячейка А10 содержит текстовое значение ="40205", то формула
=ЗНАЧЕН(А10)
также возвратит 40205.
Функция ЗНАЧЕН может также преобразовывать текстовые значения даты и времени в числовые значения.
Например, формула =ЗНАЧЕН("1.01.87")
возвратит десятичное значение даты 31778.
Задание 15. Преобразуйте число 54376, введенное в текстовом формате в числовой, используя в формуле ЗНАЧЕН в виде аргумента сначала само число, а затем ссылку на ячейку, где это число записано. Преобразуйте в числовой формат сегодняшнюю дату.
Функция ТЕКСТ
Функция ТЕКСТ преобразует число в текстовую строку с заданным форматом.
Эта функция имеет следующий синтаксис:
ТЕКСТ(значение;формат)
Аргумент значение может быть любым числом, формулой или ссылкой на ячейку. Аргумент формат определяет, в каком виде отображается возвращаемая строка. Для задания необходимого формата можно использовать любой изсимволов форматирования ($, #, 0 и т.д.) за исключением звездочки (*).
Использование формата Основной не допускается.
Например, формула =ТЕКСТ(98/4;"0,00") возвратит текстовую строку 24,50.
Задание 16. Познакомьтесь с набором форматов из диалогового окна Формат ячейки вкладка Число меню Формат. И, придумав самостоятельно несколько примеров, преобразуйте числа в текстовую строку с заданным форматом.
Функция ДЛСТР
Функция ДЛСТР возвращает количество символов в текстовой строке и имеет следующий синтаксис:
ДЛСТР(текст)
Аргумент текст может быть строкой символов, заключенной в двойные кавычки, или ссылкой на ячейку.
Например, формула =ДЛСТР("Тест")
возвратит значение 4. Если ячейка А1 содержит заголовок Тест, формула =ДЛСТР(А1)
также возвратит 4.
Функция ДЛСТР возвращает длину отображаемого текста или значения, а не длину хранимого значения ячейки. Кроме того, она игнорирует незначимые нули.
Например, предположим, что ячейка А10 содержит формулу =А1+А2+АЗ+А4+А5+А6+А7+А8 значение которой равно 25. Тогда формула =ДЛСТР(А10) возвратит значение 2, то есть длину значения 25.
Задание 17. Поработайте с функцией ДЛСТР. Рассчитайте длину строки, используя примеры, приведенные выше, или свои собственные на листе Excel.
Функции СИМВОЛ и КОДСИМВ
Любой компьютер для представления символов использует числовые коды. Наиболее распространенной системой кодировки символов является ASCII (American Standard Code for Information Interchange). Система ASCII для представления цифр, букв и других символов использует числа от 0 до 127 (в некоторых системах до 255).
Функции СИМВОЛ и КОДСИМВ как раз имеют дело с кодами ASCII. Функция СИМВОЛ возвращает символ, который соответствует числовому коду ASCII, а функция КОДСИМВ возвращает код ASCII для первого символа ее аргумента. Эти функции имеют следующий синтаксис:
=СИМВОЛ(число)
=КОДСИМВ(текст)
Например, формула =СИМВОЛ(83) возвратит букву S.
Формула =КОДСИМВ("S") возвратит значение 83.
Подобным образом, если первым символом в ячейке А1 является буква S, формула
=КОДСИМВ(А1) также возвратит код 83.
Поскольку цифры также являются символами, аргумент КОДСИМВ может быть числовым. Например, формула
=КОДСИМВ("8") возвращает 56, то есть код ASCII символа 8.
Задание 18. При помощи функции КОДСИМВ узнайте коды принадлежащие буквам W, R, Y, O, A, V, K. При помощи функции СИМВОЛ определите символы закодированные кодами 59, 67, 70, 78.
Функции СЖПРОБЕЛЫ и ПЕЧСИМВ
Часто начальные и конечные пробелы не позволяют правильно отсортировать значения на рабочем листе или в базе данных. Если вы используете текстовые функции для работы с текстами рабочего листа, лишние пробелы могут мешать правильной работе формул. Функция СЖПРОБЕЛЫ удаляет начальные и конечные пробелы из строки, оставляя только по одному пробелу между словами. Эта функция имеет следующий синтаксис:
=СЖПРОБЕЛЫ(текст)
Например, если ячейка А1 листа содержит строку
Это просто пример,
то формула
=СЖПРОБЕЛЫ(А1) возвратит строку
Это просто пример.
Функция ПЕЧСИМВ аналогична СЖПРОБЕЛЫ за исключением того, что она удаляет все непечатаемые символы. Функция ПЕЧСИМВ особенно полезна при импорте данных из других программ и значений, содержащих непечатаемые символы. (Эти символы могут появляться на рабочих листах в виде небольших квадратов или вертикальных черточек.) Вы можете использовать ПЕЧСИМВ для удаления этих символов из таких данных. Эта функция имеет следующий синтаксис:
=ПЕЧСИМВ(текст)
Задание 19. Наберите в ячейке любой текст, содержащий лишние пробелы в начале, конце текста и между словами. Уберите их с помощью функции СЖПРОБЕЛЫ.
Функция СОВПАД
Функция СОВПАД сравнивает две строки текста на полную идентичность с учетом регистра букв. Различие в форматировании игнорируется. Эта функция имеет следующий синтаксис:
=СОВПАД(текст1;текст2)
Если текст1 и текст2 идентичны с учетом регистра букв, СОВПАД возвращает ИСТИНА, в противном случае СОВПАД возвращает ЛОЖЬ. Аргументы текст1 и текст2 должны быть строками символов, заключенными в двойные кавычки, или ссылками на ячейки, в которых содержится текст. Например, если ячейки А5 и А6 рабочего листа содержат один и тот же текст Итого, формула
=СОВПАД(А5;А6) возвратит значение ИСТИНА.
Задание 20. Внесите в ячейку А5 – Итого; в ячейку А6 – Итого; в ячейку А7 – Всего. Сравните ячейки на идентичность данных при помощи функции СОВПАД.
Функция ЗАМЕНИТЬ
Функция ЗАМЕНИТЬ часть текстовой строки замещает другой текстовой строкой и имеет следующий синтаксис:
=ЗАМЕНИТЬ(старый_текст;нач__позиция;количество_символов;новый _текст)
Аргумент старый_текст — это текстовая строка, в которой вы хотите заменить символы. Следующие два аргумента, нач_позиция и количество_символов, задают символы, которые нужно заменить (относительно начала строки). Аргумент новый_текст задает вставляемую текстовую строку.
Предположим, что ячейка A3 содержит Первый квартал. Чтобы поместить этот текст в ячейку А6, заменив первые шесть символов строкой Второй, выделите А6 и используйте формулу:
=ЗАМЕНИТЬ(А3;1;6;"Второй"), которая возвращает новый текст Второй квартал. Заголовок в A3 останется неизмененным, и новый заголовок появится только в ячейке А6, в которую вы ввели эту формулу.
Задание 21. Замените текст Итого за 1 квартал на Всего за 2 квартал.
Логические функции
Excel имеет богатый набор логических функций, в том числе, некоторые из них включены в надстройку Пакет анализа. Большинство логических функций используют логические выражения для определения истинности заданного условия.
Логические выражения
Логические выражения используются для записи условия, в котором сравниваются числа, функции, формулы, текстовые или логические значения. Например, каждая из представленных ниже формул является логическим выражением:
=А1>А2
=5 - 3<5*2
=СРЗНАЧ(В1:В6) = СУММ(б;7;8)
=С2 = "Среднее"
=СЧЁТ(А1:А10)=СЧЁТ(В1:В10)
=ДЛСТР(А1)=10
Любое логическое выражение должно содержать, по крайней мере, один оператор сравнения, который определяет отношение между элементами логического выражения. Например, в логическом выражении А1>А2 оператор больше (>} сравнивает значения в ячейках А1 и А2. Следующая таблица содержит список операторов сравнения Excel.
Оператор |
Определение |
= |
Равно |
> |
Больше |
< |
Меньше |
>= |
Больше или равно |
<= |
Меньше или равно |
<> |
Не равно |
Результатом логического выражения является или логическое значение ИСТИНА (1), или логическое значение ЛОЖЬ (0). Например, логическое выражение
=Z1=10
возвратит значение ИСТИНА, если значение в Z1 равно 10, и ЛОЖЬ, если Z1 содержит любое другое значение.
Задание 22. Внесите в ячейку H10 число 23. Проверти истинность следующих выражении: =H10=23; =H10>23; =H10<23; =H10>=23; =H10<=23; =H10<>23.
Функция ЕСЛИ
Функция ЕСЛИ имеет следующий синтаксис:
=ЕСЛИ(логическое_выражение;значение_если_истина;значение _если_ложъ)
Например, формула =ЕСЛИ(А6<22;5;10) возвратит число 5, если значение в ячейке Аб меньше 22. В противном случае она возвращает 10.
Можно использовать другие функции в качестве аргументов функции ЕСЛИ.
Например, формула
=ЕСЛИ(СУММ(А1:А10)>0;СУММ(А1:А10);0)
возвратит сумму значений в ячейках от А1 до А10, если она больше 0. В противном случае она возвратит 0.
Функции И, ИЛИ и НЕ
Три дополнительные функции — И, ИЛИ и НЕ — позволяют создавать сложные логические выражения. Эти функции работают в сочетании с простыми операторами сравнения: =, >, <, >=, <= и <>. Функции И и ИЛИ могут иметь до 30 логических аргументов и имеют следующий синтаксис:
=И(логическое_значение1;логическое_значение2;...; логическое значение30)
=ИЛИ(логическое_значение1;логическое_значение2;...; логическое значение30)
Функция НЕ имеет только один аргумент и следующий синтаксис: =НЕ(логическое_значение)
Аргументы функций И, ИЛИ и НЕ могут быть логическими выражениями, массивами или ссылками на ячейки, содержащие логические значения.
Предположим, вы хотите, чтобы Excel возвратил текст Получает стипендию, если студент сдал все экзамены на оценки 4 и 5; или текст Не получает стипендию, если на экзаменах получены оценки 2 и 3. Для этого в таблице (рис. 3) нужно использовать формулу
=ЕСЛИ(И(C2>=4;D2>=4;E2>=4;F2>=4;G2>=4);"Получает";"Не получает")
Хотя функция ИЛИ имеет те же аргументы что и И, результаты получаются совершенно различными. Функция ИЛИ возвращает логическое значение ИСТИНА, если любое одно из логических выражений истинно, а функция И возвращает логическое значение ИСТИНА, только если все логические выражения истинны.
Функция НЕ меняет значение своего аргумента на противоположное логическое значение и обычно используется в сочетании с другими функциями. Эта функция возвращает логическое значение ИСТИНА, если аргумент имеет значение ЛОЖЬ, и логическое значение ЛОЖЬ, если аргумент имеет значение ИСТИНА. Например, формула
=ЕСЛИ(НЕ(А1 =2);"Прошел";"Не прошел")
возвращает текст Прошел, если значение в ячейке А1 не равно 2.
Рис. 3. Применение функций Если и И
Задание 23. Создайте таблицу, подобную таблице Рис. 3 и выявите студентов, которые по результатам сданной сессии будут получать стипендию.
Сохраните результаты проделанной работы в своей папке под названием Работа 7
Рекомендуемая литература:
Основная:
Информатика: учебник / Под ред. проф. В.В.Трофимова. – М.: Издательство Юрйт; ИД Юрайт, 2011. – 911 c. (указать раздел и стр.)
Симонович С.В. Информатика. Базовый курс. Учебник для вузов. Изд-во: Питер, 2009. – 640 с. (указать раздел и стр.)
Дополнительная:
Программное обеспечение ЭВМ (практическое руководство по работе с приложениями OpenOffice.org): Учебно-методическое пособие. – Ставрополь: Изд-во СГУ, 2009. – 235 с. (Электронный процессор OpenOffice.org Calc – Лабораторная работа 3, стр. 94-113).
Интернет-ресурсы:
http://www.intuit.ru/catalog/office/ - Офисные технологии: Microsoft Excel: Основы вычислений, Математические и статистические функции, Финансовые функции, функции работы с датами и временем и другие функции
http://office.microsoft.com - официальный сайт Корпорации Майкрософт (Microsoft Corporation)
Задание для развития и контроля владения компетенциями:
Назовите известные вам категории функций, используемых для работы в MS Excel.
Назовите элементы интерфейса MS Excel для работы с функциями.
Приведите примеры использования функций из каждой изученной категории.
