
- •Часть 1 лабораторная работа №1. Тема: Базовые элементы Excel
- •Запуск Excel
- •Меню Excel
- •К нопка “Office”
- •Сохранение файлов
- •Удаление файлов
- •Создание новых листов
- •Удаление листов
- •Поле формул
- •Блоки и выделение
- •Содержимое ячеек: ввод и редактирование
- •Свойства последней ячейки
- •Копирование значений
- •Вставка пустых строк и столбцов
- •Прогрессии
- •Автозаполнение
- •Лабораторная работа №2 Форматирование в Excel Изменение ширины столбцов
- •Работа со шрифтами
- •Удаление стиля выбранных ячеек (удаление форматирования)
- •Границы и линии
- •Формат числа
- •Автоформатирование таблицы
- •Копирование форматов
- •Практические задания
- •Лабораторная работа №3 Тема: Печать рабочего листа. Использование справки. Указание к работе:
- •Работа со справочной системой Excel:
- •Лабораторная работа №4 Тема: Создание формул
- •Приоритет операторов
- •Соответствие скобок
- •Использование ссылок в формулах
- •Ввод ссылок с использованием мыши
- •Относительные, абсолютные и смешанные ссылки
- •Редактирование формул
- •Использование числового текста в формулах
- •Текстовые значения.
- •Использование функций. Введение
- •Кнопка Автосумма
- •Доступ к встроенным функциям с помощью кнопки Вставка функции
- •Использование функций для создания объемных формул
- •Присвоение имен ячейкам и диапазонам
- •Использование имен в формулах
- •Определение имен в поле имени
- •Переход к именованной ячейке или диапазону
- •Применение имен к формулам
- •Практические задания:
- •Лабораторная работа №5
- •Тема 6: Использование элементарных функций (часть 1)
- •Пример функции
- •Аргументы функций
- •Использование имен в качестве аргументов
- •Аргументы – литералы
- •Аргументы – выражения
- •Функции в качестве аргументов
- •Способы ввода функций
- •Ввод функций вручную
- •Вставка функции в формулу
- •Математические функции
- •Функция целое
- •Функция округл
- •Функция пи
- •Функция sin
- •Функция корень
- •Округление с помощью функций чётн и нечёт
- •Функции целое и отбр
- •Функция остат
- •Функция сумм
- •Функция суммесли
- •Упражнения
- •Вложенные функции
- •Лабораторная работа № 6
- •Тема 6: Использование элементарных функций (часть 2) Текстовые функции
- •Функция текст
- •Функция рубль
- •Функция длстр
- •Функция пстр
- •Функция заменить
- •Функция поиск
- •Функция прописн
- •Функция совпад
- •Функция повтор
- •Логические функции
- •Логические выражения
- •Функция если
- •Вложенные функции если
- •Функция и
- •Функция или
- •Другие применения логических функций
- •Функции истина и ложь
- •Функция епусто
- •Пример 1
- •Функции даты и времени
- •Функция счётесли
- •Нахождение наибольших и наименьших значений
- •Практические задания:
- •Лабораторная работа №7 Тема: Проверка и отладка рабочих листов Исследование зависимостей
- •Трассировка зависимостей ячеек.
- •Влияющие и Зависимые ячейки
- •Трассировка ошибок
- •Сообщение об ошибочных данных
- •Ограничение ввода
- •Значения для ячеек в1,в2,в3
Свойства последней ячейки
При установленном переключателе Последнюю ячейку в окне диалога Выделение группы ячеек (меню Правка – команда Перейти – кнопка Выделить) выделяется ячейка в нижнем правом углу диапазона, который охватывает все ячейки , содержащие данные, примечания или форматы.
Копирование значений
При необходимости переместить или скопировать значение ячейки, не перенося при этом формулу, с помощью которой это значение получилось, нужно поступать следующим образом:
Пусть необходимо скопировать значение ячейки А1 в ячейку А2:
Выделить А1 и выбрать в меню Главная, Буфер обмена, Копировать.
Выделить А2 и выбрать в меню Главная, Буфер обмена, Вставить.
В окне диалога Вставить установить переключатель Вставить значения и нажать ОК.
Нажать клавишу Esc, чтобы убрать подвижную рамку и очистить буфер обмена.
Вставка пустых строк и столбцов
Чтобы вставить пустой столбец (строку), нужно выделить заголовок столбца (строки) и выбрать команду Вставить столбцы (строки) в меню Главная, в группе Ячейки. Содержимое выделенного столбца (строки) перемещается в правый столбец (нижнюю строку),оставляя вставленный столбец (строку) пустым.
Прогрессии
Для быстрого создания ряда чисел и дат можно использовать команду Прогрессия подменю Заполнить:
Ввести начальное значение в ячейку.
На вкладке Главная, в группе Редактировать выбрать команду Заполнить, затем – Прогрессия, Excel выведет окно диалога (Рис.6).
Выбрать необходимые параметры и нажать ОК.
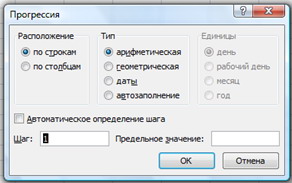
Рис.6
Автозаполнение
Для быстрого заполнения ячеек и создания рядов можно использовать маркер заполнения (значок «+»,появляющийся в правом нижнем углу выделенной ячейки).
После выделения одной ячейки установите указатель на маркере заполнения и затем перетащите его в любом направлении. Содержимое этой ячейки копируется в выделяемый диапазон.
Если в листе (Рис.7) выделить ячейку А2 и перетащить маркер заполнения вниз до ячейки А5, содержимое ячейки А2 копируется в ячейки от А3 до А5. Но если выделить диапазон А1:А2 и перетащить маркер заполнения вниз до ячейки А6, то будет создан ряд с шагом, равным интервалу между двумя выделенными значениями (Рис.8)
Если выделить ячейки С1:С2 и держать нажатой клавишу Ctrl при перетаскивании маркера заполнения вниз до ячейки С6, то выделенные ячейки будут скопированы, при необходимости с повторением диапазона (Рис.8).
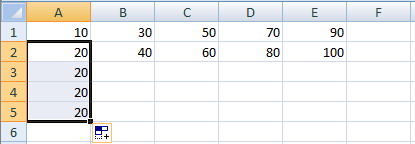
Рис.7
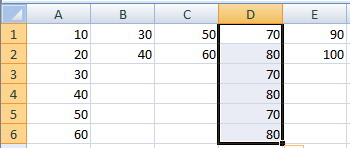
Рис.8
Если выделено текстовое значение, то при перетаскивании маркера заполнения текст копируется в новые ячейки. Но если выделение содержит и текст и число, срабатывает автозаполнение Excel , которое изменяет числовой компонент и просто копирует текстовый (Т.о. можно создать ряд Кв 1, Кв 2 и т.д.)
Если выделено число, например 100, то если при перетаскивании маркера заполнения удерживать клавишу Ctrl, Excel создаёт ряд 100, 101, 102 и т. д.
Автозаполнение определяет размер диапазона по соседнему. Например, на Рис.8 столбец А заполнен рядом значений. Можно заполнить столбец В следующим образом: ввести начальные значения ряда в В1 и В2, затем выделить диапазон В1:В2 и дважды щёлкнуть на маркере заполнения. Вновь созданный ряд закончится в ячейка В6 в соответствии с заполненными ячейками в столбце А (Рис. 9)
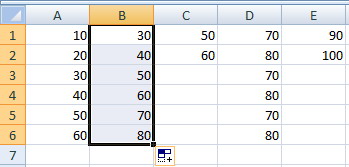
Рис.9
Практические задания:
Создайте файл в Microsoft Excel.
Введите в ячейки А4 , С7 и F3 соответственно числа:
вариант |
1-е число |
2-е число |
3-е число |
1 |
34 |
65 |
24 |
2 |
67 |
56 |
87 |
3 |
12 |
5 |
78 |
4 |
32 |
45 |
87 |
5 |
12 |
56 |
77 |
6 |
23 |
89 |
90 |
7 |
45 |
65 |
63 |
8 |
87 |
8 |
49 |
9 |
45 |
38 |
75 |
10 |
33 |
21 |
26 |
В ячейки Н1 и Н2 введите формулы соответственно А4+С7*8-F3 и А4/6+С7*9+9*F3.
Скопируйте только значение из ячейки Н2 в Н6.
Удалите содержимое ячейки Н1.
Вводя произвольные значения, создайте блок A4:E9 и переместите его в положение А11:Е16.
Затем создайте его копию на прежнем месте.
Скопируйте этот блок на 2 лист текущей книги в положение D1:Н6.
Поменяйте местами лист 3 и 1.
Создайте еще одну книгу.
Скопируйте на 1 лист новой книги блок со 2 листа старой книги в положение А10:Е15.
Переместите в новую книгу 2 лист старой книги.
Во 2 книге переименуйте 3 лист в соответствии со своей фамилией.
Затем введите в 3 лист 1 книги любое слово с номером и, применяя операцию автозаполнение, скопируйте его на 7 ячеек вниз и вправо таким образом:
товар1 товар2 товар3
товар2
товар3
На 3 листе 2 книги введите в строку, начиная с D4, арифметическую прогрессию с первым элементом 12 разностью -6 и предельным значением -30.
Введите в столбцы А,В,С значения от 1 до 50 с помощью прогрессии и применяя два различных способа автозаполнения (с помощью маркера автозаполнения и с использованием пункта «Автозаполнение» в меню «Прогрессия»).
Вставьте между этими столбцами А, В, С пустые столбцы
Создайте любую геометрическую прогрессию.
