
- •Часть 1 лабораторная работа №1. Тема: Базовые элементы Excel
- •Запуск Excel
- •Меню Excel
- •К нопка “Office”
- •Сохранение файлов
- •Удаление файлов
- •Создание новых листов
- •Удаление листов
- •Поле формул
- •Блоки и выделение
- •Содержимое ячеек: ввод и редактирование
- •Свойства последней ячейки
- •Копирование значений
- •Вставка пустых строк и столбцов
- •Прогрессии
- •Автозаполнение
- •Лабораторная работа №2 Форматирование в Excel Изменение ширины столбцов
- •Работа со шрифтами
- •Удаление стиля выбранных ячеек (удаление форматирования)
- •Границы и линии
- •Формат числа
- •Автоформатирование таблицы
- •Копирование форматов
- •Практические задания
- •Лабораторная работа №3 Тема: Печать рабочего листа. Использование справки. Указание к работе:
- •Работа со справочной системой Excel:
- •Лабораторная работа №4 Тема: Создание формул
- •Приоритет операторов
- •Соответствие скобок
- •Использование ссылок в формулах
- •Ввод ссылок с использованием мыши
- •Относительные, абсолютные и смешанные ссылки
- •Редактирование формул
- •Использование числового текста в формулах
- •Текстовые значения.
- •Использование функций. Введение
- •Кнопка Автосумма
- •Доступ к встроенным функциям с помощью кнопки Вставка функции
- •Использование функций для создания объемных формул
- •Присвоение имен ячейкам и диапазонам
- •Использование имен в формулах
- •Определение имен в поле имени
- •Переход к именованной ячейке или диапазону
- •Применение имен к формулам
- •Практические задания:
- •Лабораторная работа №5
- •Тема 6: Использование элементарных функций (часть 1)
- •Пример функции
- •Аргументы функций
- •Использование имен в качестве аргументов
- •Аргументы – литералы
- •Аргументы – выражения
- •Функции в качестве аргументов
- •Способы ввода функций
- •Ввод функций вручную
- •Вставка функции в формулу
- •Математические функции
- •Функция целое
- •Функция округл
- •Функция пи
- •Функция sin
- •Функция корень
- •Округление с помощью функций чётн и нечёт
- •Функции целое и отбр
- •Функция остат
- •Функция сумм
- •Функция суммесли
- •Упражнения
- •Вложенные функции
- •Лабораторная работа № 6
- •Тема 6: Использование элементарных функций (часть 2) Текстовые функции
- •Функция текст
- •Функция рубль
- •Функция длстр
- •Функция пстр
- •Функция заменить
- •Функция поиск
- •Функция прописн
- •Функция совпад
- •Функция повтор
- •Логические функции
- •Логические выражения
- •Функция если
- •Вложенные функции если
- •Функция и
- •Функция или
- •Другие применения логических функций
- •Функции истина и ложь
- •Функция епусто
- •Пример 1
- •Функции даты и времени
- •Функция счётесли
- •Нахождение наибольших и наименьших значений
- •Практические задания:
- •Лабораторная работа №7 Тема: Проверка и отладка рабочих листов Исследование зависимостей
- •Трассировка зависимостей ячеек.
- •Влияющие и Зависимые ячейки
- •Трассировка ошибок
- •Сообщение об ошибочных данных
- •Ограничение ввода
- •Значения для ячеек в1,в2,в3
Переход к именованной ячейке или диапазону
Если нужно перейти к именованной ячейке или диапазону, щелкните на стрелке рядом с полем имени и выберите в раскрывающемся списке имя ячейки или диапазона. То же самое произойдет, если вы введете в поле имени ранее определенное имя.
Применение имен к формулам
Чтобы заменить ссылки в формулах на соответствующие имена, выберите на вкладке Формулы в группе Определенные имена раздел Диспетчер имен команду Присвоить имя ↓ и затем – Применить имена. После выбора этой команды Excel находит в формулах все ссылки на ячейки и диапазоны, для которых были определены имена. Если перед выполнением команды Применить имена была выделена единственная ячейка, Excel применяет имена ко всему активному листу, а при выделении диапазона ячеек - только к выделенным ячейкам.
На Рис.4.8. показано окно диалога Применение имен, содержащее список всех имен ячеек и диапазонов, которые были определены. (Нажмите кнопку Параметры, чтобы получить доступ к дополнительным параметрам). Чтобы применить несколько имен, щелкните на каждом имени при нажатой клавише Shift. Это нужно применять, если в формулах использовались неназванные ячейки. И после выполнения этой функции они заменяются в формулах.
По умолчанию флажок Игнорировать тип ссылки находится в установленном состоянии. В этом случае при замене ссылок именами не учитывается их тип. Обычно следует оставлять этот флажок установленным. Большинство определений имен содержит абсолютные ссылки, поскольку этот тип ссылок используется по умолчанию при создании и определении имен. В то же время большинство формул содержит относительные ссылки (этот тип ссылки применяется по умолчанию при вставке ссылки на ячейку и диапазон в строке формул).
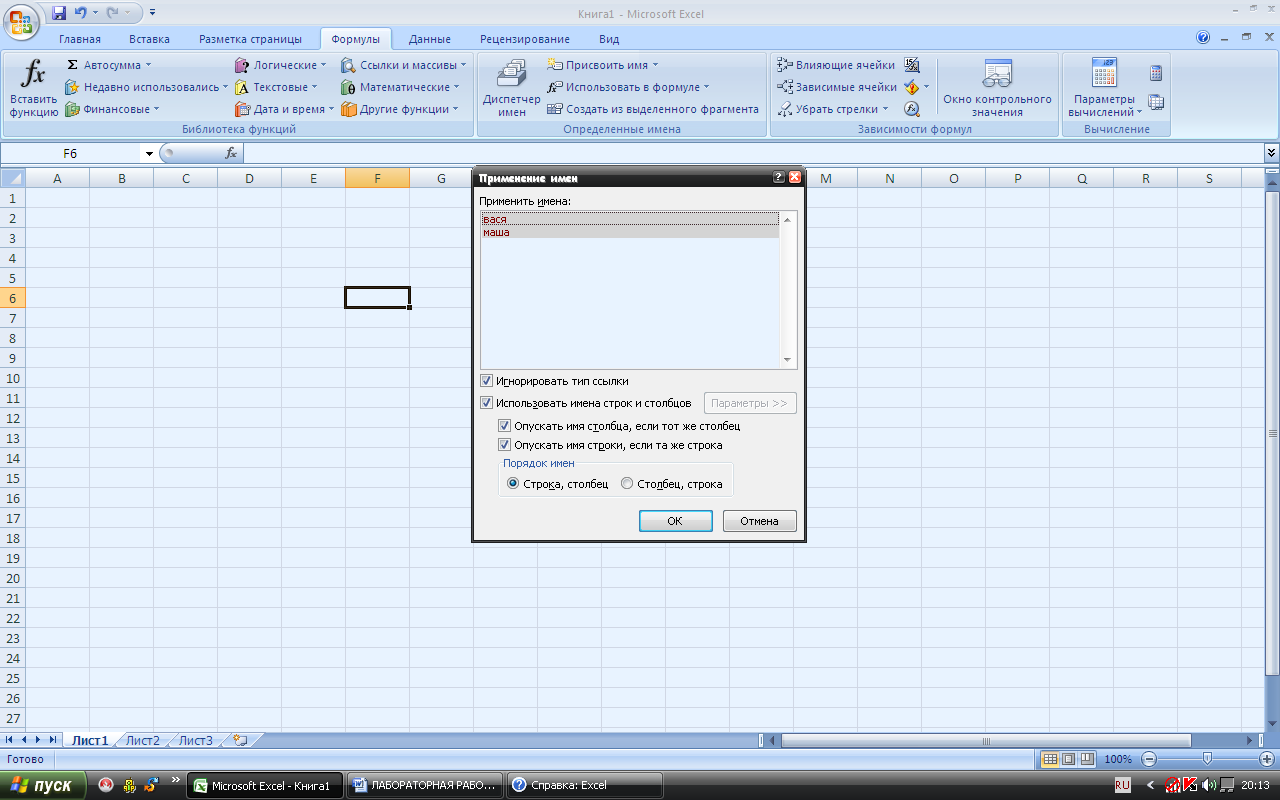 Рис.4.8.
Если вы снимете этот флажок,
Excel заменит абсолютные,
относительные и смешанные ссылки только
на те имена, в определении которых
используется соответствующий тип
ссылок.
Рис.4.8.
Если вы снимете этот флажок,
Excel заменит абсолютные,
относительные и смешанные ссылки только
на те имена, в определении которых
используется соответствующий тип
ссылок.
Если вы считаете, что ввод имен диапазонов (особенно в формулы, в которых используется оператор пересечения) является утомительной работой, оставьте в окне диалога Применение имен флажок Использовать имена строк и столбцов установленным (по умолчанию). Excel самостоятельно вставит имена диапазонов.
Практические задания:
1. Присвоить ячейкам А1 и В1 имена X и Y соответственно.
а) в А5 введите
формулу:
![]()
б) в В5 введите
формулу:

в) в С5 введите
формулу:
![]()
г) введите в ячейки А1 и В1 числа 10 и 25 соответственно.
д) округлите используя соответствующую функцию до 3-х знаков после запятой все полученные результаты.
2. Имеется выручка от реализации продукции на сумму 45671 рубль. Рассчитать налог на пользование автодорог 3.5% в том числе федеральный 2% и внутримосковский 1.5%, а также подоходный налог 13%. Посчитайте сумму каждого налога в отдельной ячейке. Произведите округление до копеек. В отдельной ячейке высчитать сумму всех налогов.
3. В ячейке D10 написать любое предложение путём объединения текстовых значений (т.е. в любые ячейки (не менее 5)) ввести текстовые значения, связанные между собой по смыслу и объединить их с помощью нужной функции).
4. Задать произвольный числовой квадратный диапазон 5*5. Высчитать сумму всех значений по диагоналям. Результат ввести в ячейку А10.
5. Посчитать в отдельной ячейке сумму всех элементов, введённого ранее диапазона, используя кнопку Автосуммы.
